Organizar recordatorios en tu iPhone o iPad
Utiliza listas y etiquetas en la app Recordatorios para mantener organizados tus recordatorios. Saca más partido a herramientas como las listas de la compra para clasificar automáticamente tus artículos o plantillas para guardar y reutilizar tus listas.
Crear, editar y agrupar listas de recordatorios
Añade listas para gestionar diferentes aspectos de tu vida, como el trabajo o los estudios, o crea una lista de la compra con la que clasificar tus artículos.
Crear una lista
Abre la app Recordatorios y pulsa “Añadir lista”. Si se te pregunta, elige la cuenta que quieres utilizar.
Escribe un nombre para la lista.
Elige un color y un icono o un emoji para personalizar la lista y para que te resulte más fácil reconocerla de un vistazo. También puedes convertir tu lista en una lista inteligente.

Toca OK.
Los iconos solo estarán disponibles para las listas que hayas creado en la cuenta de iCloud.
Editar una lista
Toca la lista que desees editar, el .
Pulsa “Mostrar información de la lista”.
Cambia el nombre, el color o el icono de la lista.
Toca OK.
Agrupar listas
Las listas pueden organizarse en grupos. Por ejemplo, puedes crear un grupo llamado “Trabajo” que contenga todas tus listas relativas al trabajo.
Mantén pulsada una lista. Arrástrala sobre otra.
Asigna un nombre al nuevo grupo.
Toca Crear.
Mover recordatorios a listas diferentes
Toca una lista y, a continuación, toca el recordatorio que quieres mover.
Toca .
Toca Lista y después selecciona la lista a la que quieres mover el recordatorio.
Toca OK.
También puedes arrastrar un recordatorio a una lista diferente:
Mantén pulsado el recordatorio con un dedo.
Mientras mantienes pulsado el recordatorio, toca el botón Listas para volver a tus listas.*
Suelta el recordatorio en la lista a la que quieras moverlo.
Para mover varios recordatorios, toca uno y mantenlo tocado; a continuación, toca con otro dedo los otros recordatorios que quieres incluir.
* Si utilizas un iPad, las listas permanecerán visibles, por lo que puedes arrastrar recordatorios entre ellas.
Cambiar el orden de los recordatorios en una lista
Mantén pulsado un recordatorio y arrástralo a la posición donde deseas que aparezca dentro de la lista. Comprueba que lo colocas entre dos recordatorios porque si lo arrastras dentro, se convertirá en una subtarea.
Si el recordatorio que estás arrastrando contiene subtareas, estas se mueven con él.
Crear y usar plantillas de lista
En iOS 16, iPadOS 16 y versiones posteriores, puedes guardar una lista como plantilla y usarla para rutinas, albaranes y otras cosas más. Puedes compartir la plantilla y descargar otras que otras personas compartan contigo.
Convertir una lista en una plantilla
En la app Recordatorios, abre la lista que quieres usar como plantilla.
Toca el .
Toca Guardar como plantilla.
Elige un nombre para la plantilla y luego toca Guardar.
Después de crear una plantilla, los cambios que hagas en esa lista no afectarán a la plantilla.
Aprende a compartir tus plantillas con otras personas. Para descargar y usar una plantilla, debes usar Recordatorios con iOS 16, iPadOS 16, macOS Ventura o versiones posteriores.
Editar las plantillas
En la app Recordatorios, toca el .
Toca Plantillas.
Toca el en la plantilla que desea editar.
Toca Editar plantilla para hacer cambios. También puedes tocar Eliminar plantilla para eliminar la plantilla.
Toca Listo o Eliminar.
Cuando editas una plantilla que se ha compartido, las personas con las que hayas compartido la plantilla tendrán que descargarla de nuevo para obtener las modificaciones. Si eliminas una plantilla, las versiones descargadas previamente de esa plantilla no se verán afectadas.
Crear una lista a partir de tus plantillas
En la app Recordatorios, toca el .
Toca Plantillas.
Toca la plantilla que quieres usar.
Introduce un nombre para tu lista nueva y, a continuación, toca Crear.
Organizar listas con etiquetas
Las etiquetas te permiten organizar recordatorios de forma rápida y automática por medio de palabras clave. Por ejemplo, puedes crear un recordatorio para “Comprar fertilizante” y añadir etiquetas como #Recados, #Jardinería o #Compras. También puedes utilizar las etiquetas para buscar y filtrar recordatorios en varias listas existentes.
Crear una etiqueta
Al crear o editar un recordatorio, toca el en la barra de herramientas rápida.
Introduce una palabra clave. Una etiqueta puede tener una única palabra, pero puedes utilizar guiones y guiones bajos para crear nombres más largos.
También puedes añadir directamente una etiqueta al recordatorio escribiendo el signo #. Busca sugerencias de etiquetas, incluidas las utilizadas en la app Notas, encima del teclado mientras escribes.
Las etiquetas solo están disponibles para los recordatorios que has creado en tu cuenta de iCloud.
Ver recordatorios con etiquetas determinadas mediante el explorador de etiquetas
Todas las etiquetas que creas se añaden automáticamente como botones al explorador de etiquetas, que se encuentra en la parte inferior de la vista de listas.
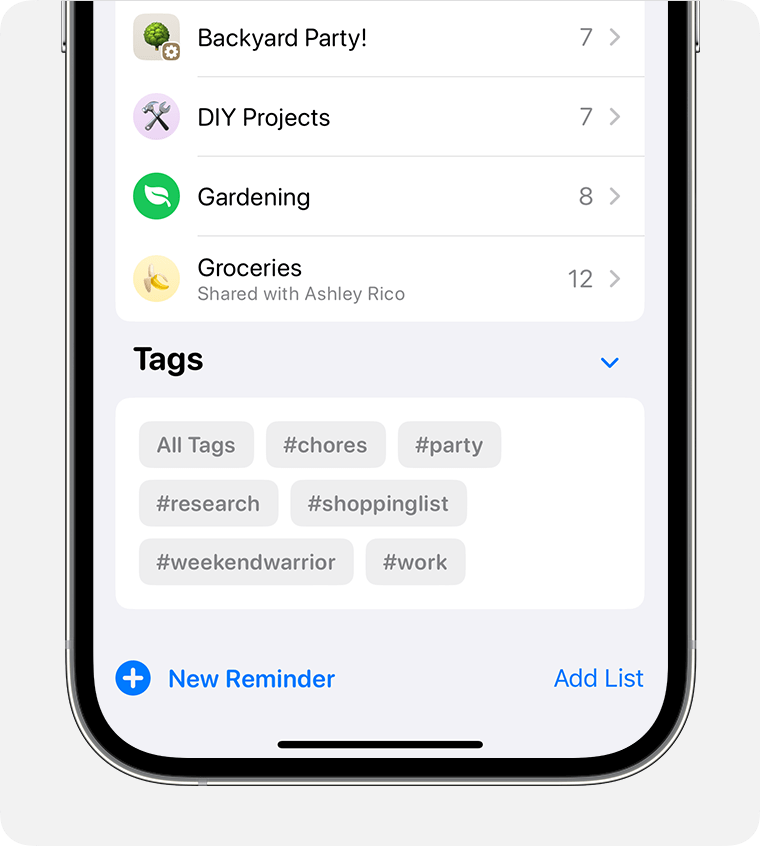
Basta con tocar uno o más botones de etiqueta en la sección Etiquetas para ver los recordatorios etiquetados de todas tus listas. Si seleccionas más de una etiqueta, solo verás los recordatorios que incluyan todas las seleccionadas.
El explorador de etiquetas muestra todas las etiquetas aplicadas en ese momento a tus recordatorios. Si una etiqueta ya no se utiliza, no la verás en el explorador de etiquetas.
Añadir una etiqueta a varios recordatorios al mismo tiempo
Abre una lista y toca el .
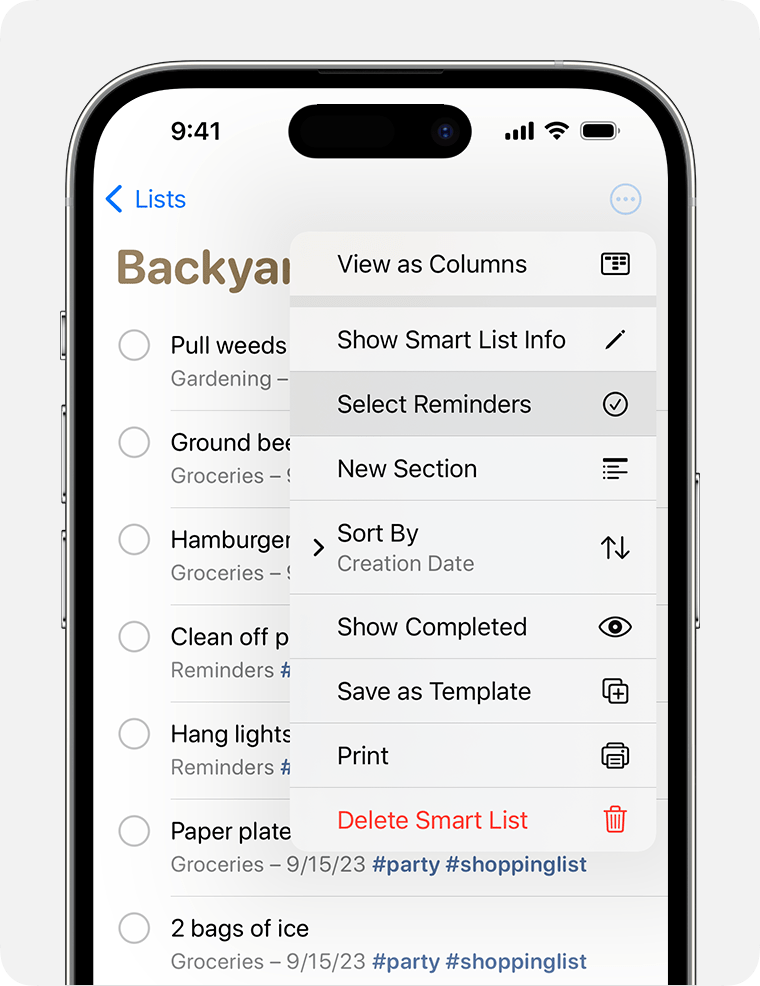
Toca “Seleccionar recordatorios” y elige los que deseas etiquetar.
Toca el y, a continuación, Añadir etiqueta.
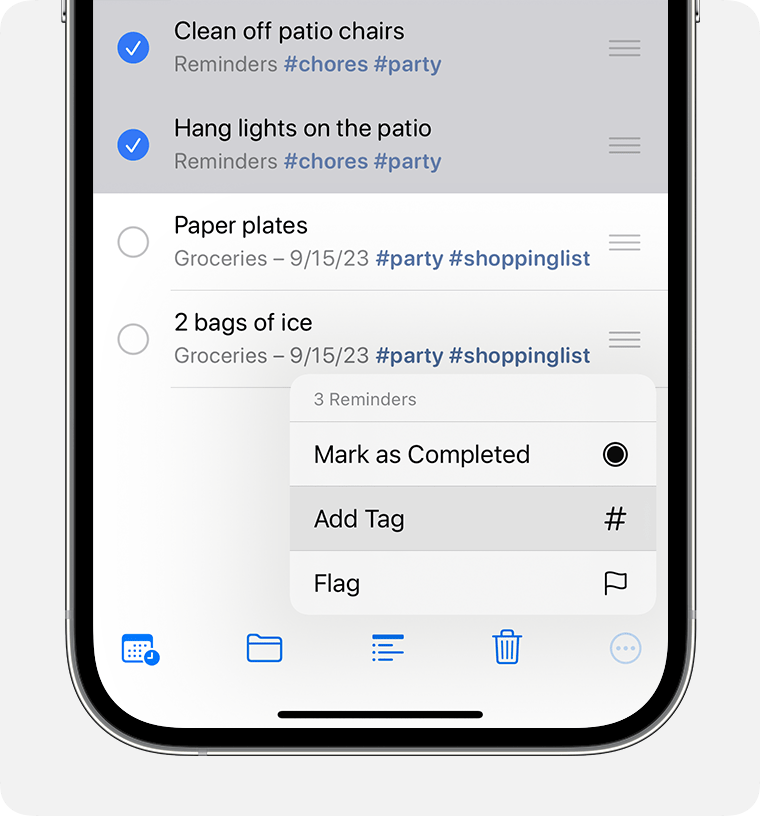
Elige todas las etiquetas que desees añadir y toca Aplicar.
Eliminar una etiqueta de un recordatorio
Mantén pulsada una etiqueta de un recordatorio.
Toca el icono Eliminar.
Eliminar una etiqueta o cambiarle el nombre
En el navegador de etiquetas en la parte inferior de la vista de listas, pulsa la etiqueta que quieres eliminar o cuyo nombre quieres cambiar.
Toca el .
Pulsa “Eliminar etiqueta” o “Renombrar etiqueta”.
Toca Eliminar para confirmar, o escribe un nuevo nombre y toca Aceptar para confirmar.
Si creas una etiqueta en un dispositivo con iOS 15 o iPadOS 15 o versiones posteriores, aparecerá como una etiqueta en Recordatorios en tus otros dispositivos Apple con iOS 15, iPadOS 15 o macOS Monterey, o versiones posteriores. Si tus otros dispositivos tienen una versión de software anterior, no verás la etiqueta a menos que sea parte del título o nota del recordatorio, donde aparecerá la etiqueta como texto sin formato.
Cuando compartas un recordatorio etiquetado con alguien usa iOS 15, iPadOS 15 o macOS Monterey, o versiones posteriores, esta persona verá la palabra etiquetada, pero no será una etiqueta real hasta que la convierta en una etiqueta. Si usa una versión de software anterior, no verá la etiqueta a menos que esté en el título o la nota del recordatorio, donde la verá como texto sin formato.
Utilizar listas inteligentes
Las listas inteligentes integradas en la app Recordatorios te permiten ver rápidamente todos los recordatorios de tus listas. Puedes crear incluso tus propias listas inteligentes personalizadas para reunir recordatorios de forma automática, en función de las reglas que indiques. Los recordatorios que coincidan con los requisitos de etiquetas y filtros de una lista inteligente se añadirán automáticamente a dicha lista.
Las listas inteligentes solo estarán disponibles para las listas que hayas creado en la cuenta de iCloud.
Ver recordatorios en listas inteligentes seleccionadas
La pantalla principal de la app Recordatorios muestra listas inteligentes integradas que organizan automáticamente los recordatorios en vistas rápidas:
Hoy muestra todos los recordatorios que has marcado como que finalizan hoy. También muestra recordatorios que han pasado.
Programado muestra todos los recordatorios que tienen una fecha límite, tanto del pasado, como del presente y el futuro.
Marcado muestra todos los recordatorios a los que has asignado un marcador.
Todo muestra todos los recordatorios, organizados por lista.
Las listas inteligentes incluyen recordatorios de todas tus listas personalizadas. Para incluir tus recordatorios finalizados, en las listas inteligentes Programados, Todas y Marcados, puedes tocar el y selecciona Mostrar completados.
También puedes ver listas inteligentes “Asignado a mí” y “Sugerencias de Siri”. Asignado a mí muestra todos tus recordatorios asignados a ti en listas compartidas. Las sugerencias de Siri muestra sugerencias de recordatorios para que los crees en función de tu Mail y Mensajes.
Crear una lista inteligente personalizada
En la pantalla principal de la aplicación Recordatorios, pulsa “Añadir lista”.
Si se te pide, selecciona tu cuenta de iCloud. Introduce un nombre para la lista y toca “Convertir en lista inteligente”.

Elige etiquetas que quieras utilizar para la lista. También puedes tocar cualquiera de los filtros siguientes para establecerlos.
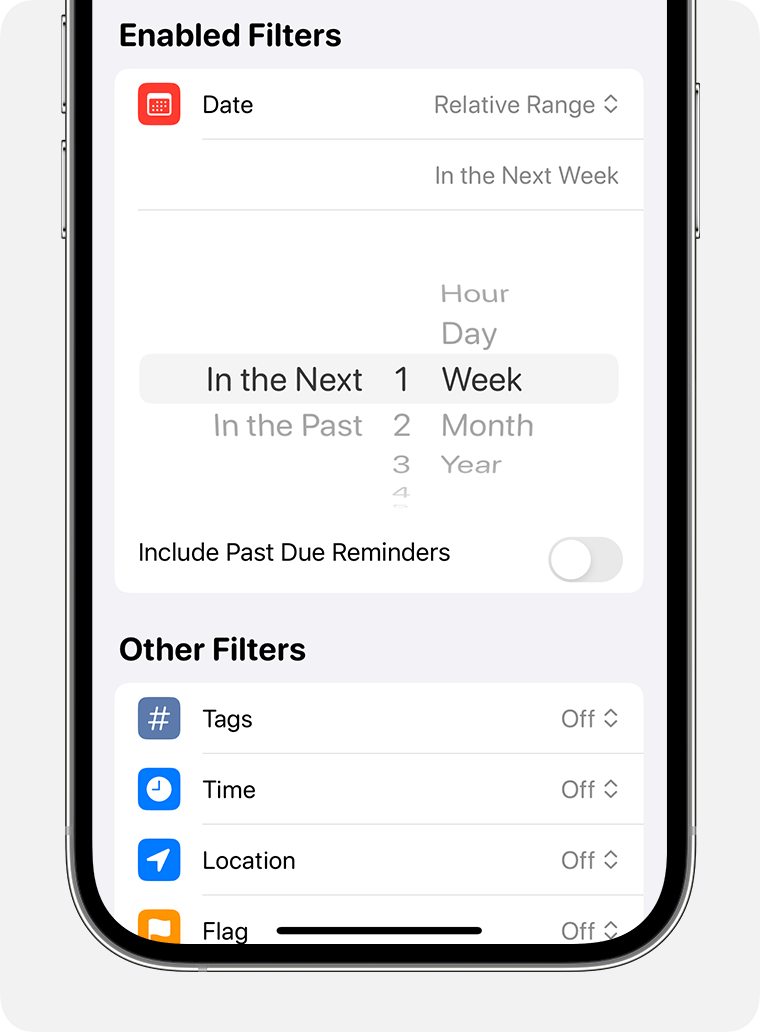
Fecha: añade a la lista de recordatorios cuyo vencimiento se encuentre en un intervalo especificado. Puedes seleccionar las fechas o un intervalo relativo, como la próxima semana o los dos últimos meses.
Hora: añade a la lista recordatorios que venzan a horas determinadas, como mañana, tarde o noche.
Ubicación: añade a la lista recordatorios que coincidan con una ubicación específica.
Indicador: añade a la lista recordatorios marcados con un indicador.
Prioridad: añade a la lista recordatorios que tengan la misma prioridad: alta, media o baja.
Elige un color y un icono o un emoji para personalizar la lista y para que te resulte más fácil reconocerla de un vistazo.
Toca OK.
También puedes convertir listas normales1 en listas inteligentes:
Toca el mientras ves una lista de recordatorios.
Pulsa “Mostrar información de la lista”.
Desplázate hasta debajo de los iconos y pulsa “Convertir en lista inteligente”.2
1. No puedes convertir una lista compartida
2. Una vez que conviertes una lista normal en una lista inteligente, no puedes convertirla de nuevo en una normal.
