Usar Texto en vivo para obtener información de fotos, vídeos e imágenes
Texto en vivo reconoce la información dentro de las fotos, los vídeos y las imágenes que encuentras en internet. Eso significa que puedes hacer una llamada, enviar un correo electrónico o buscar direcciones con un solo toque. También puedes usar Texto en vivo en la app Cámara o cuando uses la cámara en apps como Notas o Recordatorios; solo tienes que apuntar la cámara a una foto o imagen con texto y, a continuación, tocar el botón Texto en vivo ![]() .
.
Para activar Texto en vivo en todos los idiomas admitidos:
- Abre la app Ajustes.
- Toca General.
- Toca Idioma y región, y activa Texto en vivo.
Para usar Texto en vivo, necesitas un iPhone XS, un iPhone XR o un modelo posterior con iOS 15 o versiones posteriores.
Texto en vivo también está disponible en el iPad Pro de 12,9 pulgadas (3.ª generación) o modelos posteriores, iPad Pro de 11 pulgadas (todos los modelos), iPad Air (3.ª generación) o modelos posteriores, iPad (8.ª generación) o modelos posteriores y iPad mini (5.ª generación) o modelos posteriores con iPadOS 15.1 o versiones posteriores.
Para usar Texto en vivo para vídeo, necesitas iOS 16 o iPadOS 16 (o versiones posteriores).

Copiar texto de una foto, un vídeo o una imagen
- Abre la app Fotos y selecciona una foto o un vídeo, o bien elige una imagen de internet.
- Mantén pulsada una palabra y mueve los puntos de agarre para ajustar la selección. Si el texto está en un vídeo, primero pon el vídeo en pausa.
- Toca Copiar. Para seleccionar todo el texto de la foto, toca Seleccionar todo.
Después de copiar el texto, puedes pegarlo en otra app o compartirlo con alguien. Para resaltar todo el texto de una foto o imagen, selecciona una foto o imagen y, a continuación, toca el botón Texto en vivo ![]() en la esquina inferior derecha de la foto.
en la esquina inferior derecha de la foto.
En iOS 16 y versiones posteriores, también puedes separar del fondo el sujeto de una foto y copiarlo o compartirlo a través de apps como Mensajes o Mail.
![]()
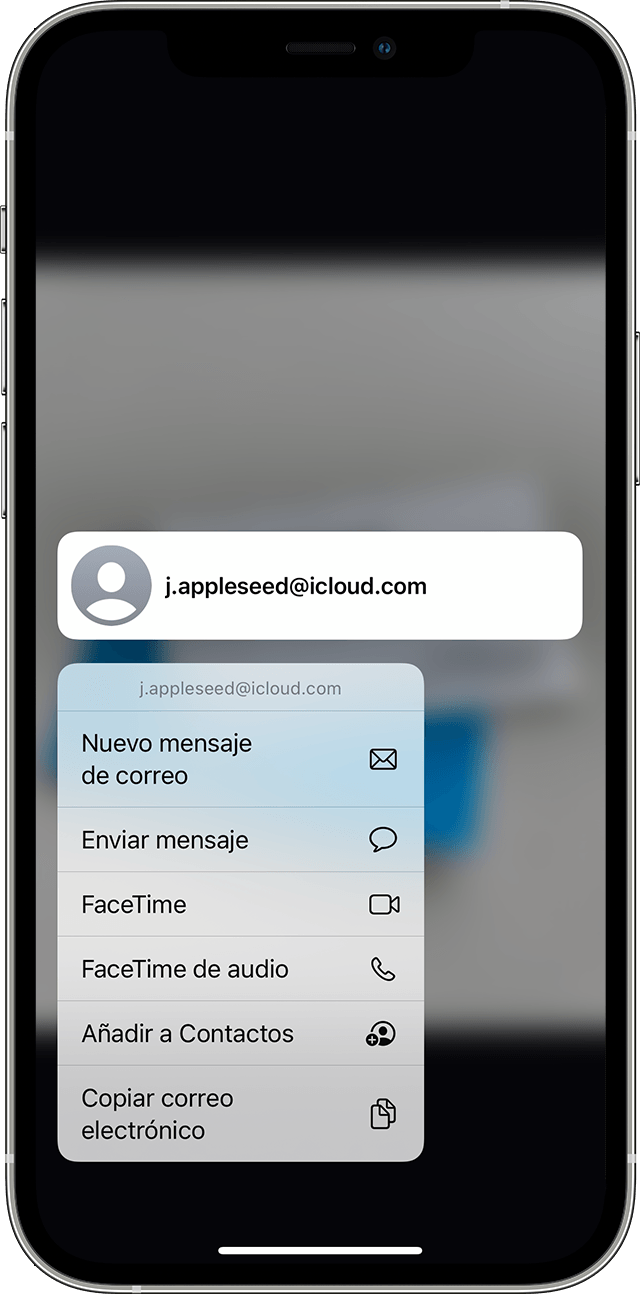
Hacer una llamada o enviar un correo electrónico
- Abre una foto o un vídeo, o selecciona una imagen de internet. Si el texto está en un vídeo, primero pon el vídeo en pausa.
- Toca el botón Texto en vivo
 .
. - Toca el número de teléfono o la dirección de correo electrónico que aparece para llamar o enviar un email. Dependiendo de la foto, la imagen o el sitio web, también puedes ver las opciones Hacer una llamada de FaceTime o Añadir a contactos.
![]()
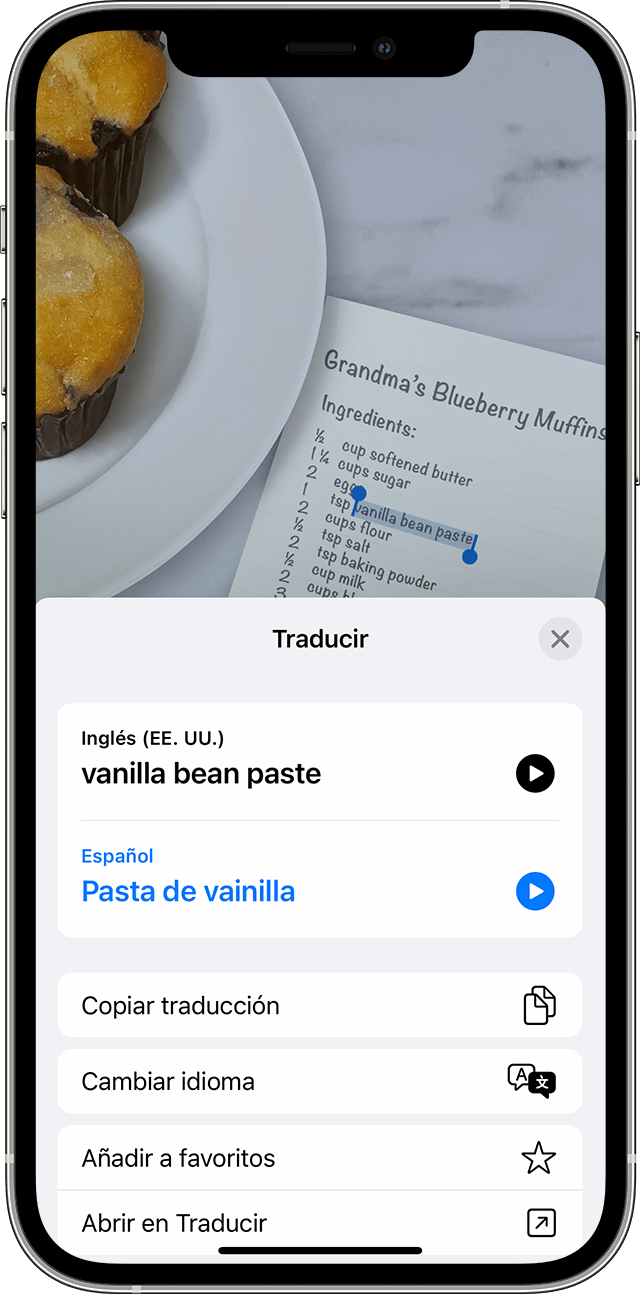
Traducir texto dentro de una foto, un vídeo o una imagen
- Abre una foto o un vídeo, o selecciona una imagen de internet. Si el texto está en un vídeo, primero pon el vídeo en pausa.
- Toca el botón Texto en vivo
 .
. - Pulsa Traducir. Es posible que debas pulsar Continuar y, a continuación, elegir un idioma al que traducir, o bien pulsar Cambiar idioma.
También puedes traducir texto de imágenes en la app Traducir.
Consulta en qué regiones e idiomas se admite actualmente la funcionalidad de Texto en vivo.
![]()
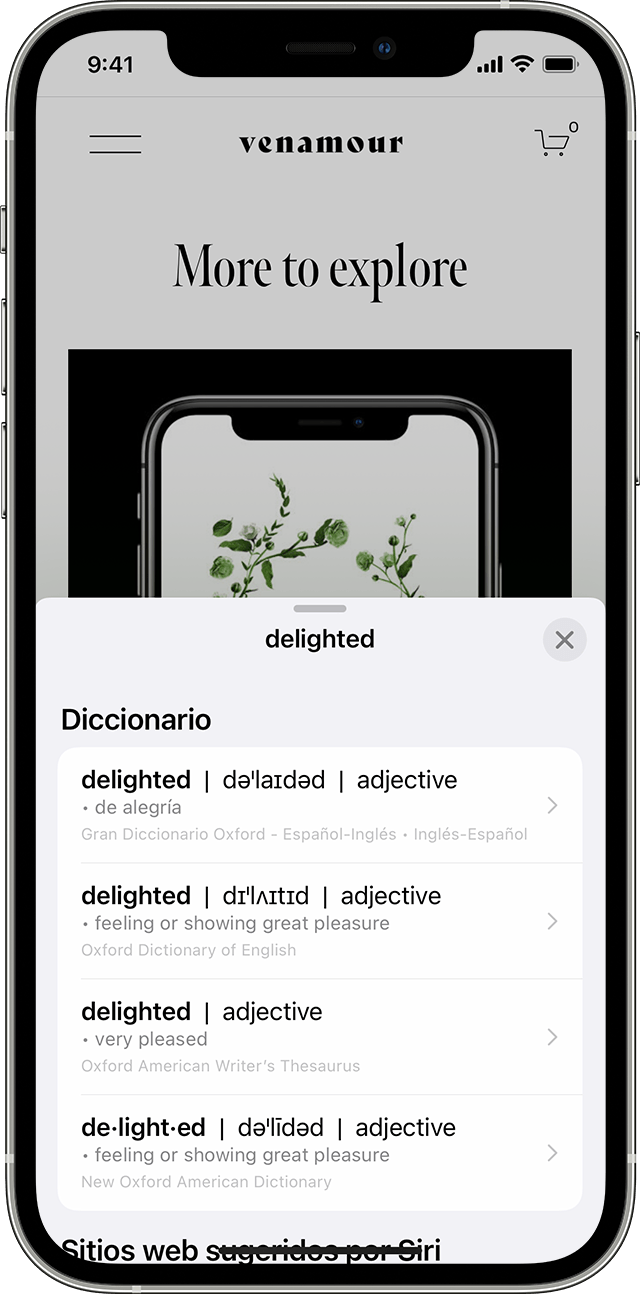
Hacer búsquedas con el texto de las imágenes
- Abre una foto o un vídeo, o selecciona una imagen de internet.
- Mantén pulsada una palabra y mueve los puntos de agarre para ajustar la selección. Si el texto está en un vídeo, primero pon el vídeo en pausa.
- Pulsa Consultar.
Si tocas Buscar y seleccionas solo una palabra, aparecerá un diccionario. Si seleccionas más de una palabra, aparecerán sitios web sugeridos por Siri y otros recursos acerca del tema.