Reiniciar el servicio de Apple Mobile Device (AMDS) en Windows
Si un iPhone, iPad o iPod touch no se reconoce en iTunes para Windows, es posible que sea necesario reiniciar AMDS.
Cómo reiniciar AMDS
Es posible que veas el siguiente error al conectar el dispositivo: “Este [dispositivo] no se puede usar porque no se ha iniciado el servicio de Apple Mobile Device”.
Sigue estos pasos para reiniciar AMDS:
Cierra iTunes y desconecta cualquier iPhone, iPad o iPod que haya conectado.
Accede al comando Ejecutar pulsando simultáneamente la tecla del logotipo de Windows y la tecla R del teclado del ordenador.
Escribe services.msc y haz clic en Aceptar. La consola de servicios debería abrirse.
Haz clic con el botón derecho en Apple Mobile Device Service y haz clic en Propiedades, en el menú contextual.
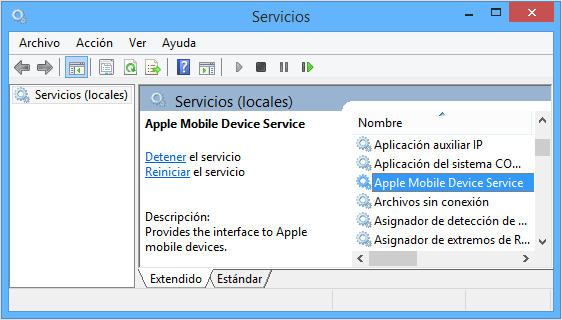
Configura el menú emergente “Tipo de arranque” en Automático.
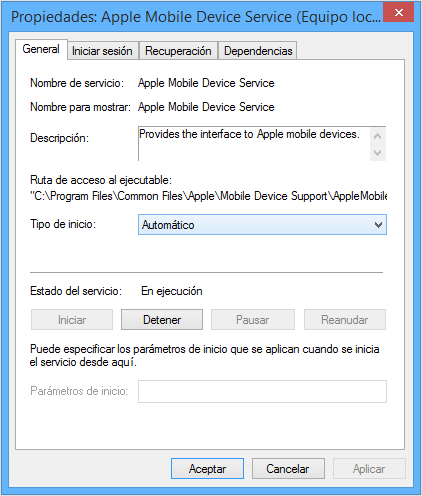
Haz clic en “Detener el servicio”.
Cuando el servicio se haya detenido, haz clic en “Iniciar el servicio”.
Haz clic en Aceptar.
Reinicia el ordenador.
Abre iTunes y conecta el dispositivo.
Más información
Si AMDS sigue sin iniciarse, o si se detiene de forma inesperada, puede deberse a un software de seguridad de otros fabricantes. Aprende cómo resolver problemas entre iTunes y el software de seguridad de otros fabricantes.
Si AMDS no es el problema, aprende cómo determinar otras causas para los problemas de reconocimiento de dispositivos.
La información sobre productos no fabricados por Apple, o sobre sitios web independientes no controlados ni comprobados por Apple, se facilita sin ningún tipo de recomendación ni respaldo. Apple no se responsabiliza de la selección, el rendimiento o el uso de sitios web o productos de otros fabricantes. Apple no emite ninguna declaración sobre la exactitud o fiabilidad de sitios web de otros fabricantes. Contacta con el proveedor para obtener más información.