Crear instrumentos de sampler con Sampler en Logic Pro para Mac
Con Sampler en Logic Pro 10.5, puedes crear rápidamente tus propios instrumentos de sampler únicos y expresivos con solo arrastrar samples a la barra de navegación, que los analiza de forma inteligente y los asigna automáticamente a las teclas.
Aún puedes crear manualmente instrumentos de sampler de la misma manera que lo harías con EXS24: creando zonas y arrastrando o asignándoles archivos. También puedes usar Sampler para abrir y reproducir los instrumentos de sampler incluidos con Logic Pro, así como abrir y editar instrumentos de sampler personalizados que creaste con EXS24.
Si solo deseas trabajar con un archivo de audio como un loop de batería, parte vocal o sonido de batería, prueba Quick Sampler
Crear rápidamente un instrumento de sampler
Para crear rápidamente un instrumento de sampler, simplemente arrastra uno o varios samples a la barra de navegación en Sampler. Sampler analiza los samples, crea zonas que contienen los samples y, luego, asigna las zonas a las teclas. Para comenzar, crea una pista de instrumento con Sampler:
Crea una pista de instrumentos de software con Sampler como instrumento. Para asegurarte de que tienes un sampler vacío, no cargues un instrumento de sampler desde la biblioteca.
Haz clic en el Sampler en la ranura del instrumento en el canal para abrir la ventana de Sampler.
Arrastra samples desde los navegadores de Logic Pro, el Finder, una región o celda, o incluso desde una selección de marquesina en una región a una de las opciones de importación en la barra de navegación:
Para crear un instrumento a partir de varios samples de notas de instrumentos modificadas, como samples de diferentes notas del mismo piano, o si tienes un solo sample que tiene varias notas como un sample vocal o una línea de bajo, elige una zona de caída de Optimized.
Si tienes varias muestras de sonidos que no tienen un tono particular que deseas asignar a notas MIDI, como samples de batería, elige una zona de caída de Chromatic.
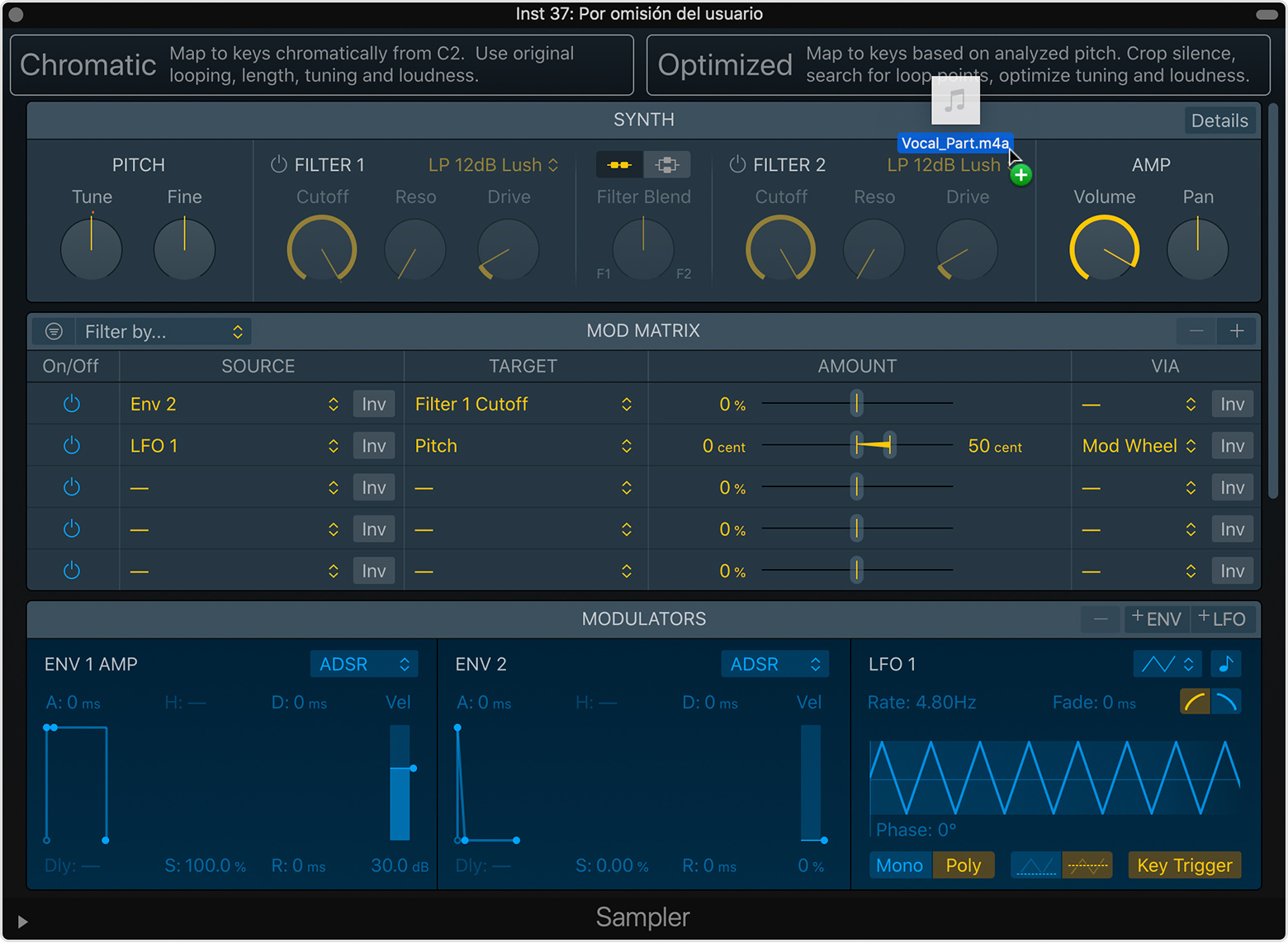
También puedes crear rápidamente un instrumento de sampler arrastrando archivos de audio al encabezado de la pista.
Usar Optimized para crear un instrumento
La configuración Optimized determina automáticamente las notas raíz de las zonas y asigna las zonas en el teclado. Si hay varias zonas con la misma nota raíz, Sampler crea capas de velocidad (se activa un sample diferente según la fuerza con que presiones la tecla) en función del volumen percibido de los samples. Sampler encuentra puntos de loop, equilibra los niveles de volumen de las zonas en función de su volumen y recorta automáticamente las zonas. Elige la zona de caída de Optimized que mejor funcione para los samples que estás utilizando:
Con Zone Per File, Sampler analiza el tono y coloca los samples en las teclas correctas. Si añades samples del mismo tono con diferentes velocidades, Sampler crea zonas de velocidad. Usa esto si estás añadiendo varios samples de notas de instrumentos afinados.
Con Zone Per Note, Sampler crea una zona para cada nota afinada (de duración y armonía suficientes) detectada en el archivo, y las asigna a la tecla correcta. Utiliza esto si tienes un solo sample que tiene varias notas como un sample vocal o una línea de bajo, y deseas que cada nota del sample tenga su propia clave.
Usar Chromatic para crear un instrumento
Cuando arrastras una opción Chromatic, Sampler mapea cromáticamente samples como zonas en todo el rango del teclado, comenzando desde C2. Cada zona se asigna a una sola tecla en el teclado. Se utiliza la longitud, la afinación y el volumen del archivo original. Los datos de los loops se leen desde el encabezado del archivo, si está presente. Elige la zona de caída de Chromatic que mejor funcione para el sample que estás utilizando:
Con Zone Per File, Sampler crea una zona para cada sample colocado en la zona de caída, en un grupo.
Con Split at Silence, Sampler crea un nuevo grupo para cada sample colocado en la zona de caída. Cada sample se divide en periodos prolongados de silencio, con una zona creada en el grupo asociado para cada uno de estos segmentos.
Editar grupos y zonas
Después de crear su instrumento de sampler, tienes acceso completo a las funciones de edición en Sampler. Haz clic en Mapping en la barra de herramientas de Sampler para ver y ajustar cómo se asignan los samples a las teclas. Puedes hacer doble clic en Mapping para maximizar el panel Mapping.
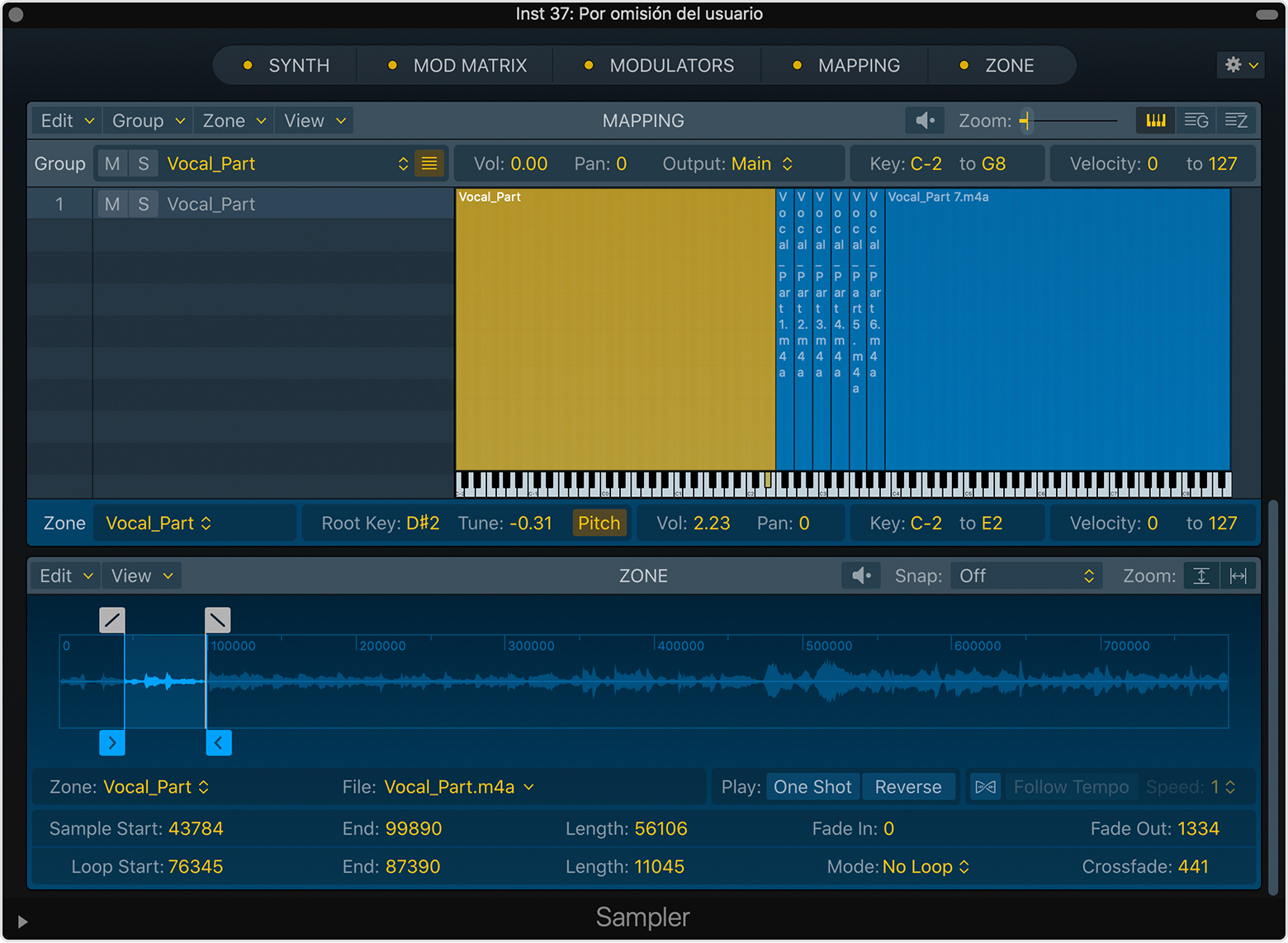
En el panel Mapping, usa la vista del teclado para editar gráficamente zonas y grupos. O usa la vista de zona para editar zonas numéricamente en una tabla. También puedes crear zonas vacías y añadirles samples, añadir varios samples a la vez, etc. Haz clic en el menú emergente de Zone en la barra de herramientas del panel Mapping para acceder a funciones como auto-mapping, auto-looping, etc.
Establecer marcadores de inicio y fin, establecer puntos de loop, etc.
Para establecer marcadores de inicio y fin, añadir fade in y fade out, establecer puntos de loop, añadir crossfades de loops, etc. sin salir del Sampler, haz clic en Zone en la barra de herramientas de Sampler. En la visualización de forma de onda del panel Zone, amplía o reduce con un pellizco, o desplaza la visualización de forma de onda con dos dedos o arrastrando la barra de desplazamiento. Puedes usar deslizamientos con un solo dedo si estás usando un Magic Mouse.
Para editar el sample en el Editor de archivos de audio Logic Pro (o un editor externo), presiona Control y haz clic en la visualización de forma de onda y elige Abrir en el Editor de archivos de audio.
Procesar tu instrumento
Puedes procesar todo tu instrumento con el potente sintetizador, mod matrix y los moduladores incorporados de Sampler.
Haz clic en Synth en la barra de herramientas para controlar la configuración global y de filtro para todo el instrumento de sampler cargado. Haz clic en el botón Details en la esquina superior derecha del panel Synth para ver u ocultar el panel deslizable Synth Details, que proporciona parámetros adicionales.
Haz clic en “Mod Matrix” en la barra de herramientas para enrutar cualquier fuente de modulación a cualquier objetivo de modulación. Puedes usar hasta veinte rutas de modulación simultáneamente. Más información.
Haz clic en Modulators en la barra de herramientas para acceder a los cuatro LFO (osciladores de baja frecuencia) idénticos, que puedes usar para controlar y añadir animación a tus instrumentos. Todos los LFO están disponibles como origen y destino en el panel “Mod Matrix”. Más información sobre los LFO de Sampler.
Abrir y reproducir un instrumento incorporado
Logic Pro incluye una gran biblioteca de instrumentos de sampler prediseñados como pianos acústicos, bajos, cuerdas e instrumentos de viento, que puedes reproducir y grabar con Sampler.
En tu proyecto, crea una nueva pista de instrumentos de software.
En el cuadro de diálogo de nuevas pistas, haz clic en el triángulo Details para abrir la parte inferior del cuadro de diálogo y, a continuación, elige Sampler en el menú emergente Instrument.
Haz clic en el en la barra de herramientas y, a continuación, elige un instrumento de sampler para cargar. O haz clic en el Sampler en la ranura Instrument en el canal para abrir la ventana Sampler y, posteriormente, elige un instrumento en el menú emergente en la parte superior de la ventana Sampler.
Reproduce tu instrumento de sampler con escritura musical o un teclado USB o MIDI conectado.
Abrir un instrumento de sampler EXS24
Si creaste instrumentos de sampler personalizados con el sampler EXS24, puedes abrirlos en el Sampler, reproducirlos y editarlos en la nueva interfaz. Las zonas y grupos que creaste se transfieren tal y como los creaste en EXS24. Los parámetros como modo de reproducción, tono y velocidades también se transfieren.
Para cargar un instrumento de sampler creado con EXS24, simplemente carga el instrumento desde la biblioteca o desde el menú emergente en la parte superior de la ventana Sampler. Sampler utiliza la misma extensión de archivo que el EXS24 (.exs) y almacena instrumentos de software personalizados en la misma ubicación predeterminada que el EXS24 (~/Música/Aplicaciones de música de audio/Instrumentos de sampler). Si tienes una gran biblioteca de instrumentos de sampler personalizados, puedes usar la función Search Filter para encontrar instrumentos de software específicos.
