Configurar Buscar en el iPhone, iPad, iPod touch o Mac
Asegúrate de configurar Buscar para poder localizar un dispositivo u artículo perdido, como tus AirPods enlazados, un Apple Watch o un artículo personal con un AirTag.
Cómo activar Buscar en el iPhone, iPad o iPod touch
Abre la app Ajustes.
Toca tu nombre y, a continuación, Buscar.
Para que tus amistades y familiares sepan dónde estás, activa Compartir mi ubicación.
Toca Buscar mi [dispositivo] y, a continuación, activa Buscar mi [dispositivo].
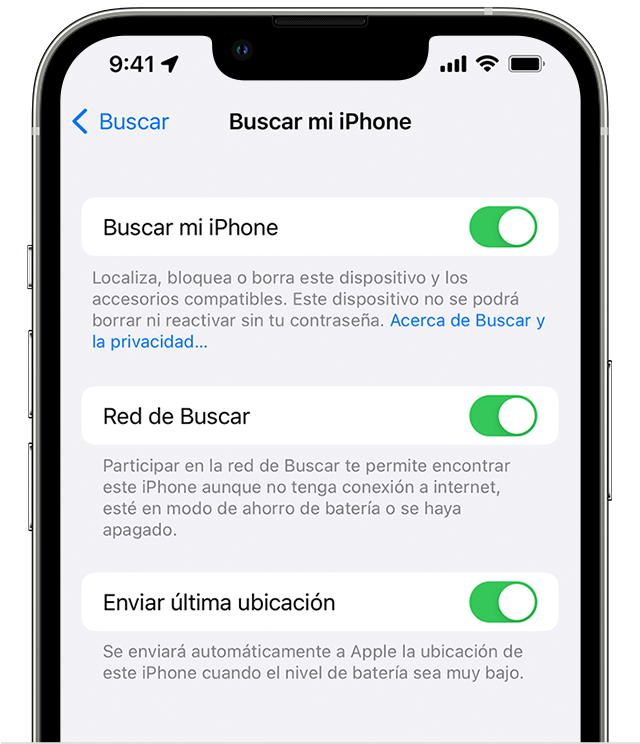
Para ver el dispositivo incluso cuando está desconectado, activa la red de Buscar.*
Para que el dispositivo envíe su localización a Apple cuando queda poca batería, activa Enviar última ubicación.
Si quieres localizar tu dispositivo perdido en un mapa, asegúrate de que los servicios de localización estén activados. Para hacerlo, ve a Ajustes > Privacidad y seguridad > Localización y activa esta función.
* La red de Buscar es una red cifrada y anónima de cientos de millones de dispositivos Apple que puede ayudarte a localizar el tuyo.
Cómo añadir los AirPods, el Apple Watch o un producto Beats a la app Buscar
Si los AirPods, el Apple Watch o un producto Beats compatible están enlazados con tu iPhone, se configurarán automáticamente cuando actives Buscar mi iPhone.
Para asegurarte de que puedes encontrar tus dispositivos incluso si están apagados o desconectados, comprueba que la red de Buscar esté activada.
Activar la red de Buscar para los AirPods Pro o AirPods Max
Ve a Ajustes > Bluetooth.
Toca el junto a tu dispositivo en la lista.
Desplázate hacia abajo hasta la red de Buscar.
Asegurarte de que la red de Buscar esté activada.
Activar la red de Buscar para el Apple Watch
En tu Apple Watch, abre Ajustes.
Toca tu nombre.
Desplázate hacia abajo hasta que veas tu Apple Watch.
Toca tu nombre y, a continuación, Buscar mi Watch.
Asegurarte de que la red de Buscar esté activada.
Cómo añadir un AirTag o un producto de otro fabricante compatible a Buscar
Aprende a configurar un AirTag o un producto de terceros compatible con Buscar
Cómo añadir la cartera de piel para el iPhone a Buscar
Aprende a configurar una cartera de piel para el iPhone con Buscar
Cómo activar Buscar en el Mac
Selecciona el menú Apple > Ajustes del Sistema. En versiones anteriores de macOS, elige el menú Apple > Preferencias del Sistema.
Haz clic en tu nombre y luego en iCloud. En versiones anteriores de macOS, haz clic en ID de Apple y luego en iCloud.
En Apps que usan iCloud, haz clic en Mostrar todo.
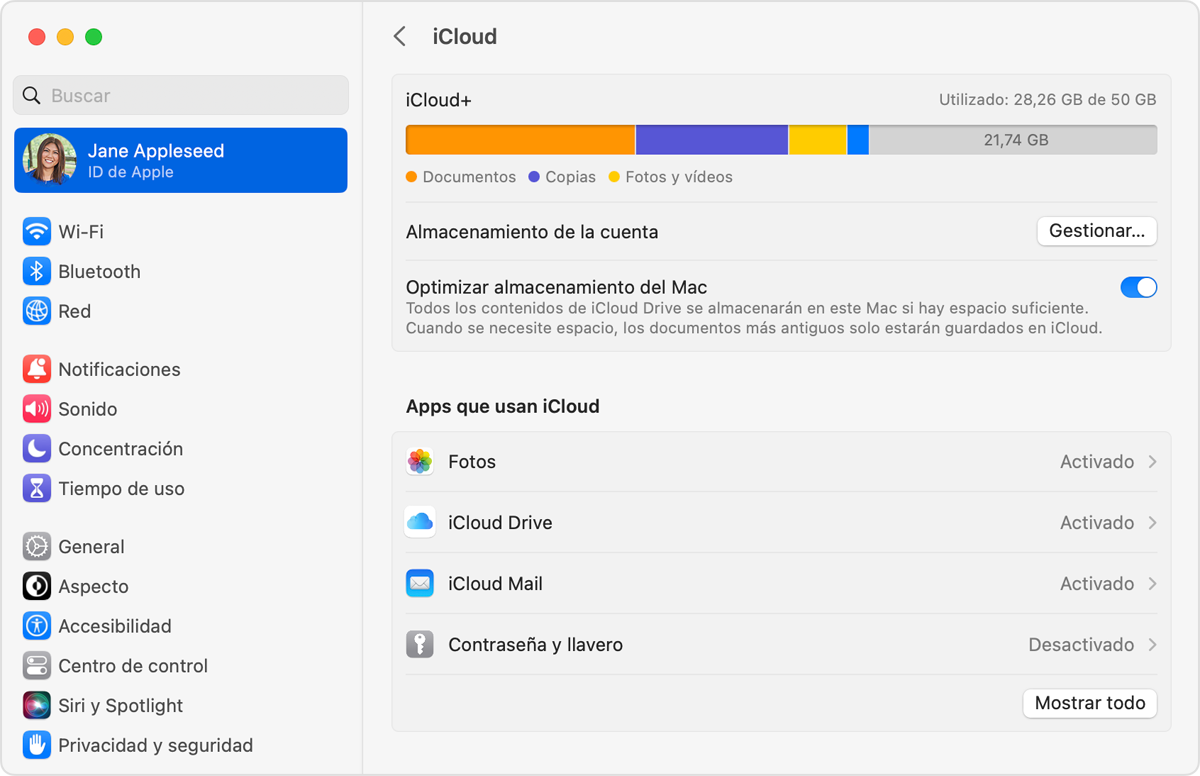
Desplázate hacia abajo, haz clic en Buscar y, a continuación, haz clic en Activar.
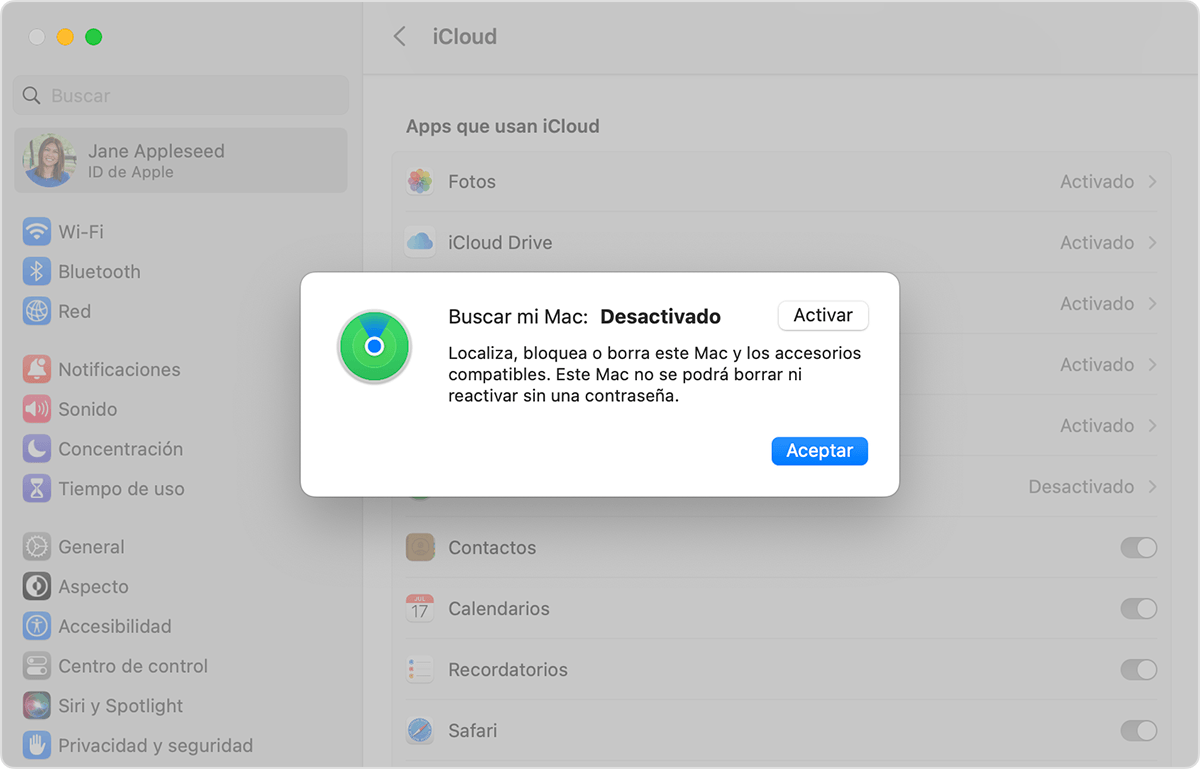
Para asegurarte de que puedes encontrar tu Mac si alguna vez se pierde o te lo roban, comprueba que Buscar mi Mac esté activado y que la red de Buscar esté activada. * En versiones anteriores de macOS, haz clic en Opciones para comprobar que ambos ajustes están activados.
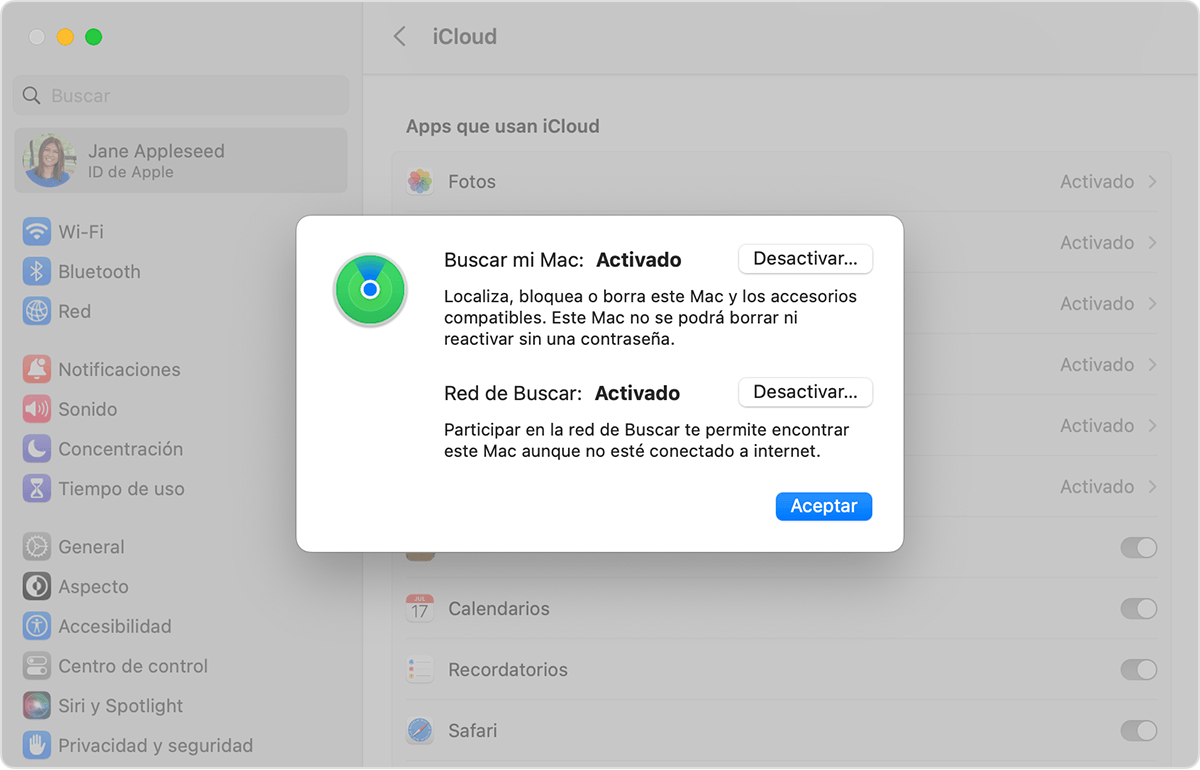
Si quieres localizar tu dispositivo perdido en un mapa, asegúrate de que los servicios de localización estén activados:
En macOS Ventura: ve a Ajustes del Sistema > Privacidad y seguridad > Localización. Junto a Servicios del sistema, haz clic en Detalles y asegúrate de que los servicios de localización estén activados para Buscar.
En versiones anteriores de macOS, ve a Preferencias del Sistema > Seguridad y privacidad, haz clic en la pestaña Privacidad y, si el candado en la parte inferior izquierda está bloqueado, haz clic en él e introduce el nombre y la contraseña del administrador. A continuación, selecciona Servicios de localización, selecciona la casilla de verificación Activar los servicios de localización y asegúrate de que la casilla de verificación junto a Buscar mi Mac esté seleccionada.
* La red de Buscar es una red cifrada y anónima de cientos de millones de dispositivos Apple que puede ayudarte a localizar el tuyo.
La disponibilidad y las funciones de Buscar pueden variar según el país o la región.
