Utilizar la app Medidas en el iPhone, iPad o iPod touch
Aprende a calibrar el tamaño de objetos reales con la app Medidas y la cámara del iPhone, el iPad o el iPod touch. Aprende también a medir objetos y personas más fácilmente usando el escáner LiDAR en los dispositivos Pro compatibles.
La app Medidas utiliza tecnología de realidad aumentada (RA) para convertir tu dispositivo en una cinta métrica. Puedes calibrar el tamaño de lo que te rodea, detectar de forma automática las dimensiones de objetos rectangulares y guardar una foto de las medidas. Y con los dispositivos Pro compatibles, puedes medir objetos más fácilmente con guías visibles, medir la altura de una persona o ver un historial de mediciones.
Las medidas son aproximadas.
Antes de comenzar
Primero, asegúrate de que el software del dispositivo esté actualizado. La app Medidas funciona en estos dispositivos:
Asegúrate también de que el lugar esté bien iluminado.
Cómo se realiza una medición
Abre la app Medidas y sigue las instrucciones en pantalla, en las que se te indica que muevas el dispositivo. De este modo, el dispositivo tiene un marco de referencia para el objeto que estás midiendo y la superficie donde se encuentra. Sigue moviendo el dispositivo hasta que aparezca un círculo con un punto en el centro.
Mueve el dispositivo de modo que el punto quede sobre el punto inicial de la medición y, a continuación, toca el .
Mueve lentamente el dispositivo hasta que el punto esté sobre el punto final de la medición y, a continuación, toca el de nuevo.
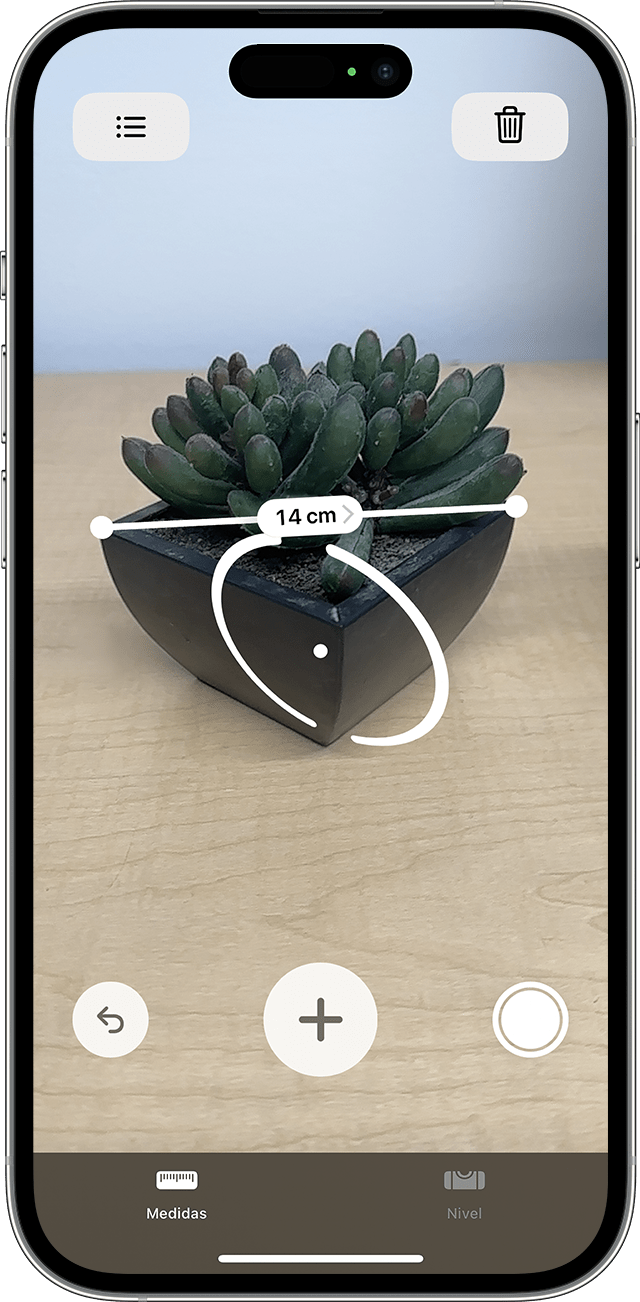
Una vez realizada la medición, puedes ajustar los puntos inicial y final. Mantén pulsado uno de los puntos y arrástralo hasta donde quieras. La medición cambiará al tiempo que mueves el punto.
Guardar una medición
Mientras se muestra la medición, puedes tocar el número para verlo en centímetros o en pulgadas. Toca Copiar y el valor se enviará al portapapeles para que puedas pegarlo en otra app. Toca Borrar para empezar de nuevo.
También puedes tomar una foto en la que se muestren tanto el objeto como la medida. Solo tienes que tocar el y la foto aparecerá en la esquina inferior izquierda de la pantalla. Tócala para editarla con Marcación o desliza con un dedo hacia la izquierda para guardarla en la app Fotos.
Cómo tomar varias mediciones
Después de tomar la primera medida, mueve el dispositivo para situar el punto sobre otro lugar del objeto o cerca de él.
Toca el para iniciar la segunda medición y, a continuación, mueve el dispositivo para colocar el punto en algún lugar a lo largo de la medición existente.*
Toca el de nuevo y aparecerá la segunda medición.
Repite estos pasos para realizar todas las mediciones que quieras.
Toca el para eliminar la medición más reciente, o toca Borrar para empezar de nuevo.
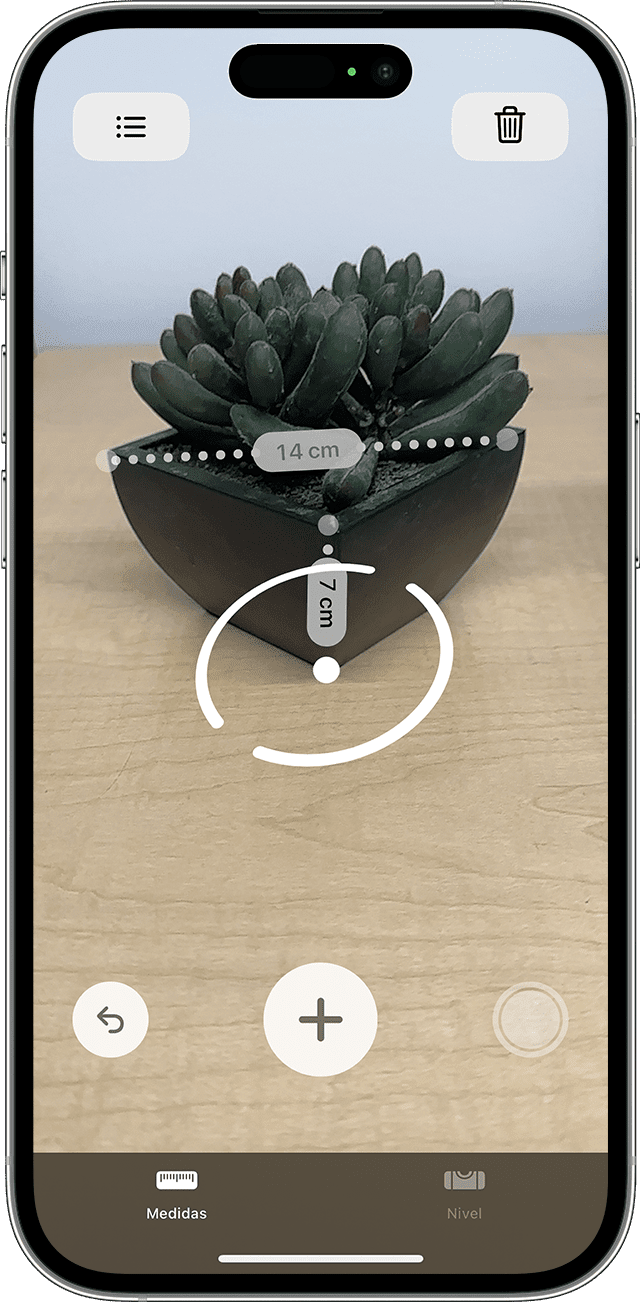
* Las mediciones adicionales deben comenzar o terminar en algún punto a lo largo de una medición existente. Si no es así, todas las mediciones anteriores se reemplazarán con la nueva.
Medir un rectángulo
Si el dispositivo detecta que el objeto que estás midiendo es cuadrado o rectangular, sitúa automáticamente un cuadro de medición alrededor del objeto. Toca el y aparecerán las medidas correspondientes al ancho y la longitud del objeto. Mueve el dispositivo levemente y aparecerá el cálculo de la superficie del objeto.
Mientras se muestra la medida, puedes tocar el número de la superficie calculada para ver la longitud de la diagonal, además de la superficie en metros cuadrados y pulgadas cuadradas.
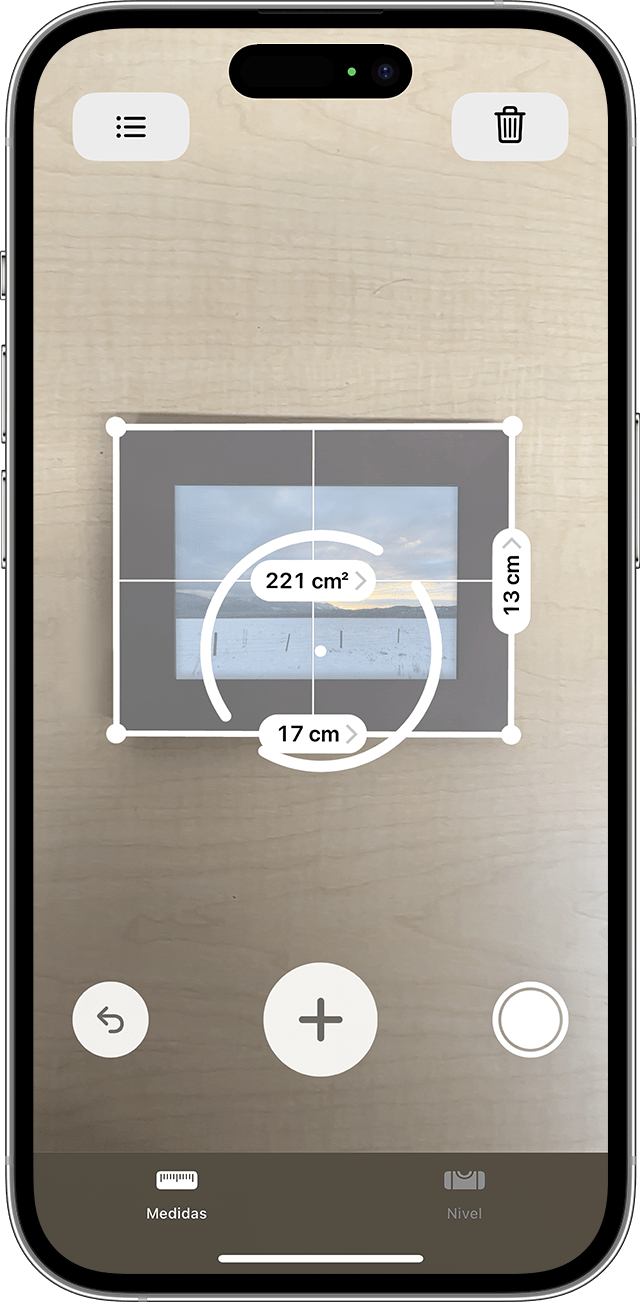
Usar la app Medidas con un dispositivo Pro
Estos dispositivos utilizan el escáner LiDAR para ayudarte a medir objetos de forma más rápida y precisa con la app Medidas:
iPad Pro de 12,9 pulgadas (4.ª generación) y modelos posteriores
iPad Pro de 11 pulgadas (2.ª generación) y modelos posteriores
iPhone 12 Pro y modelos posteriores
iPhone 12 Pro Max y modelos posteriores
¿No sabes si tu dispositivo tiene un escáner LiDAR? Averigua qué modelo de iPad tienes o qué modelo de iPhone tienes.
Medir la altura de una persona
Cuando la app Medidas detecta una persona en el visor, mide automáticamente su altura desde el suelo hasta la parte superior de la cabeza, el gorro que lleve puesto o el pelo. Puedes tocar el para hacer una foto de la persona con su medida de altura. A continuación, puedes usar Marcación en la foto, guardarla y compartirla.
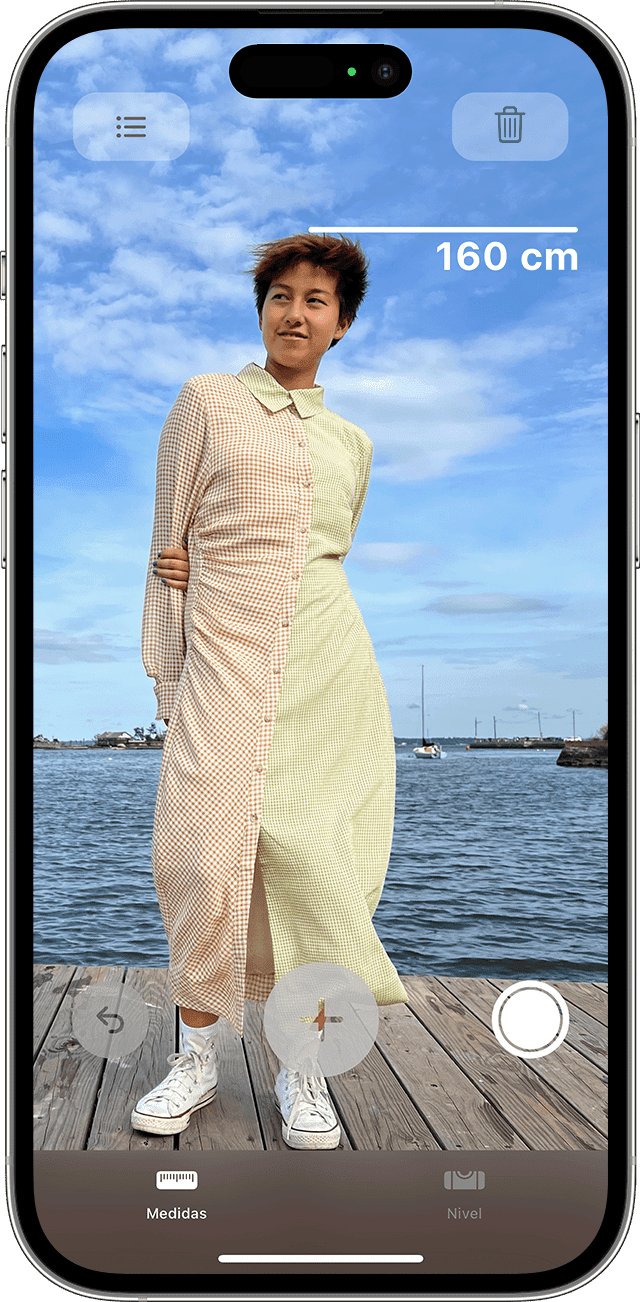
Estos son algunos consejos para obtener una medición correcta de la altura:
Asegúrate de que el lugar esté bien iluminado.
Evita los fondos oscuros y las superficies reflectantes.
Comprueba que la persona que estás midiendo no tenga nada que le cubra la cara o la cabeza; por ejemplo, una mascarilla, unas gafas de sol o un sombrero.
Intenta alejarte de la persona que estás midiendo. Puede que estés demasiado cerca.
Usar guías verticales y limítrofes
En el iPad Pro de 12,9 pulgadas (4.ª generación o modelos posteriores), iPad Pro de 11 pulgadas (2.ª generación o modelos posteriores), iPhone 12 Pro o modelos posteriores y iPhone 12 Pro Max o modelos posteriores, las líneas de guía te ayudan a medir la altura y los bordes rectos de los muebles, encimeras y otros objetos de forma fácil y precisa. Las guías aparecen automáticamente a lo largo de los bordes y al medir algo en vertical.
Ajusta los puntos inicial y final a la línea guía amarilla, y toca una medición para ver la información ampliada que te facilita el dispositivo. Puedes consultar la elevación de la medida, la distancia, el ángulo y mucho más.
Ver más mediciones granulares con la vista Regla
La app Medidas del iPad Pro de 12,9 pulgadas (4.ª generación o modelos posteriores), iPad Pro de 11 pulgadas (2.ª generación o modelos posteriores), iPhone 12 Pro y modelos posteriores y iPhone 12 Pro Max y modelos posteriores añade una superposición de regla a las medidas de línea, mostrando la dimensión del objeto en incrementos granulares. Acerca el dispositivo a la medición lineal para que aparezca la vista Regla y toca el botón del obturador para hacer una foto que te permitirá usar los incrementos en tus proyectos de planificación.
Consultar el historial de mediciones
Toca el para ver todas las mediciones que has tomado durante la sesión actual, incluidas las capturas de pantalla que has hecho. Gracias al historial, podrás guardar un registro de las dimensiones cuando midas un espacio o una serie de objetos. Puedes copiar las dimensiones en Notas, Mail o cualquier app en la que quieras guardar la lista. También puedes borrarlas para empezar de nuevo.
Más información
También puedes usar el iPhone o el iPod touch como un nivel.