Transmite audio desde el iPhone o el iPad a través del Centro de Control
- Asegúrate de que tu iPhone o iPad, los altavoces o Apple TV estén en la misma red.
- Reproduce música en tu iPhone o iPad y, a continuación, abre el Centro de Control:
- En el iPhone X (o un modelo posterior) o en el iPad, desliza un dedo hacia abajo desde la esquina superior derecha de la pantalla.
- En el iPhone 8 (o un modelo anterior) o en iOS 11 (o una versión anterior), desliza el dedo hacia arriba desde la parte inferior de la pantalla.
- Toca AirPlay
 en el grupo de controles de la esquina superior derecha.
en el grupo de controles de la esquina superior derecha.
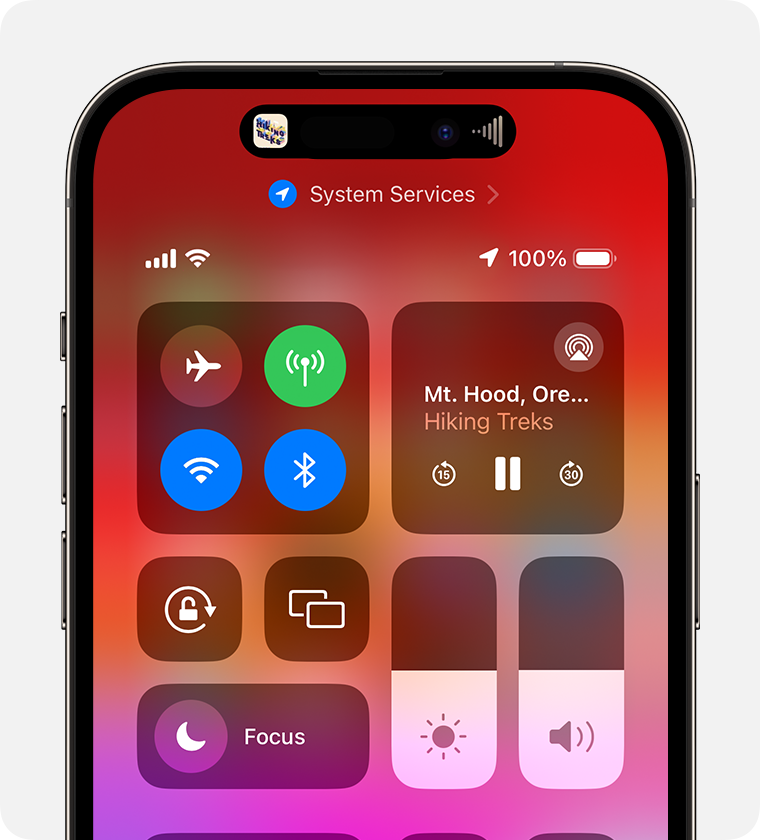
- Toca cada altavoz o televisor en el que quieras reproducir el audio actual.
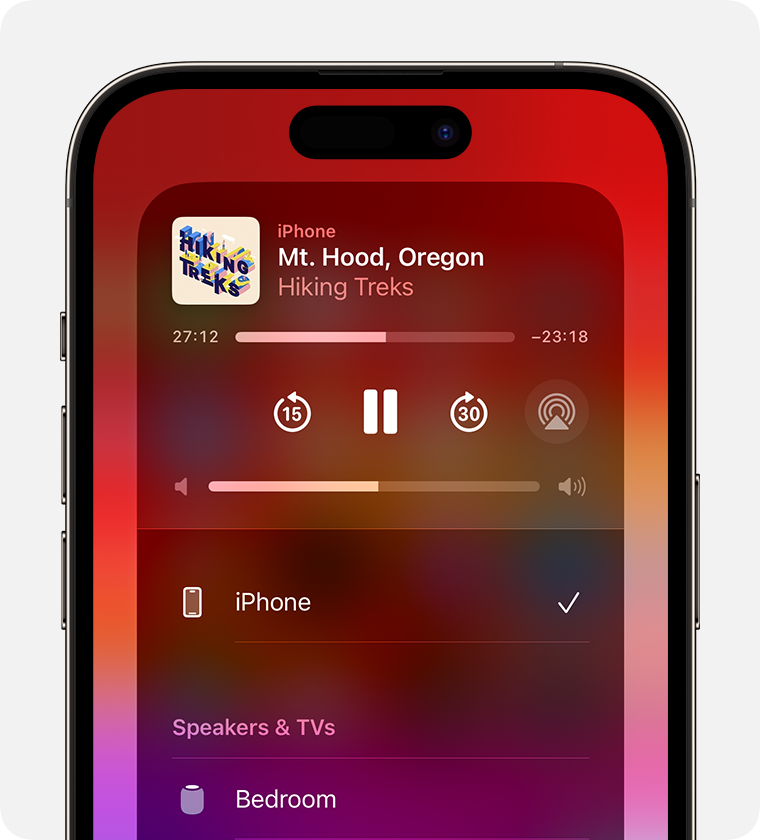
También puedes usar AirPlay para transmitir audio desde una app que estés usando en tu dispositivo. Solo tienes que abrir la app, tocar AirPlay ![]() y, después, tocar uno o varios altavoces.
y, después, tocar uno o varios altavoces.
Transmite audio automáticamente desde el iPhone o el iPad
Dependiendo de tu configuración de AirPlay y Handoff, tu iPhone o iPad puede sugerir o conectarse automáticamente a los dispositivos que usas regularmente con AirPlay.
Para ajustar la configuración de AirPlay y Handoff:
- Ve a Ajustes en tu iPhone o iPad con la última versión de iOS.
- Toca General.
- Toca AirPlay y Handoff > Transmitir con AirPlay.
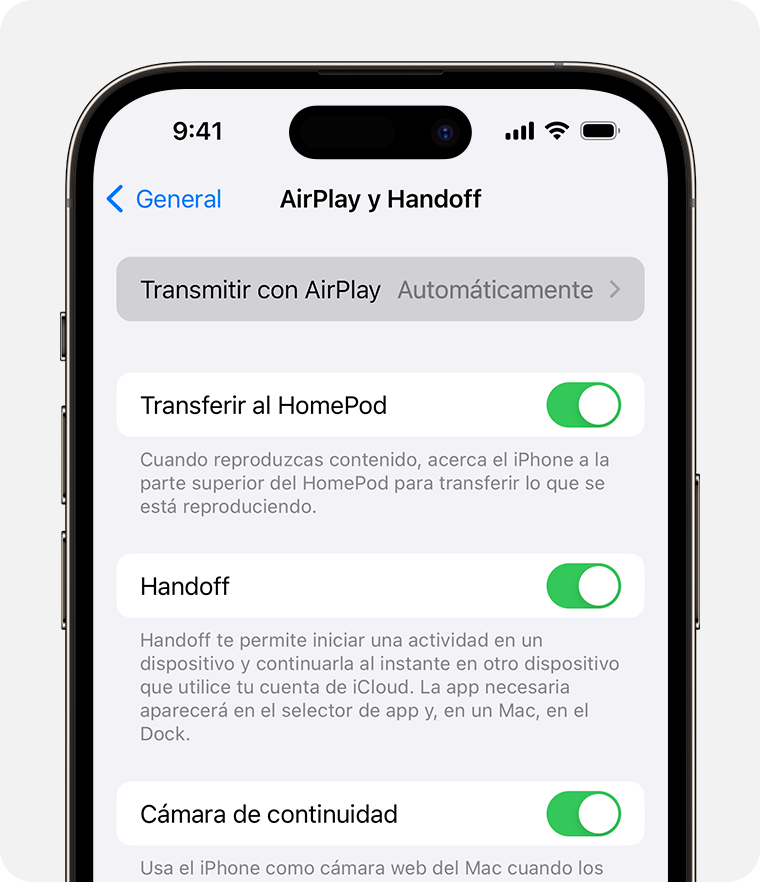
- Elige una configuración.
- Nunca: elijas manualmente un dispositivo para AirPlay.
- Pregunta: obtén sugerencias de notificaciones de conexión AirPlay. Toca la notificación de conexión a AirPlay sugerida para hacer la conexión, o descárgala o ignórala y elige manualmente un dispositivo diferente para AirPlay.
- Automático: recibe notificaciones de conexión a AirPlay sugeridas y automáticas. Descarta o ignora la notificación automática de conexión a AirPlay, a continuación, toca reproducir en la app que estás usando para usar la conexión. O toca el botón de deshacer
 para desconectar rápidamente y elegir manualmente un dispositivo diferente para AirPlay.
para desconectar rápidamente y elegir manualmente un dispositivo diferente para AirPlay.
Tu iPhone o iPad y tu dispositivo habilitado para AirPlay deben estar en la misma red Wi-Fi antes de que puedas obtener conexiones AirPlay automáticas y sugeridas. Para obtener conexiones automáticas y sugeridas de AirPlay a tu Apple TV o HomePod, asegúrate de que tu Apple TV o HomePod haya iniciado sesión en la misma cuenta de iCloud que tu iPhone o iPad.
Transmitir audio desde un Apple TV
Puedes enviar audio desde un Apple TV a uno o más dispositivos habilitados para AirPlay, como el HomePod y otros altavoces y televisores inteligentes, que están conectados a la misma red de tu hogar.
Transmitir audio desde un Mac
Asegúrate de que el Mac y los altavoces estén en la misma red. Abre la app Apple Music, haz clic en AirPlay ![]() en los controles de reproducción y luego selecciona un altavoz o varios altavoces.
en los controles de reproducción y luego selecciona un altavoz o varios altavoces.
Si no ves el icono de AirPlay ![]() o si quieres transmitir audio desde una app diferente:
o si quieres transmitir audio desde una app diferente:
- En el Mac, selecciona el Centro de control
 en la barra de menú.
en la barra de menú.
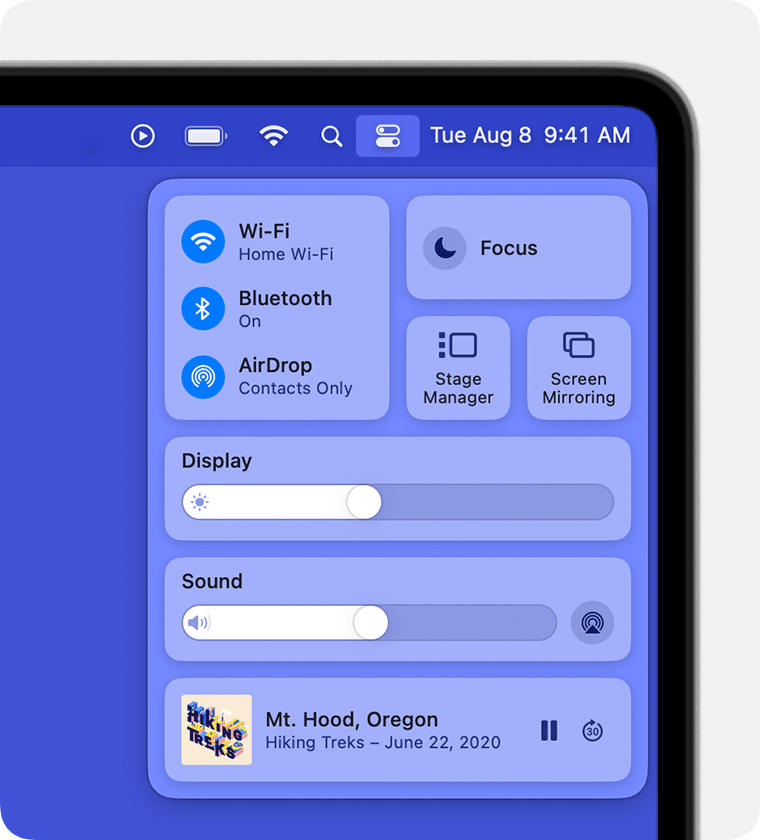
- Haz clic en AirPlay
 en Sonido.
en Sonido. - Selecciona cada altavoz en el que quieras reproducir el audio actual. No puedes usar AirPlay para transmitir audio a varios altavoces desde el Centro de Control en un Mac.
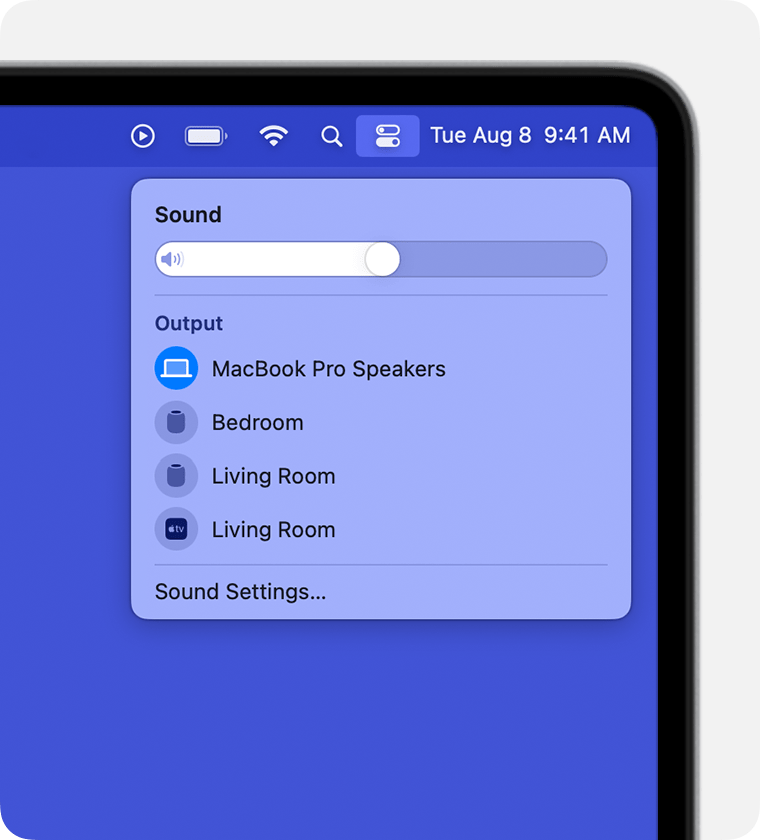
¿Necesitas ayuda?
Aprende qué hacer si la transmisión no funciona en tu dispositivo compatible con AirPlay.