Usar una unidad externa de procesamiento de gráficos con el Mac
Puedes conectar una unidad externa de procesamiento de gráficos (también conocida como eGPU) en un Mac con Thunderbolt 3 que tenga instalado macOS High Sierra 10.13.4 o versiones posteriores para obtener un mejor rendimiento gráfico.
Para utilizar una eGPU se necesita un Mac con procesador Intel.
Entre otras cosas, la eGPU te permite disfrutar de un mejor rendimiento gráfico en el Mac en apps profesionales y juegos en 3D, así como a la hora de crear contenidos de realidad virtual.
Las eGPU son compatibles con cualquier Mac con procesador Intel y puertos Thunderbolt 31 que ejecute macOS High Sierra 10.13.4 o una versión posterior. Obtén más información sobre cómo actualizar el software en el Mac.
Una eGPU permite hacer todo esto en un Mac:
Acelerar las apps y los juegos que utilizan Metal, OpenGL y OpenCL
Conectar más pantallas y monitores externos
Usar visores de realidad virtual conectados a la eGPU
Cargar el MacBook Pro mientras usas la eGPU
Usar una eGPU con el MacBook Pro aunque su pantalla integrada esté apagada
Conectar una eGPU mientras el usuario tiene la sesión iniciada
Conectar más de una eGPU mediante los múltiples puertos Thunderbolt 3 (USB-C) del Mac2
Usa el para desconectar la eGPU de forma segura
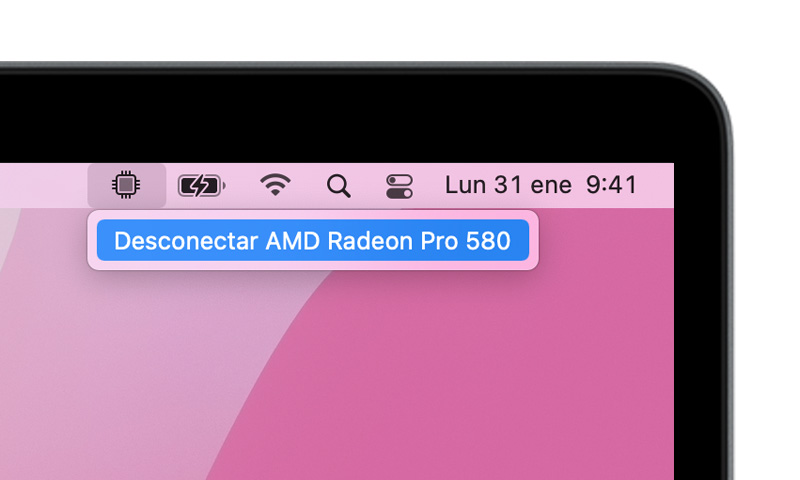
Comprobar los niveles de actividad de las GPU externas o internas (abre Monitor de Actividad y selecciona Ventana > Historial de la GPU).
Compatibilidad de la eGPU en apps y juegos
La compatibilidad de la eGPU en macOS High Sierra 10.13.4 y versiones posteriores está diseñada para acelerar las apps y los juegos Metal, OpenGL y OpenCL que se benefician de una eGPU potente. No todas las apps y los juegos son compatibles con la aceleración de la eGPU. Consulta con el desarrollador de la app para obtener más información.3
En general, una eGPU puede acelerar el rendimiento de este tipo de apps:
Apps Pro diseñadas para utilizar varias GPU
Juegos en 3D, cuando se conecta un monitor externo directamente a la eGPU
Apps de realidad virtual, cuando el visor de realidad virtual se conecta directamente a la eGPU
Apps Pro y juegos en 3D que aceleran la pantalla integrada de un iMac, iMac Pro, MacBook Air y MacBook Pro (el desarrollador de la app debe habilitar esta funcionalidad).
Puedes configurar aplicaciones para que utilicen una eGPU con uno de estos métodos.
Usar la opción “Preferir GPU externa”
A partir de macOS Mojave 10.14, puedes activar la opción “Preferir GPU externa” en el panel Obtener información de una app en el Finder. Esta opción permite a la eGPU acelerar apps en cualquier monitor conectado al Mac, incluidas las pantallas integradas del iMac, el iMac Pro, el MacBook Air y el MacBook Pro:
Cierra la app si está abierta.
Selecciona la app en el Finder. La mayoría de apps se encuentran en la carpeta Aplicaciones. Si abres la app desde un alias o un iniciador, haz Control-clic en el icono de la app y selecciona Mostrar original en el menú emergente. A continuación, selecciona la app original.
Pulsa Comando-I para mostrar la ventana de información de la app.
Selecciona la casilla junto a Preferir GPU externa.
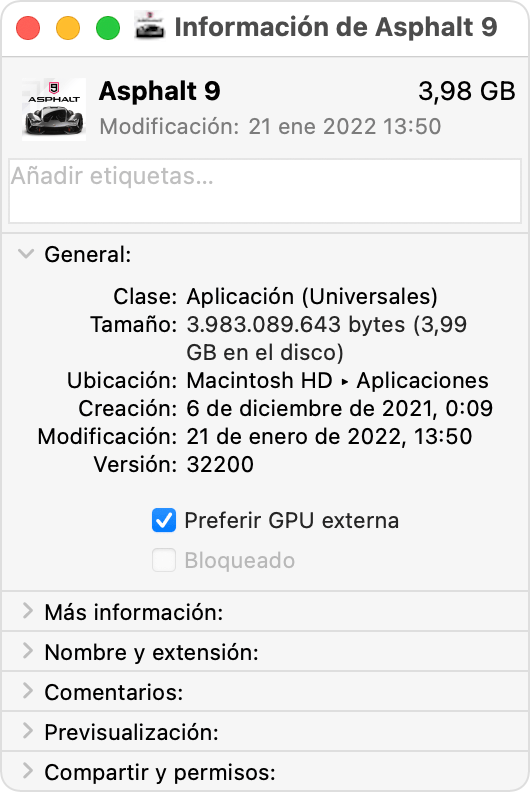
Abre la app que quieres utilizar con la eGPU.
Esta opción no aparecerá si no hay ninguna eGPU conectada, si el Mac no tiene instalado macOS Mojave o una versión posterior, o bien si la app gestiona automáticamente la selección de la GPU. Algunas apps, como Final Cut Pro, seleccionan directamente las unidades de procesamiento de gráficos y no tienen en cuenta la casilla de verificación Preferir GPU externa.
Configurar una pantalla externa conectada a una eGPU como la pantalla principal
Si tienes una pantalla externa conectada a tu eGPU, puedes configurarla como la pantalla principal para todas las apps. Por omisión, las apps se conectan con la GPU asociada con la pantalla principal, por lo que esta opción solo funciona con algunas apps.
En macOS Monterey y versiones posteriores:
Cierra todas las apps abiertas que quieras acelerar en la pantalla principal con la eGPU.
Selecciona el menú Apple > Ajustes del Sistema (o Preferencias del Sistema) y haz clic en Pantallas.
Selecciona el monitor que está conectado a la eGPU y elige Usar como > Pantalla principal.
Abre la app que quieras utilizar con la eGPU.
En macOS Big Sur y versiones anteriores:
Cierra todas las apps abiertas que quieras acelerar en la pantalla principal con la eGPU.
Selecciona el menú Apple > Preferencias del Sistema. Haz clic en Pantallas y, a continuación, la pestaña Distribución.
Arrastra la barra de menús blanca al cuadro que representa la pantalla que está conectada a la eGPU.
Abre la app que quieras utilizar con la eGPU.
Si desconectas la eGPU, el Mac volverá a usar las unidades internas de procesamiento gráfico de la pantalla integrada. La pantalla externa se seleccionará como la principal cuando conectes de nuevo la eGPU.
Acerca de los controladores de GPU de macOS
Los controladores de software de GPU y de hardware del Mac siempre han estado estrechamente integrados en el sistema. Este diseño es el artífice de la riqueza visual y gráfica de macOS, así como de numerosas prestaciones gráficas y de computación más profundas de la plataforma. Entre ellas se incluye la aceleración de la interfaz de usuario, lo cual permite disponer de funciones de visualización avanzadas, representación de gráficos 3D para software profesional y juegos, procesamiento de fotos y vídeos, potentes funciones de computación de GPU y aceleración de tareas de aprendizaje automático. Esta estrecha integración también permite ampliar la duración de la batería y lograr un rendimiento y una estabilidad fantásticos.
Apple desarrolla, integra y admite controladores de GPU de macOS para garantizar que todos los productos Mac ofrezcan funcionalidades de GPU coherentes, por ejemplo, sofisticadas API como Metal, Core Animation, Core Image y Core ML. Para poder ofrecer la mejor experiencia posible al cliente, los controladores de GPU se diseñan, se integran, se prueban y se entregan con cada versión de macOS. Los controladores de GPU genéricos de otros fabricantes no son compatibles con macOS.
Los controladores de GPU que se entregan con macOS se han diseñado también para ofrecer una experiencia de alto rendimiento y alta calidad cuando se utiliza una eGPU, tal como se describe en la siguiente lista de configuraciones recomendadas de chasis y tarjetas gráficas de eGPU. Debido a esta sólida integración del sistema, en macOS solo se admiten tarjetas gráficas que utilicen la misma arquitectura de GPU que las tarjetas integradas en los productos Mac.
Opciones de configuración compatibles con las eGPU
Es importante usar una eGPU con una tarjeta gráfica recomendada y un chasis Thunderbolt 3. Si utilizas una eGPU para cargar el MacBook Pro, el chasis de la eGPU debe suministrar potencia suficiente para ejecutar la tarjeta gráfica y cargar el ordenador. Consulta con el fabricante del chasis para averiguar si la potencia proporcionada es suficiente para el MacBook Pro.
A continuación encontrarás una lista con las tarjetas gráficas recomendadas, así como los chasis que pueden suministrarles suficiente energía.
Productos eGPU todo en uno para Thunderbolt 3
Estos productos incluyen una potente GPU integrada y suministran la energía suficiente para cargar tu MacBook Pro.
eGPU todo en uno recomendadas para Thunderbolt 3:
Gigabyte RX 580 Gaming Box4
Sonnet Radeon RX 570 eGFX Breakaway Puck
Sonnet Radeon RX 560 eGFX Breakaway Puck5
AMD Radeon RX 6800, 6800 XT y 6900 XT
Si has instalado macOS Big Sur 11.4 o una versión posterior, puedes utilizar estas tarjetas gráficas basadas en arquitectura AMD Navi RDNA2. Entre las recomendadas están AMD Radeon RX 6800, AMD Radeon RX 6800 XT y AMD Radeon RX 6900 XT.7.
La funcionalidad USB completa no es compatible con el puerto USB-C de la tarjeta. Conecta los monitores a los puertos DisplayPort y HDMI de la tarjeta. Si conectas un monitor al puerto USB-C de la tarjeta, el monitor puede experimentar problemas al volver del estado de suspensión.
Chasis Thunderbolt 3 recomendados para estas tarjetas gráficas:
AMD Radeon RX 6600 XT
Si tienes instalado macOS Monterey 12.1 o una versión posterior, se admiten productos AMD RDNA2 adicionales. Entre las tarjetas gráficas recomendadas está la Sapphire Nitro Radeon RX 6600 XT.
Chasis Thunderbolt 3 recomendados para estas tarjetas gráficas:
AMD Radeon RX 5700, 5700 XT y 5700 XT (50 aniversario)
Si has instalado macOS Catalina 10.15.1 o una versión posterior, puedes utilizar estas tarjetas gráficas basadas en arquitectura AMD Navi RDNA. Entre las recomendadas están AMD Radeon RX 5700, AMD Radeon RX 5700 XT y AMD Radeon RX 5700 XT (50 Aniversario).
Chasis Thunderbolt 3 recomendados para estas tarjetas gráficas:
AMD Radeon RX Vega 64, Vega Frontier Edition Air y Radeon Pro WX 9100
Estas tarjetas gráficas están basadas en la arquitectura AMD Vega 64. Entre las recomendadas están Sapphire Vega 64, AMD Frontier Edition (refrigerada por aire) y AMD Radeon Pro WX 9100.
Chasis Thunderbolt 3 recomendados para estas tarjetas gráficas:
AMD Radeon RX Vega 56
Estas tarjetas gráficas están basadas en la arquitectura AMD Vega 56. Una de las recomendadas es Sapphire Vega 56.
Chasis Thunderbolt 3 recomendados para estas tarjetas gráficas:
OWC Mercury Helios FX4
PowerColor Devil Box
Sonnet eGFX Breakaway Box de 550 W4
Sonnet eGFX Breakaway Box de 650 W4
Razer Core X4
PowerColor Game Station4
AMD Radeon RX 470, RX 480, RX 570, RX 580 y Radeon Pro WX 7100
Estas tarjetas gráficas están basadas en la arquitectura AMD Polaris. Algunas de las recomendadas son las series Sapphire Pulse y AMD WX.
Chasis Thunderbolt 3 recomendados para estas tarjetas gráficas:
OWC Mercury Helios FX4
PowerColor Devil Box
Sapphire Gear Box
Sonnet eGFX Breakaway Box de 350 W
Sonnet eGFX Breakaway Box de 550 W4
Sonnet eGFX Breakaway Box de 650 W4
Razer Core X4
PowerColor Game Station4
HP Omen4
Akitio Node6
Más información
Aprende a elegir tu GPU en Final Cut Pro 10.4.7 o versiones posteriores.
Para obtener el mejor rendimiento de la eGPU, usa el cable Thunderbolt 3 que viene con la eGPU o un cable Thunderbolt 3 (USB-C) de Apple. Asegúrate también de conectar directamente el cable a un puerto Thunderbolt 3 del Mac, en lugar de hacerlo en cadena mediante otro dispositivo o concentrador Thunderbolt.
Si tienes preguntas acerca del chasis o las tarjetas gráficas de Thunderbolt 3, así como sobre la compatibilidad con apps de terceros, contacta con el proveedor del hardware o software en cuestión.
Los desarrolladores de software pueden obtener más información acerca de la programación de sus apps para aprovechar la compatibilidad de macOS con las eGPU.
1. Si tienes un Mac mini (2018) con FileVault activado, asegúrate de conectar la pantalla principal directamente al Mac mini durante el arranque. Después de iniciar sesión y ver el escritorio de macOS, puedes desconectar la pantalla del Mac mini y conectarla a la eGPU.
2. Si usas un MacBook Pro (13 pulgadas) de 2016 o 2017, conecta siempre las eGPU y los otros dispositivos de alto rendimiento en los puertos de la izquierda para obtener la mayor transferencia de datos posible.
3. macOS High Sierra 10.13.4 o las versiones posteriores no son compatibles con unidades eGPU en Windows si se usa Boot Camp, ni tampoco cuando el Mac está ejecutando la función de recuperación de macOS o instalando actualizaciones del sistema.
4. Estos chasis ofrecen hasta 85 W para cargar el ordenador, así que son la solución ideal para usarse con los modelos de MacBook Pro de 15 pulgadas.
5. En monitores conectados a una eGPU con tarjeta gráfica Radeon 560 no se puede reproducir contenido protegido por HDCP de iTunes ni algunos servicios de streaming. Puedes reproducir este contenido en la pantalla integrada del MacBook Pro, MacBook Air y iMac.
6. Si utilizas Akitio Node en un portátil Mac, es posible que debas conectar el Mac al adaptador de corriente para que se cargue correctamente.
7. Solo se admiten los modelos Radeon RX 6900XT fabricados o vendidos por AMD (ID de dispositivo 0x73BF).
La información sobre productos no fabricados por Apple, o sobre sitios web independientes no controlados ni comprobados por Apple, se facilita sin ningún tipo de recomendación ni respaldo. Apple no se responsabiliza de la selección, el rendimiento o el uso de sitios web o productos de otros fabricantes. Apple no emite ninguna declaración sobre la exactitud o fiabilidad de sitios web de otros fabricantes. Contacta con el proveedor para obtener más información.