Haz coincidir el tempo automáticamente en Logic Pro para Mac
Graba sin metrónomo, haz que Tempo inteligente analice la grabación y cree automáticamente un mapa de tempo; a continuación, usa marcadores de tiempo para refinar el análisis y añadir cambios de compás.
Puedes grabar pistas de audio o MIDI sin metrónomo y hacer que Tempo inteligente analice la grabación de dos maneras:
Con la grabación de tempo libre, graba sin metrónomo y adapta rápidamente la pista al tempo del proyecto o adapta el tempo del proyecto a la pista recién grabada. Puedes hacer una grabación libre en un proyecto vacío o en un proyecto que ya tenga otras pistas. También puedes optar por aplicar un tempo promedio de la grabación libre al proyecto.
Con el modo Adaptar o Automático, graba sin metrónomo y haz que Logic Pro haga coincidir el tempo del proyecto mientras grabas. A continuación, puedes utilizar herramientas relacionadas con el tempo, como el metrónomo, el plug-in Drummer y los efectos sincronizados con el tempo, que seguirán el mapa de tempo de tu grabación original.
Después de grabar, usa indicaciones para mejorar el análisis de tempo y añadir datos de validación temporal.
Si no quieres usar las funciones de Tempo inteligente, selecciona el modo Conservar.
Usar la grabación de tempo libre
Añade el botón Grabación de tempo libre a la barra de herramientas:
Haz clic en el menú desplegable Modo de visualización en la pantalla LCD, ubicado en el centro de la barra de controles.
En Transporte, elige Grabación de tempo libre.
Haz clic en el y luego toca tu parte. Si tu proyecto tiene otras pistas, se silencian mientras grabas para que puedas tocar sin pensar en el tempo.
Haz clic de nuevo en el botón Grabación de tempo libre cuando hayas terminado.
En la ventana que aparece, elige cómo quieres que Tempo inteligente maneje el análisis y, a continuación, haz clic en Aplicar.
Si esta es la primera pista del proyecto, quizá quieras elegir Aplicar el tempo del pasaje al tempo del proyecto, lo que creará un mapa de tempo para el proyecto.
Si el proyecto tenía pistas antes de esto, es posible que quieras elegir Aplicar el tempo del proyecto al pasaje para que la nueva grabación se ajuste al tempo de las otras pistas del proyecto.
Recorta cualquier silencio del principio o del final de la grabación y mueve el pasaje a la ubicación que quieras en la línea de tiempo.
Para determinar la precisión del análisis de Tempo inteligente, puedes activar el metrónomo y volver a reproducir tu grabación. Si crees que el análisis de Tempo inteligente podría ser más preciso, añade propuestas para mejorar el análisis, edita los marcadores de ritmo y más en el Editor de tempo inteligente.
Grabar sin metrónomo en modo Adaptar o Automático
Para hacer coincidir el tempo del proyecto con tu interpretación durante la grabación, utiliza el modo Adaptar o Automático. Utiliza el modo Adaptar temporalmente cuando grabes las primeras pistas de tu nuevo proyecto. Con el modo Automático, Logic Pro elige automáticamente Adaptar si no hay material de referencia de tempo en el proyecto (o si el metrónomo está desactivado) o elige el modo Conservar si hay pistas con material de referencia de tempo.
Crear un proyecto nuevo.
Para ver el área de pistas, haz clic en el .
Haz clic en el menú desplegable Tempo inteligente en la sección Tempo de la pantalla LCD y, a continuación, elige Adaptar o Automático.
Haz clic en el de la barra de tareas para desactivarlo.
Haz clic en el en la cabecera de pista.
Haz clic en el (o pulsa la tecla R del teclado) para empezar a grabar la pista de audio o MIDI. Logic crea un mapa de tempo que aparece en la pista de tempo por encima del área Pistas.
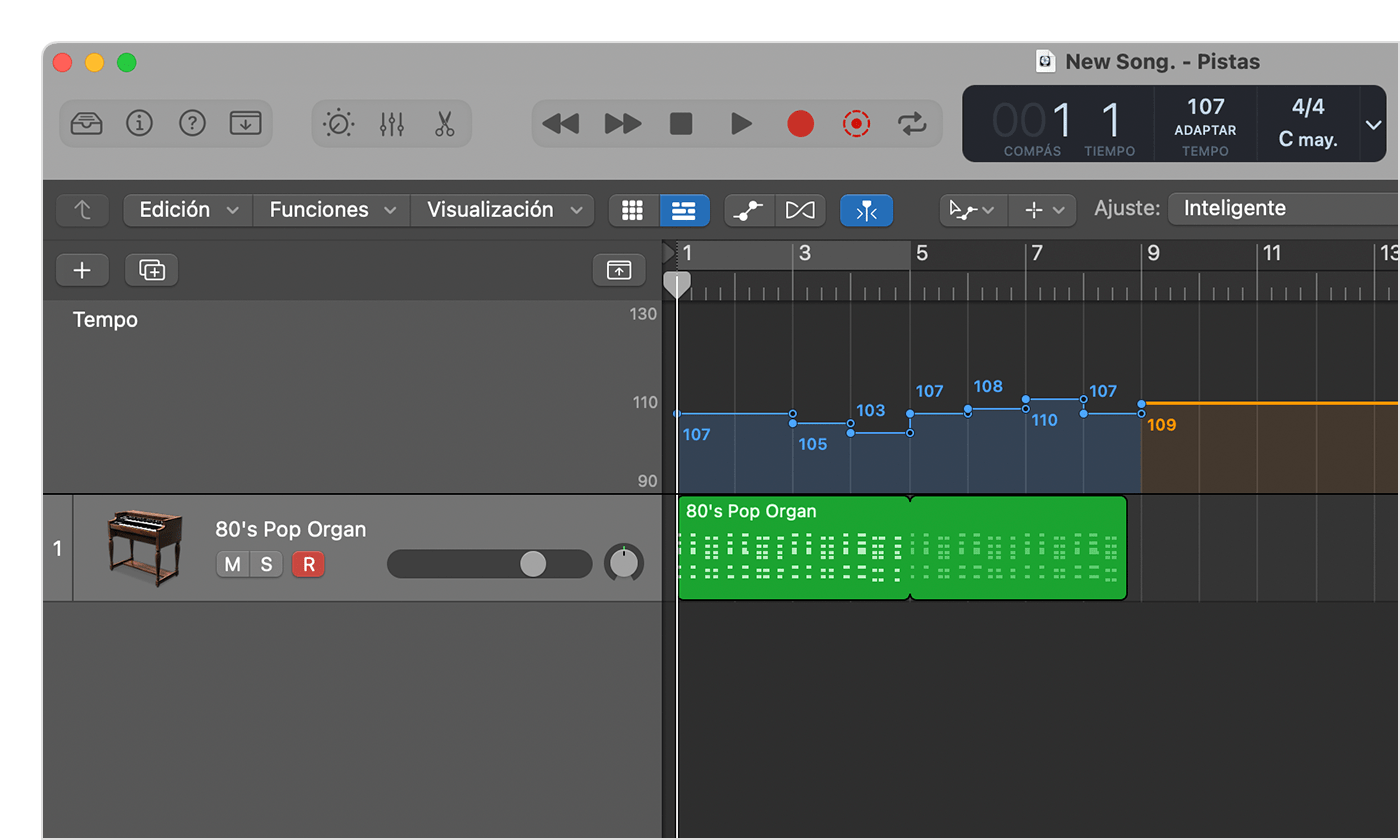
Cuando hayas terminado, haz clic en el .
Recorta cualquier silencio al principio o al final de la grabación, luego mueve el pasaje a la ubicación que quieras en la línea de tiempo. Cuando mueves o editas el pasaje, los cambios de tempo siguen al pasaje a su nueva ubicación.
Si usaste el modo Adaptar, asegúrate de cambiar al modo Auto o Conservar para que cualquier grabación posterior no cambie el mapa de tempo original.
A continuación, añade una pista Drummer, Apple Loops a la pista u otros elementos rítmicos, que seguirán automáticamente el mapa de tempo original. También puedes activar el metrónomo y seguirá el mapa de tempo.
Cuando mueves o editas pasajes, los cambios en el tempo siguen a los pasajes hacia su nueva ubicación. Si has realizado una grabación multipista y añades pistas más adelante, puedes añadirlas al conjunto de pistas que Tempo inteligente utiliza para crear el mapa de tempo y reanalizar el tempo.
Refinar el análisis de Tempo inteligente para pasajes de audio con marcadores de tiempo
Después de analizar inicialmente un pasaje de audio con Tempo inteligente, es posible que desees refinar el análisis para que el mapa de tempo sea más preciso. Con el modo Marcador de tiempo del Editor de tempo inteligente, puedes añadir marcadores de tiempo para ayudar a Logic Pro a detectar tiempos fuertes y ritmos con mayor precisión.
Y si tu grabación tiene cambios en la validación temporal y quieres que Logic Pro los detecte, debes añadir marcadores de tiempo de validación temporal. Los cambios de validación temporal dentro de un pasaje o selección solo se pueden detectar añadiendo marcadores de tiempo de validación temporal.
Para usar el modo Marcador de tiempo:
Haz doble clic en el pasaje donde deseas trabajar en el área Pistas y, a continuación, haz clic en el Editor de tempo inteligente, en la parte inferior de la ventana. El modo Marcador de tiempo está activado de forma predeterminada, como indica el en la barra de control del Editor de tempo inteligente.
Para añadir un marcador de tiempo fuerte, coloca el puntero en la parte superior de la pantalla principal del editor y haz clic. En el pasaje aparece una línea naranja con un tirador circular.
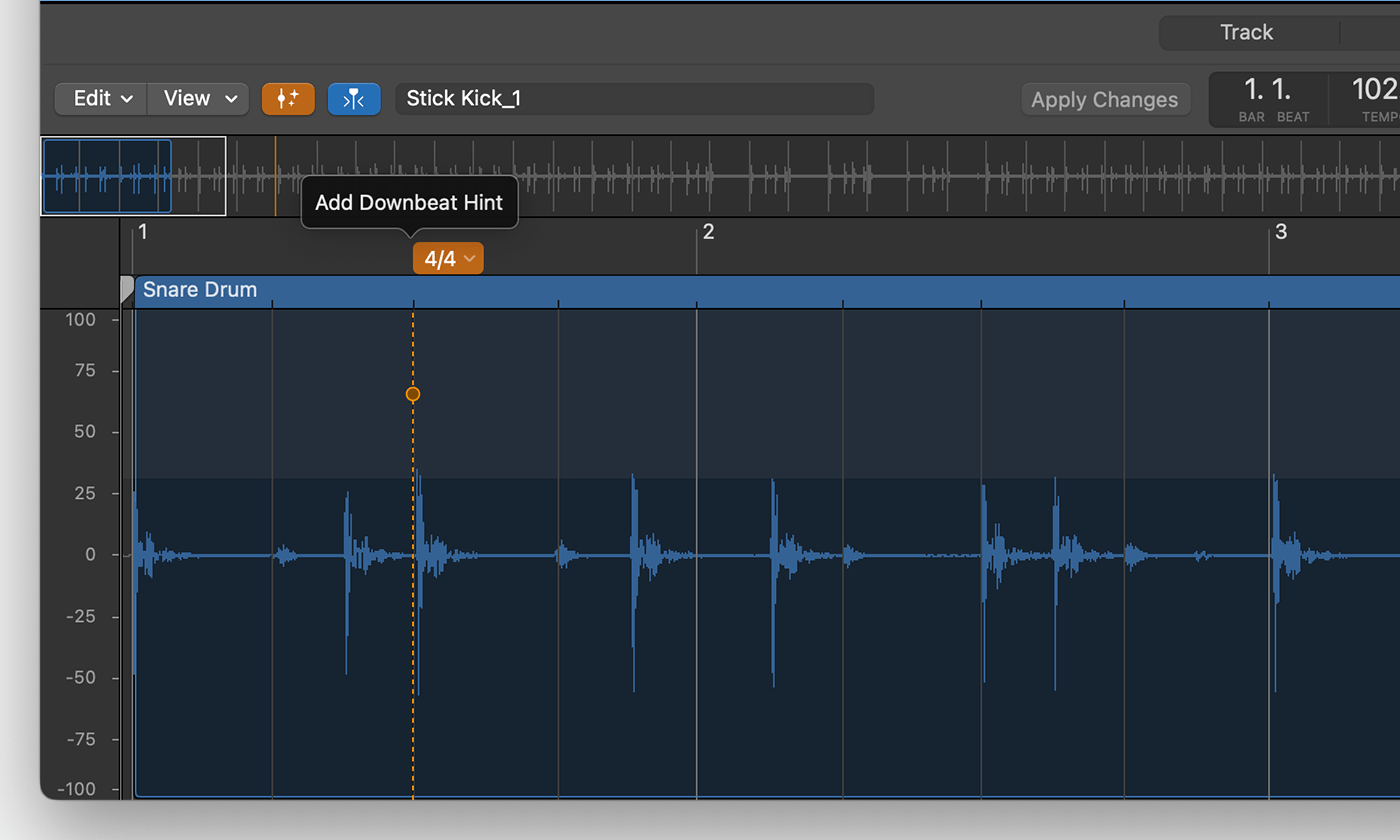
Para añadir un marcador de ritmo, haz clic en la parte inferior del pasaje en la pantalla principal.
Para añadir un marcador de validación temporal:
Añade un marcador de tiempo fuerte o de ritmo donde se produce el cambio de validación temporal.
Haz clic en la validación temporal, encima del marcador de tiempo.
Elige la validación temporal en el menú desplegable.
Para añadir un intervalo de tempo, procede de una de estas maneras:
Añade un marcador de tiempo fuerte al primer tiempo de un compás, marcadores de tiempo a cada tiempo restante del compás y un marcador de tiempo fuerte al siguiente compás.
Añade marcadores de tiempos fuertes en tres compases consecutivos.
Después de aplicar los cambios y actualizar el análisis de tempo, se crea un intervalo de tempo que dura hasta el siguiente marcador.
Para mover un marcador, arrastra el tirador hacia la izquierda o hacia la derecha.
Cuando hayas terminado de añadir marcadores de tiempo, haz clic en Aplicar cambios en la barra de herramientas del editor.
Añadir solo unos pocos marcadores de tiempos fuertes y tiempos puede mejorar el análisis. Puedes seguir añadiendo marcadores de tiempo más tarde, pero recuerda aplicar los cambios cada vez que añadas otros nuevos.
Bloquear un intervalo
Si deseas añadir marcadores de tiempo a otras áreas del pasaje, puedes bloquear los pasajes que ya hayas analizado para que no se analicen de nuevo cuando vuelvas a aplicar los cambios:
Para seleccionar el intervalo que deseas bloquear, haz clic y arrastra hacia la izquierda o hacia la derecha en la regla o en el centro de la forma de onda del editor Tempo inteligente.
Haz clic con la tecla Opción pulsada en el intervalo seleccionado y, a continuación, elige Lock Range (Bloquear intervalo) en el menú desplegable.
Vista previa, edición de datos de tempo y más en el Editor de tempo inteligente
El Editor de tempo inteligente también incluye otras funciones:
Para editar datos de tempo en el archivo de audio, haz clic en el menú emergente Editar. Puedes volver a analizar el archivo de audio, aplicar el tempo de un pasaje al proyecto o aplicar el tempo del proyecto a un pasaje, ampliar los cambios de tempo, eliminar ediciones de tempo realizadas en el archivo y muchas cosas más.
Para duplicar o reducir a la mitad el tempo del archivo, haz clic en x2 o /2 en la pantalla Tempo. Por ejemplo, puede que hayas grabado una pista de audio en modo Adaptar y que Logic Pro haya detectado el tempo al doble o la mitad del tempo que deseas.
Para mostrar una vista previa del archivo, haz clic en el .
Para añadir un metrónomo a la vista previa, haz clic en el .
Para reproducir en bucle el archivo o la selección, haz clic en el .
Para una edición más detallada en el Editor de tempo inteligente, como escalar una selección de marcadores de tiempos fuertes en los pasajes seleccionados, haz clic en el para desactivar el modo Marcador de tiempo.
Obtén más información sobre el uso del Editor de tempo inteligente
Utilizar Tempo inteligente al realizar grabaciones multipista
Para las grabaciones de audio multipista, Logic Pro crea una mezcla downmix de un conjunto de archivos de audio multipista. A continuación, Tempo inteligente analiza la mezcla downmix para crear el mapa de tempo.
Puedes trabajar con Tempo inteligente y las grabaciones multipista de tres maneras:
Puedes crear una grabación multipista y hacer que Tempo inteligente la haga coincidir con el tempo durante la grabación.
Puedes importar varios archivos de audio a un proyecto y hacer que Tempo inteligente los analice en el momento de la importación.
Puedes seleccionar pasajes de audio en el área Pistas de un proyecto y hacer que Tempo inteligente los analice conjuntamente.
Cuando crees una grabación multipista, o cuando importes varios archivos al área Pistas, establece estas opciones primero.
Selecciona Archivo > Ajustes del proyecto > Tempo inteligente.
Selecciona Adaptar tempo del proyecto en el menú emergente Predeterminado para modo de tempo del proyecto.
Al importar archivos de audio, elige Activado en el menú emergente Ajustar archivos de audio importados en. De esta manera, Flex se activa automáticamente para los archivos importados.
Al refinar el análisis de tempo en el Editor de tempo inteligente, asegúrate de usar el downmix, que puedes seleccionar en la visualización del nombre de archivo en la barra de herramientas del Editor de tempo inteligente.
Obtén más información sobre el uso de Tempo inteligente con grabaciones multipista
Si no quieres grabar con Tempo inteligente
Si no quieres usar las funciones de Tempo inteligente, elige el modo Conservar. Con el modo Conservar, el material relacionado con el tempo, como las pistas de Drummer, se ajusta a la configuración de tempo actual. Siempre puedes analizar las pistas después de grabarlas.
Para elegir el modo Conservar:
Selecciona Archivo > Ajustes del proyecto > Tempo inteligente.
En el menú desplegable Modo de tempo del proyecto, elige Conservar tempo del proyecto.