Usar las funciones de accesibilidad del Apple Watch
Obtén más información acerca de VoiceOver, Zoom, Etiquetas de activación/desactivación, opciones para los usuarios que utilicen una silla de ruedas y otras funciones de accesibilidad disponibles en el Apple Watch.
Abrir los ajustes de accesibilidad en el Apple Watch y el iPhone
El Apple Watch cuenta con varias funciones de accesibilidad integradas para que puedas sacar el máximo partido de tu dispositivo. Sigue estos pasos para buscar los ajustes de accesibilidad en el Apple Watch y el iPhone:
En el Apple Watch, abre Ajustes y, a continuación, toca Accesibilidad.
En el iPhone, abre la app Apple Watch, toca la pestaña Mi reloj y, a continuación, toca Accesibilidad.
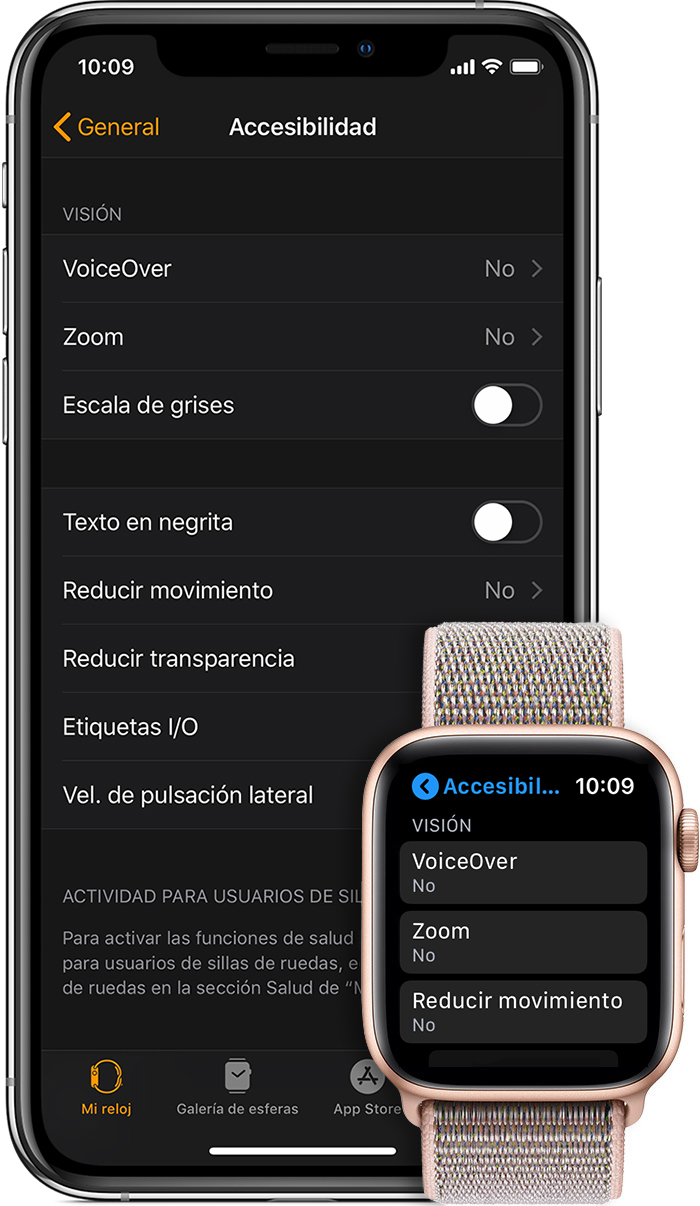
Selecciona uno de los siguientes botones para obtener más información acerca de las funciones de accesibilidad del Apple Watch:
Visión
Obtén información acerca de VoiceOver, Zoom, Escala de grises, Etiquetas I/O, Esfera extragrande y mucho más.
Puedes activar y gestionar estas funciones en tu Apple Watch y desde la app Apple Watch en el iPhone. En el Apple Watch, ve a Ajustes >Accesibilidad > Visión.
VoiceOver
VoiceOver es un lector de pantalla integrado con el que puedes saber todo lo que pasa en tu Apple Watch y desplazarte por ella aunque no la veas. VoiceOver admite varios idiomas y es compatible con todas las apps nativas, como Mail, Calendario, Mapas y Mensajes.
Para activar VoiceOver en el Apple Watch durante la configuración inicial, solo tienes que pulsar tres veces la Digital Crown.
Usar la cortina de pantalla con VoiceOver
Si usas VoiceOver en el Apple Watch, puedes activar la cortina de pantalla para tener privacidad y seguridad adicional. Cuando está activada, la cortina de pantalla desactiva la pantalla, pero el dispositivo y la navegación con VoiceOver permanecen activos. Por ejemplo, si quieres consultar tu cuenta bancaria en un lugar público, la cortina de pantalla desactiva la pantalla para que no se pueda ver la información.
Obtén más información acerca de cómo usar la cortina de pantalla con el Apple Watch.
Zoom
Zoom es una lupa integrada que funciona dondequiera que estés en el Apple Watch. Puedes usar la Digital Crown para moverte por la pantalla por filas o usar dos dedos para moverte por la pantalla. Con una ampliación ajustable hasta 15 veces el tamaño nativo, Zoom ofrece soluciones para una serie de dificultades visuales.
Cuando la función de zoom esté activada, solo tienes que tocar dos veces la pantalla del Apple Watch con dos dedos para ampliar.
Etiquetas I/O
Para que sea más fácil ver si un ajuste está activado o no, puedes hacer que el Apple Watch muestre una etiqueta adicional en los selectores de activación y desactivación.
Escala de grises
Para ayudar a los usuarios cuya capacidad de visión podría empeorar a causa del color, el Apple Watch permite activar la escala de grises en pantalla. Después de establecer el filtro, la configuración se aplica a todo el sistema.
Mejoras visuales
Apple Watch te ofrece muchas formas de mejorar el texto y los efectos visuales que aparecen en la pantalla. Obtén más información acerca de Texto en negrita, Reducir movimiento, Reducir transparencia y Esfera extragrande.
Texto en negrita y Tamaño del texto
Cuando activas Texto en negrita, el texto que aparece en la pantalla del Apple Watch se verá más oscuro. Además, con Tamaño del texto, puedes ajustar el tamaño del texto que aparece en pantalla (todas las apps que admitan Tamaño de letra dinámico también se ajustarán al tamaño de texto preferido).

En el Apple Watch, abre Ajustes y, a continuación, toca Brillo y tamaño del texto.
En el iPhone, abre la app Apple Watch, toca la pestaña Mi reloj y toca Brillo y tamaño del texto.
Reducir movimiento
Puedes reducir el movimiento de la pantalla en el Apple Watch. Cuando activas Reducir movimiento, algunos elementos de la pantalla, como el movimiento de los iconos en la pantalla de inicio, serán más simples y estarán asociados más directamente con tus gestos de navegación.
Reducir transparencia
Puedes aumentar el contraste en la pantalla reduciendo la transparencia del fondo detrás de elementos como alertas, Siri y Vistazos.
Esfera extragrande
El Apple Watch incluye la opción Esfera extragrande, que permite ver la hora más fácilmente gracias al tamaño de los números, que ocupan toda la pantalla.
Audición
El Apple Watch también incluye funciones que te permiten ajustar el modo de recibir alertas y responder mensajes. Obtén más información acerca de Audio mono, el Taptic Engine, Vibración especial y Escribir a mano.
Audio mono
Cuando usas auriculares Bluetooth, es posible que te pierdas algo de audio si tienes problemas de audición en un oído. Esto se debe a que las grabaciones estéreo suelen tener distintas pistas de audio para los canales izquierdo y derecho. El Apple Watch puede ser de ayuda al reproducir ambos canales de audio en ambos oídos y permite ajustar el balance, para un volumen más elevado en uno de los oídos.
Puedes modificar los ajustes de Audio mono desde la app Apple Watch en el iPhone. Abre la app Apple Watch, toca la pestaña Mi reloj y toca Accesibilidad > Audio mono.
Taptic Engine y Vibración especial
Cuando recibes una notificación, la exclusiva función Taptic Engine te da un suave toque en la muñeca. Puedes activar las notificaciones de Vibración o activar Vibración especial para preanunciar algunas alertas comunes.
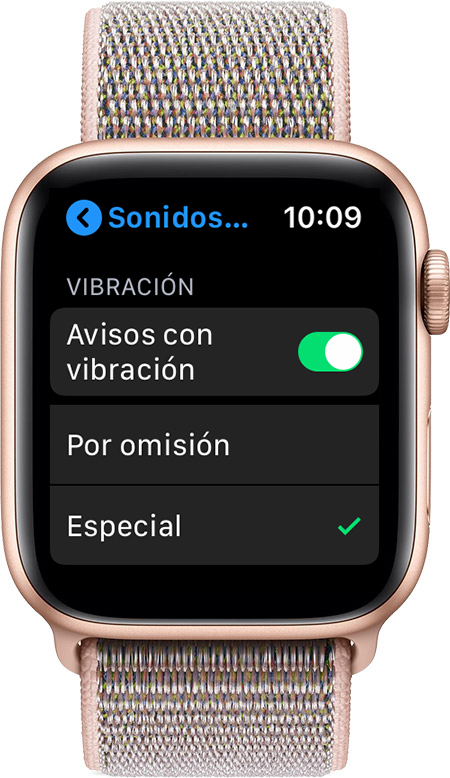
En el Apple Watch, ve a Ajustes > Sonidos y vibraciones.
Escribir a mano
Si no estás usando Dictado por voz y no encuentras la respuesta inteligente adecuada para un mensaje, puedes responder escribiendo a mano las letras en la pantalla, que el Apple Watch convertirá en texto.
Para enviar un mensaje o una respuesta con Escribir a mano, sigue estos pasos:
En el Apple Watch, abre un mensaje de texto o de correo electrónico, desplázate hasta la parte inferior del mensaje y, a continuación, toca el icono de Escribir a mano.
Con un dedo, escribe la respuesta y toca Enviar en la esquina superior derecha de la pantalla.
Habilidades físicas y motrices
El Apple Watch está equipado con algoritmos y sensores de forma física diseñados especialmente para ayudar a los usuarios que usen silla de ruedas a hacer un seguimiento más preciso de su actividad. De este modo, cuando la opción Silla de ruedas está activada, el iPhone hace un seguimiento de las veces que impulsas la silla en lugar de los pasos, y registra diferentes tipos de impulsos, velocidades y terrenos. También verás el objetivo de Impulsos en la app Actividad en lugar del objetivo de De pie.

Entrenamientos para silla de ruedas
La app Entreno te ofrece dos opciones exclusivas de entreno: Andar en silla de ruedas y Correr en silla de ruedas. Solo tienes que seleccionar un entreno y el Apple Watch activará los sensores adecuados.
Para activar las funciones de salud y actividad física diseñadas para la actividad con silla de ruedas, edita las preferencias de silla de ruedas en la sección Salud de la app Apple Watch. Para ello, haz lo siguiente:
En tu iPhone, abre la app Apple Watch y toca Salud.
Toca Datos médicos.
En la esquina superior derecha, toca Editar y Silla de ruedas.
Selecciona Sí y toca OK en la esquina superior derecha.
Aquí puedes obtener más información acerca de los diferentes tipos de entrenos del Apple Watch, incluidos los entrenos en silla de ruedas