Solo por configurar iCloud obtendrás automáticamente 5 GB de almacenamiento. Puedes usar ese espacio para las copias de seguridad de iCloud, conservar las fotos y los vídeos almacenados en Fotos en iCloud, y mantener los documentos actualizados en iCloud Drive, entre otras cosas. Siempre puedes comprobar el almacenamiento de iCloud que estás usando en Ajustes en tu dispositivo o en iCloud.com. Si te estás quedando sin espacio, puedes gestionar el almacenamiento para liberar espacio o actualizar a iCloud+ cuando quieras.
¿No tienes clara la diferencia entre el almacenamiento de tu dispositivo y el de iCloud? Obtén más información sobre el almacenamiento en dispositivo y el almacenamiento en iCloud
Liberar espacio en iCloud
Si te quedas sin almacenamiento en iCloud, el dispositivo no hará las copias de seguridad en iCloud; las fotos y los vídeos nuevos no se cargarán en Fotos en iCloud, y iCloud Drive, y otras apps de iCloud no se actualizarán en tus dispositivos. Tampoco podrás enviar ni recibir correos electrónicos con tu dirección de iCloud.
Elimina el contenido que no uses para liberar espacio de almacenamiento en iCloud:
- Consulta Recomendaciones para ti
- Reducir el tamaño de la copia de seguridad de iCloud
- Eliminar fotos en Fotos en iCloud
- Eliminar carpetas o archivos de iCloud Drive
- Eliminar mensajes de texto y archivos adjuntos en Mensajes
- Eliminar mensajes y gestionar Mail
- Eliminar notas de voz
Antes de eliminar, quizás sea mejor archivar o crear copias de la información que guardas en iCloud.
Consulta Recomendaciones para ti
Si te estás quedando sin almacenamiento en iOS 17 o iPadOS 17 o versiones posteriores, puedes ir a Recomendado para ti en los ajustes de iCloud y comprobar si hay fotos, archivos grandes o copias de seguridad que ya no necesites y que puedas eliminar.
- Ve a Ajustes > [tu nombre] > iCloud.
- Toca Recomendado para ti, luego toca una de las siguientes opciones y sigue las instrucciones en pantalla:
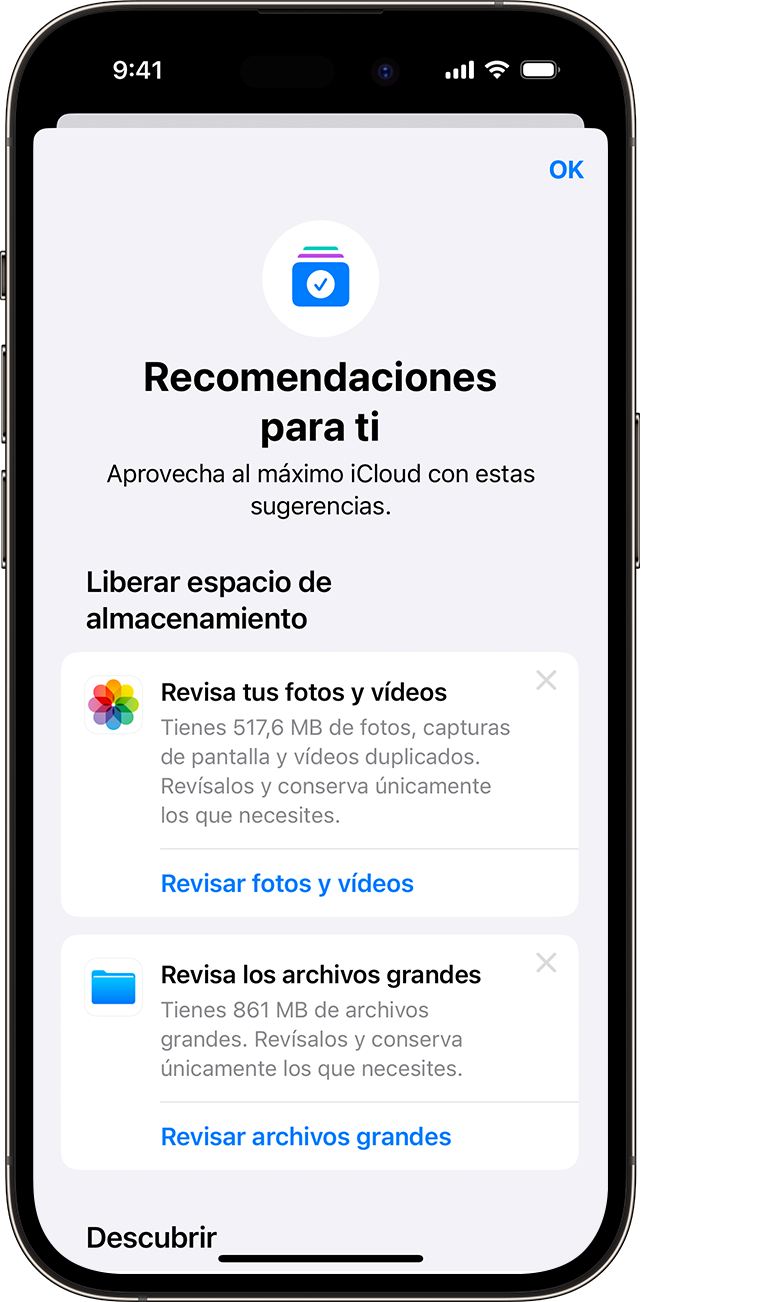
- Toca Revisar las copias de seguridad para identificar y eliminar las copias de seguridad de los dispositivos que ya no usas.
- Toca Revisar fotos y vídeos para eliminar fotos, capturas de pantalla o vídeos duplicados que ya no necesites.
- Toca Revisar archivos grandes para recuperar el espacio eliminando archivos grandes que es posible que ya no necesites.
- Si no ves ninguna de estas opciones, puedes eliminar manualmente el contenido de iCloud.
Reducir el tamaño de la copia de seguridad de iCloud
Cuando haces una copia de seguridad de un iPhone o iPad en iCloud, se crea una copia de seguridad automática de la información más importante del dispositivo. Obtén más información sobre qué se incluye en las copias de seguridad de iCloud
Muchas apps realizan automáticamente copias de seguridad en iCloud después de instalarlas. Puedes reducir el tamaño de la copia de seguridad de iCloud y liberar espacio si desactivas las copias de seguridad de apps que no utilices o si eliminas las copias de seguridad antiguas de iCloud.
Elegir las apps que se incluirán en la copia de seguridad del iPhone el o el iPad
- Ve a Ajustes > [tu nombre] > iCloud.
- Toca Gestionar almacenamiento de la cuenta o Gestionar almacenamiento y, a continuación, Copias de seguridad.
- Toca el nombre del dispositivo que estás usando.
- Desactiva las apps que ya no desees incluir en la copia de seguridad.
- Elige Desactivar y eliminar.
Cuando confirmes que quieres desactivar y eliminar una app, se desactivará la copia de seguridad de iCloud para dicha app y se eliminará toda su información de iCloud.
De algunas apps siempre se realizan copias de seguridad y no es posible desactivarlas.
Eliminar copias de seguridad y desactivar la copia de seguridad de iCloud en un dispositivo
Puedes eliminar las copias de seguridad antiguas de iCloud del dispositivo que usas actualmente o de dispositivos más antiguos que ya no uses. Las copias de seguridad de iCloud están disponibles durante 180 días después de desactivar o dejar de usar Copia de seguridad en iCloud. No se pueden eliminar las que se están usando para restaurar un dispositivo.
iPhone o iPad
- Ve a Ajustes > [tu nombre] y toca iCloud.
- Toca Gestionar almacenamiento de la cuenta o Gestionar almacenamiento y, a continuación, Copias de seguridad.
- Toca el nombre del dispositivo cuya copia de seguridad quieres eliminar.
- Toca Eliminar copia > Desactivar y eliminar.
Cuando eliminas una copia de seguridad, también se desactiva la copia de seguridad de iCloud del iPhone o iPad. Puedes volver a activarla en los ajustes de iCloud de tu dispositivo.
Mac
- Elige el menú Apple > Ajustes del Sistema o el menú Apple > Preferencias del Sistema.
- Haz clic en el ID de Apple y luego en iCloud.
- Haz clic en Gestionar y selecciona Copias.
- Selecciona una de las copias de seguridad del dispositivo y, a continuación, haz clic en — para eliminarla. Si quieres desactivar la Copia de seguridad y borrar de iCloud todas las copias de seguridad del dispositivo, selecciona Eliminar cuando el equipo te pida confirmación.
Cuando eliminas una copia de seguridad, también se desactiva la copia de seguridad de iCloud del dispositivo. Puedes volver a activarla en los ajustes de iCloud de tu dispositivo.
PC con Windows
- Abre iCloud para Windows.
- Haz clic en Almacenamiento.
- Selecciona Copia de seguridad en los elementos que aparecen.
- Selecciona una de las copias de seguridad del dispositivo y, a continuación, haz clic en Eliminar. Si quieres desactivar la Copia de seguridad y borrar de iCloud todas las copias de seguridad del dispositivo, selecciona Eliminar cuando el equipo te pida confirmación.
Cuando eliminas una copia de seguridad, también se desactiva la copia de seguridad de iCloud del dispositivo. Puedes volver a activarla en los ajustes de iCloud de tu dispositivo.
Eliminar fotos en Fotos en iCloud
Fotos en iCloud utiliza el espacio de almacenamiento de iCloud para mantener las fotos y los vídeos actualizados en todos los dispositivos. Si borras fotos y vídeos que ya no necesitas de la app Fotos en cualquiera de tus dispositivos, liberarás espacio en iCloud.
Antes de eliminar nada, haz una copia de seguridad de las fotos y los vídeos que quieras conservar. Si usas la opción Fotos en iCloud y eliminas una foto o un vídeo de un dispositivo, se eliminará también de los demás dispositivos en los que hayas iniciado sesión con el mismo ID de Apple.
Para borrar fotos y vídeos de Fotos en iCloud, sigue estos pasos. Si no usas Fotos en iCloud, puedes borrar fotos del Carrete en su lugar.
Si estás suscrito a una fototeca compartida de iCloud, las fotos añadidas a la biblioteca compartida solo cuentan para el almacenamiento de la persona que creó la fototeca compartida. Para eliminar los elementos que cuentan para tu almacenamiento de iCloud, asegúrate de estar viendo tu biblioteca personal.
iPhone o iPad
- Abre la app Fotos y, a continuación, toca Biblioteca en la parte inferior de la pantalla.
- Toca Todas las fotos.
- Toca Seleccionar y elige las fotos o vídeos que desees eliminar.
- Toca el botón Eliminar
 y, a continuación, Eliminar foto.
y, a continuación, Eliminar foto.
Si no utilizas Fotos en iCloud
Si no utilizas Fotos en iCloud, el álbum Carrete formará parte de la copia de seguridad de iCloud. Para comprobar cuánto almacenamiento está usando en la copia de seguridad de iCloud:
- Ve a Ajustes > [tu nombre] y toca iCloud.
- Toca Gestionar almacenamiento de la cuenta o Gestionar almacenamiento y, a continuación, Copias de seguridad.
- Toca el nombre del dispositivo que estás usando y mira Fotos.
Para reducir el tamaño de la copia de seguridad de Fotos, guarda las fotos y los vídeos en el ordenador y realiza una copia de seguridad manual del dispositivo. Si quieres conservar las fotos y los vídeos en el dispositivo, puedes desactivar Fotos en Copia de seguridad o actualizar a iCloud+ para obtener más espacio de almacenamiento. Si hay alguna foto que no quieras conservar, puedes eliminarla:
- Abre Fotos.
- Selecciona el elemento que quieres eliminar.
- Toca el botón Eliminar
 y, a continuación, Eliminar foto.
y, a continuación, Eliminar foto.
Mac
- Abre la app Fotos.
- Selecciona las fotos y los vídeos que desees eliminar.
- Toca la tecla de eliminación del teclado, haz clic con la tecla de Control o con el botón derecho y elige Eliminar (#) fotos. Después haz clic en Eliminar para confirmar la acción.
iCloud.com
- En el iPhone, iPad u ordenador, inicia sesión en iCloud.com.
- Selecciona la app Fotos.
- Selecciona las fotos o los vídeos que desees eliminar.
- Para seleccionar varias fotos o vídeos, toca Seleccionar en iOS o iPadOS, o mantén pulsado Comando en un Mac (o Control, si estás en un PC), mientras los seleccionas.
- Para seleccionar todo, mantén pulsado Comando + A en macOS o Control + A en Windows, o toca Seleccionar todo en iOS o iPadOS.
- Toca el botón Eliminar
 y, a continuación, toca Eliminar.
y, a continuación, toca Eliminar.
Tienes un plazo de 30 días para recuperar las fotos y los vídeos eliminados en el álbum Eliminado recientemente. Si quieres eliminar con mayor rapidez el contenido del álbum Eliminado recientemente, toca Seleccionar y elige los elementos que quieras eliminar. Toca Eliminar > Eliminar. Si superas el límite de almacenamiento en iCloud, el dispositivo eliminará de inmediato todas las fotos y los vídeos que borres y no podrás recuperarlos en el álbum Eliminado recientemente.
Eliminar carpetas o archivos de iCloud Drive
Ahora puedes gestionar y eliminar las carpetas y los archivos que almacenes en iCloud Drive desde el iPhone, iPad, Mac o PC. Si participas en la carpeta compartida de otra persona, no cuenta para tu almacenamiento en iCloud.
iPhone
- Ve a la app Archivos y toca Explorar.
- En Ubicaciones, toca iCloud Drive.
- Toca el botón de más
 y, a continuación, Seleccionar.
y, a continuación, Seleccionar. - Elige el archivo o la carpeta que quieras quitar.
- Para eliminar el archivo de iCloud Drive y de todos tus dispositivos, toca el botón Eliminar
 . Lo encontrarás en Eliminado recientemente durante 30 días.
. Lo encontrarás en Eliminado recientemente durante 30 días.
iPad
- Ve a la app Archivos y abre la barra lateral.
- En Ubicaciones, toca iCloud Drive.
- Toca Seleccionar y luego elige el archivo o la carpeta que quieras quitar.
- Para eliminar el archivo de iCloud Drive y de todos tus dispositivos, toca el botón Eliminar. Lo encontrarás en Eliminado recientemente durante 30 días.
Mac
- Abre el Finder y ve a la carpeta de iCloud Drive.
- Arrastra un elemento a la Papelera o trasládalo a una carpeta diferente del Mac. Si lo mueves a la Papelera, lo encontrarás en Eliminado recientemente durante 30 días.
PC con Windows
En un PC con iCloud para Windows, puedes gestionar los archivos de iCloud Drive mediante el Explorador de Windows. Puedes fijar un archivo o una carpeta en el Explorador de Windows o seguir estos pasos para añadir una carpeta de iCloud Drive al Explorador de Windows y eliminarla de iCloud Drive:
- Descarga e instala iCloud para Windows.
- Inicia sesión con el ID de Apple.
- Activa iCloud Drive.
- Ve a la carpeta iCloud Drive.
- Selecciona las carpetas o los archivos que quieras eliminar.
- Haz clic en Eliminar. Lo encontrarás en Eliminado recientemente durante 30 días.
iCloud.com
- Inicia sesión en iCloud.com.
- Toca la app iCloud Drive.
- Selecciona los archivos que quieras eliminar y, después, toca el botón Eliminar
 . Estará disponible en Eliminado recientemente durante 30 días.
. Estará disponible en Eliminado recientemente durante 30 días.
Eliminar mensajes de texto y archivos adjuntos en Mensajes
Cuando utilizas Mensajes en iCloud, todos los mensajes de texto y archivos adjuntos que envías y recibes usan el almacenamiento en iCloud. Puedes liberar más espacio si eliminas mensajes de texto y archivos adjuntos (como fotos, vídeos y archivos) que ya no necesites.
Eliminar un mensaje o archivo adjunto en el iPhone o iPad
- En una conversación con mensajes, mantén pulsado el bocadillo de la conversación o el archivo adjunto que quieras eliminar.
- Toca Más.
- Toca el botón Eliminar
 y, a continuación, toca Eliminar mensaje. Si quieres eliminar todos los mensajes del hilo, toca Eliminar todo en la esquina superior izquierda. A continuación, toca Eliminar conversación.
y, a continuación, toca Eliminar mensaje. Si quieres eliminar todos los mensajes del hilo, toca Eliminar todo en la esquina superior izquierda. A continuación, toca Eliminar conversación.
Eliminar varios archivos adjuntos de un contacto o conversación
- En una conversación de mensajes, toca el nombre del contacto en la parte superior de la pantalla.
- En la sección Fotos, toca Ver todo.
- Toca Seleccionar y las imágenes que quieras eliminar.
- Toca Eliminar y, después, Eliminar archivo adjunto para confirmar.
Eliminar una conversación entera
- Desliza el dedo hacia la izquierda sobre la conversación que desees eliminar.
- Toca Eliminar.
- Toca Eliminar de nuevo para confirmar.
Eliminar un mensaje o archivo adjunto en el Mac
- Abre una conversación de mensajes.
- Pulsa Control y haz clic en el área vacía del bocadillo que quieras eliminar.
- Selecciona Eliminar.
- Haz clic en Eliminar para confirmar.
Eliminar varios archivos adjuntos de un contacto o conversación
- Abre una conversación de mensajes.
- Haz clic en el botón Información
 .
. - Ve a la sección Fotos.
- Haz clic en un archivo adjunto y mantén pulsada la tecla Comando para seleccionar más de uno.
- Haz clic con la tecla control o con el botón derecho y, a continuación, elige Eliminar.
- Haz clic en Eliminar archivo adjunto para confirmar la acción.
Eliminar una conversación entera
- Pulsa Control y haz clic en la conversación.
- Elige Eliminar o Eliminar conversación.
- Haz clic en Eliminar para confirmar.
Eliminar mensajes y gestionar Mail
Elimina mensajes de correo electrónico de tu cuenta de correo electrónico de iCloud para liberar espacio de almacenamiento en iCloud. También puedes trasladar los mensajes de correo electrónico del iPhone o el iPad a un Mac o PC, donde dejarán de ocupar espacio de almacenamiento en iCloud.
Sigue estos pasos para eliminar mensajes de la cuenta. Recuerda que los mensajes con archivos adjuntos grandes ocupan más espacio que los que solo contienen texto.
iPhone o iPad
Si el iPhone o iPad está configurado para acceder al correo electrónico de iCloud, puedes eliminar los mensajes de cualquier buzón y, a continuación, vaciar la Papelera para liberar espacio:
- Desliza el dedo hacia la izquierda sobre un mensaje para eliminarlo.
- Ve a tus buzones y elige la carpeta Papelera.
- Para eliminar los mensajes de uno en uno, desliza cada mensaje hacia la izquierda. Para eliminarlo todo, toca Editar, Seleccionar todo y, a continuación, Eliminar. Toca Eliminar todo para confirmar.
Mac o PC con Windows
Si utilizas el correo electrónico de iCloud con una app de correo electrónico de escritorio como Mail en un Mac o Microsoft Outlook en un PC, sigue estos pasos:
- Mail en Mac: elimina los mensajes que ya no quieras y, a continuación, selecciona Buzón > Borrar elementos eliminados y selecciona tu cuenta de correo electrónico iCloud en el menú. Después haz clic en Borrar para confirmar la acción.
- Microsoft Outlook 2010 a Outlook 2016 (Windows): elimina los mensajes que ya no quieras. Outlook eliminará los mensajes para siempre la próxima vez que cierres y reinicies la app.
iCloud.com
- Inicia sesión en iCloud.com.
- Selecciona Mail y elige la carpeta Papelera.
- Para eliminar los mensajes de uno en uno, selecciona el que quieras eliminar y, a continuación, haz clic en el botón Papelera
 . Para eliminar más de un mensaje, selecciona los que quieras eliminar y, a continuación, haz clic en Eliminar.
. Para eliminar más de un mensaje, selecciona los que quieras eliminar y, a continuación, haz clic en Eliminar.
Eliminar notas de voz
Con Notas de voz en iCloud, tus grabaciones de voz se guardan en iCloud. Puedes eliminarlas fácilmente si necesitas más espacio.
iPhone o iPad
- Toca Editar y, a continuación, selecciona las notas de voz que quieras eliminar.
- Toca el botón Eliminar
 .
. - Abre Eliminado recientemente y, luego, toca Editar.
- Toca Eliminar todo o selecciona las notas de voz y, a continuación, toca Eliminar.
Mac
- Selecciona las notas de voz que desees eliminar.
- Haz clic en el botón Eliminar
 .
. - Abre Eliminado recientemente y luego haz clic en Eliminar todo o Eliminar.
- Haz clic en Eliminar para siempre para confirmar.