Acerca de las prestaciones de accesibilidad de visión en el iPhone o iPad
Conoce algunas de las potentes prestaciones que Apple integra en el iPhone y el iPad para ayudar a las personas ciegas o con visión reducida.
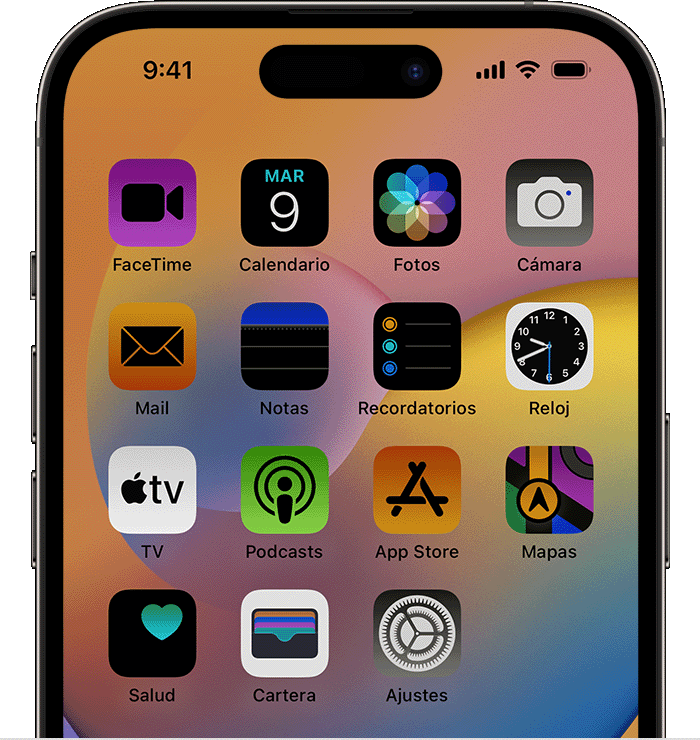
Estas son algunas de las funciones de accesibilidad integradas en tu dispositivo:
VoiceOver
VoiceOver es un lector de pantalla que describe lo que está sucediendo en el dispositivo para que puedas desplazarte escuchando y realizando gestos. Puedes ajustar la velocidad del habla y el tono de VoiceOver a tus necesidades.
Pronunciar al escribir
Cuando se activa Pronunciar al escribir, el dispositivo lee las letras y las palabras que escribas, así como las autocorrecciones y las letras mayúsculas según aparecen. También puedes mantener pulsada una palabra para oír las predicciones de texto.
Descubre cómo obtener comentarios de audio mientras escribes
Audiodescripciones
Cuando veas películas en el iPhone o el iPad, puedes activar las audiodescripciones para oír una descripción de las escenas. Las audiodescripciones se pueden configurar también como opción predeterminada para que no tengas que activarlas cada vez.
Lupa
La función Lupa convierte el iPhone o iPad en una lupa para ampliar los objetos de tu entorno. Usa Lupa para leer texto pequeño, aplica filtros de color para aumentar la visibilidad y guarda las imágenes ampliadas en tu biblioteca de Fotos.
Pantalla y tamaño de texto
Puedes ajustar las funciones de Pantalla y tamaño de texto, como Invertir colores, para cambiar la forma en que aparece el contenido en el iPhone o el iPad. También puedes ajustar el tamaño del texto, la intensidad del color y el tinte para facilitar la lectura, y puedes ajustar la velocidad de fotogramas en el iPad Pro.
Zoom
Puedes ajustar la configuración de Zoom para acercar la imagen en la pantalla sin importar lo que estés haciendo. Puedes acercar la imagen en toda la pantalla (Zoom de pantalla completa) o acercar solo una parte de la pantalla con un objetivo redimensionable (Zoom de ventana). También puedes usar Zoom junto con VoiceOver.
Obtén información sobre cómo acercar la imagen en la pantalla
Reducir movimiento
Si eres sensible a los efectos de movimiento o al movimiento en la pantalla del iPhone o el iPad, puedes desactivar estos efectos con la opción Reducir movimiento.
Más información
Conoce las características de accesibilidad integradas en tus dispositivos Apple.
Obtén ayuda para sacar todo el partido a tus productos Apple programando una sesión de Today at Apple.
Si necesitas más ayuda con las funciones de accesibilidad de tus dispositivos Apple, contacta con el servicio de soporte de Apple.