Si el teclado o el ratón no se conectan durante la configuración del Mac
Dependiendo de tu teclado, ratón o trackpad, es posible que tengas que conectarlo al Mac con un cable USB. También puedes usar otro teclado o ratón durante la configuración.
Si utilizas un Magic Keyboard, un Magic Mouse o un Magic Trackpad
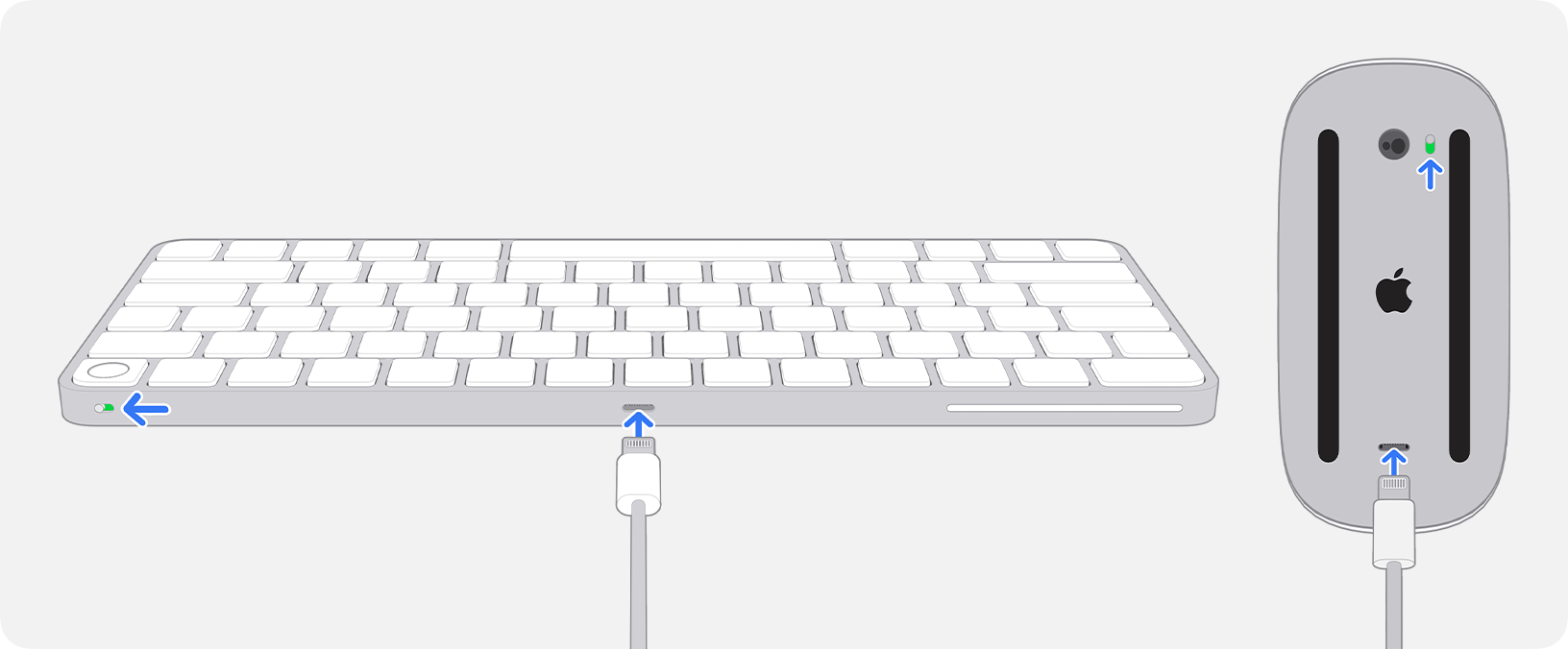
Usa el interruptor de encendido de tu dispositivo para encenderlo. Cuando el interruptor de encendido está en la posición de encendido, muestra el color verde junto a él.
Magic Keyboard, Magic Trackpad: el interruptor de encendido está en el borde posterior del dispositivo, cerca de la esquina.
Magic Mouse: el interruptor de encendido está en la parte inferior del ratón, cerca del sensor en la parte superior.
Si al encender el dispositivo este no se conecta, conéctalo al Mac con un cable USB-C a USB-C o USB-C a Lightning, dependiendo del modelo de tu dispositivo.
Magic Keyboard, Magic Trackpad: el puerto USB-C o Lightning se encuentra en el borde posterior del dispositivo, en el centro.
Magic Mouse: el puerto USB-C o Lightning se encuentra en la parte inferior del ratón, cerca de la parte situada más abajo.
Aprende a conectar dispositivos de entrada inalámbrica Apple anteriores que no tienen puerto de carga y usan baterías reemplazables.
Si utilizas un teclado o ratón de otro fabricante
Prueba con estos pasos si tu teclado o ratón no es original de Apple y no se conecta durante la configuración del Mac. Consulta con el fabricante del dispositivo si necesitas ayuda para seguir estos pasos.
Utiliza el interruptor de encendido del dispositivo para apagarlo y volver a encenderlo.
Si el dispositivo es inalámbrico:
Poner el dispositivo en modo de enlace.
Si el dispositivo se puede utilizar con cable o usa su propio receptor inalámbrico, conecta el dispositivo o el receptor inalámbrico al Mac.
Prueba con un teclado o ratón diseñado para usarse mientras está conectado al Mac mediante USB. Después de usar ese dispositivo para terminar de configurar el Mac, puedes configurar el teclado o ratón inalámbrico.
La información sobre productos no fabricados por Apple, o sobre sitios web independientes no controlados ni comprobados por Apple, se facilita sin ningún tipo de recomendación ni respaldo. Apple no se responsabiliza de la selección, el rendimiento o el uso de sitios web o productos de otros fabricantes. Apple no emite ninguna declaración sobre la exactitud o fiabilidad de sitios web de otros fabricantes. Contacta con el proveedor para obtener más información.
