Cómo usar Mastering Assistant en Logic Pro
Con Mastering Assistant en Logic Pro para Mac y iPad, haz que tu mezcla final suene genial en cualquier dispositivo de reproducción.
Inserta Mastering Assistant en el canal de salida estéreo cuando hayas terminado la mezcla final. Cuando Mastering Assistant haya analizado el audio y aplicado el procesamiento a la mezcla, puedes ajustar parámetros individuales como cambiar los preajustes, ajustar el ecualizador, entre otros. Cuando estés satisfecho con los resultados, realiza el bounce de la mezcla.
Cómo insertar Mastering Assistant
Inserta Mastering Assistant en el canal de salida estéreo de tu proyecto, después de cualquier otro módulo que ya puedas haber insertado en el canal de salida estéreo:
En Mac, haz clic en Masterización, que es la última ranura de efecto de audio del canal de salida estéreo. O elige Mezcla > Mastering Assistant.
En el iPad, toca el botón Mezclador, toca el botón Ajustes de la barra de herramientas del mezclador y, a continuación, toca Masterización en la parte inferior de la ranura de efecto de audio del canal de salida estéreo.

Mastering Assistant analiza inmediatamente el proyecto, incluidos todos los instrumentos y efectos de software. Según su análisis, Mastering Assistant podría realizar cualquiera de las siguientes acciones en su mezcla:
Aplicar el ecualizador correctivo
Ajustar la intensidad
Ajustar la dispersión estéreo general
Reproduce el proyecto para escuchar cómo Mastering Assistant afecta a tu mezcla. Para activar y desactivar Mastering Assistant, haz clic o pulsa Desactivar en la ventana Mastering Assistant (o activarlo y desactivarlo en la ranura de efectos de audio).
Si estableces localizadores, puedes hacer que Mastering Assistant analice solo dicha sección de tu proyecto. Por ejemplo, es posible que desees que Mastering Assistant analice solo la parte más ruidosa de tu proyecto.
Cómo ajustar Mastering Assistant
Puedes ajustar una gran variedad de parámetros en Mastering Assistant una vez que haya analizado el audio de tu proyecto. Puedes hacer clic en Reanalizar en cualquier momento después de ajustar estos parámetros si no te gustan los cambios que has realizado.
Cómo elegir otro preajuste Character
Cuando insertas inicialmente Mastering Assistant, utiliza el preajuste Character predeterminado denominado "Transparente" para procesar tu mezcla. El preajuste Transparente es adecuado para la mayoría de los géneros musicales y se basa en las rutas de señal de masterización de hardware analógico clásico.
Si estás usando Logic Pro en un Mac con chip de Apple o Logic Pro para iPad, puedes elegir diferentes preajustes Character con distintas características sónicas:
Abre la ventana del módulo Mastering Assistant.
Haz clic o toca el botón Character y luego elige un preajuste:
Para obtener un sonido limpio, pero contundente, elige Limpia, que está diseñado para EDM y música acústica.
Para obtener unos graves profundos y unos agudos refinados, elige Valve, que es una buena opción tanto para música acústica como para hip-hop.
Para obtener un sonido agresivo con un sutil énfasis en las frecuencias de rango medio, elige Pinchazo, que es ideal para la música rock.
Cómo ajustar el ecualizador
Mastering Assistant aplica el ecualizador correctivo en función del análisis de la mezcla. Puedes ajustar el nivel general de ecualización y hacer ajustes manuales en la curva del ecualizador:
Para ajustar el nivel general de ecualización aplicado por Mastering Assistant, arrastra el regulador Ecualizador automático hacia arriba o hacia abajo. La curva de ecualización de la ventana cambia dependiendo de cómo se establezca el regulador Ecualizador automático.
Para realizar ajustes manuales en la curva de ecualización, arrastra cualquiera de los tres puntos de control que aparecen hacia arriba o hacia abajo para ajustar el nivel y hacia la izquierda o hacia la derecha para ajustar el punto central de la frecuencia para cada banda de ecualización. La tasa de ganancia para cada banda de ecualización es de +/- 6 decibelios (dB). Para activar y desactivar la curva del ecualizador personalizado, haz clic en el botón Ecualizador personalizado situado debajo del regulador Ecualizador automático.
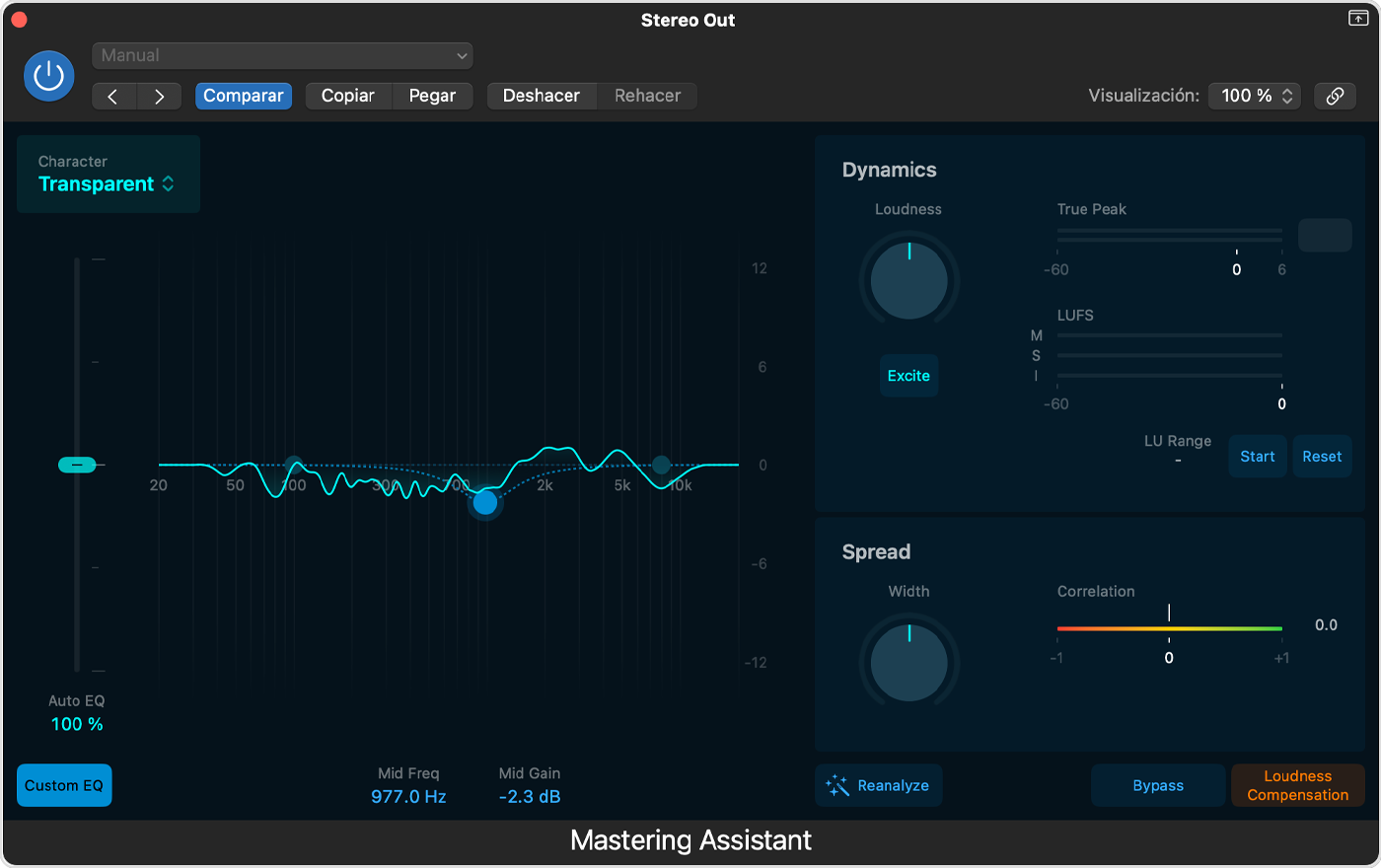
El analizador de espectro situado debajo de la curva de ecualización muestra el nivel de las frecuencias a lo largo de todo el espectro de frecuencias en tiempo real mientras reproduces tu pista.
Cómo ajustar la intensidad y otras dinámicas
Mastering Assistant ajusta la intensidad para optimizar el volumen percibido de la mezcla de conformidad con los estándares de la industria. También puedes ajustar manualmente el botón de intensidad y otros parámetros dinámicos:
Gira el botón de intensidad para aumentar o disminuir la intensidad. Cuando el botón está en la posición central, la salida de la mezcla se graba en torno a -14 LUFS-I (unidades de intensidad, relativas a la escala completa, integradas), que suele ser la intensidad objetivo para muchas plataformas de transmisión. Aumentar el volumen puede reducir la dinámica de tu mezcla.
Para comparar con mayor precisión tu mezcla con Mastering Assistant con tu mezcla original, haz clic o toca el botón Compensación de intensidad. Esto puede ayudarte a evaluar cómo suena tu mezcla sin ser influenciado por el aumento de intensidad. Puedes usar el botón de compensación de intensidad junto con el botón Desactivar para comparar tu mezcla con y sin el procesamiento de Mastering Assistant.
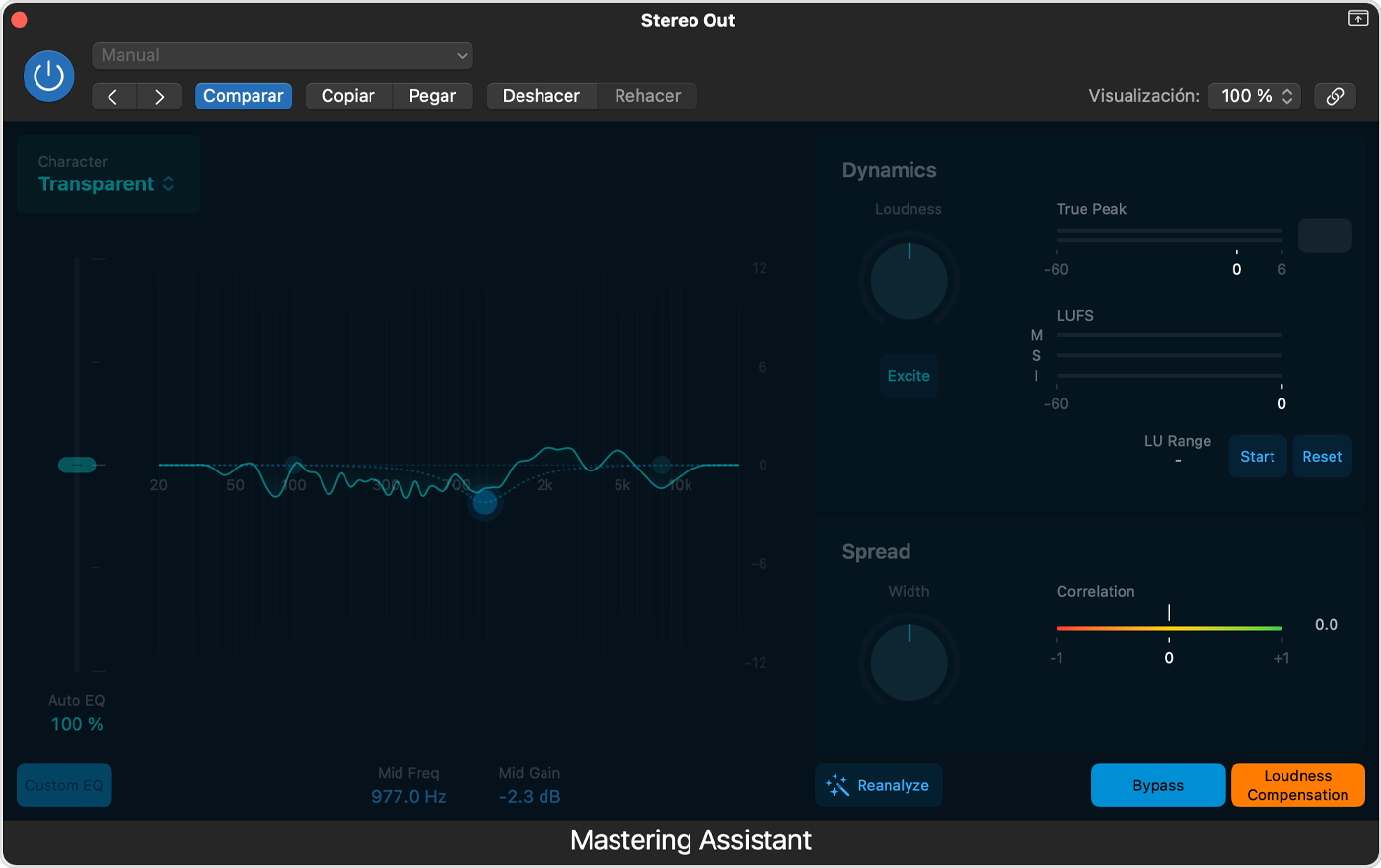
Para añadir nitidez a tu mezcla, prueba a activar Excitar. Excitar añade saturación a las frecuencias de rango medio-superior de tu mezcla.
La sección Dynamics también tiene medidores y otras herramientas que pueden ayudarte a optimizar el volumen de tu mezcla.
Ajustar la anchura estéreo de tu mezcla
Mastering Assistant analiza la anchura estéreo de tu mezcla y establece el potenciómetro Width en consecuencia. Para aumentar o disminuir manualmente la anchura de tu mezcla, gira el potenciómetro Width. Gira el botón hacia la izquierda para crear una mezcla mono que puedes utilizar para comprobar la compatibilidad mono.
Puedes usar el medidor de correlación para comprobar la relación de fase de tu mezcla. Tu mezcla debe estar por encima de cero para obtener una buena compatibilidad mono.
Realizar el bounce de tu mezcla final
Antes de realizar el bounce de la mezcla, comprueba esta lista para obtener los mejores resultados:
Si has realizado algún ajuste en tu mezcla después del análisis inicial de Mastering Assistant, incluida la alteración del volumen o el ecualización en pistas individuales, haz clic en Reanalizar.
Desactiva la compensación de intensidad.
¿Necesitas más ayuda?
Cuéntanos más sobre lo que está pasando y te sugeriremos lo que puedes hacer a continuación.