Utilizar un ratón o trackpad Bluetooth con el iPad
Aprende a utilizar un ratón o trackpad Bluetooth para desplazarte por el iPad y descubre cómo personalizar la experiencia.
Conectarse
En primer lugar, aprende a conectar un ratón o trackpad Bluetooth al iPad. Para usar esta función, necesitas un iPad con iPadOS 13.4 o una versión posterior.
Desplazarse por el iPad
Cuando conectas un ratón o trackpad Bluetooth al iPad, aparece un en la pantalla.
Mueve el ratón o desliza los dedos sobre el trackpad como lo harías en un ordenador de sobremesa o portátil. Puedes ajustar la velocidad de movimiento del puntero, así como otras opciones del trackpad y del ratón.
El puntero cambia de forma al pasar sobre los distintos elementos en la pantalla. Por ejemplo, aparecerá una barra vertical al colocarlo sobre texto, lo que indica que puedes insertar el puntero en un documento de texto, o bien resaltar y copiar palabras de una página web:
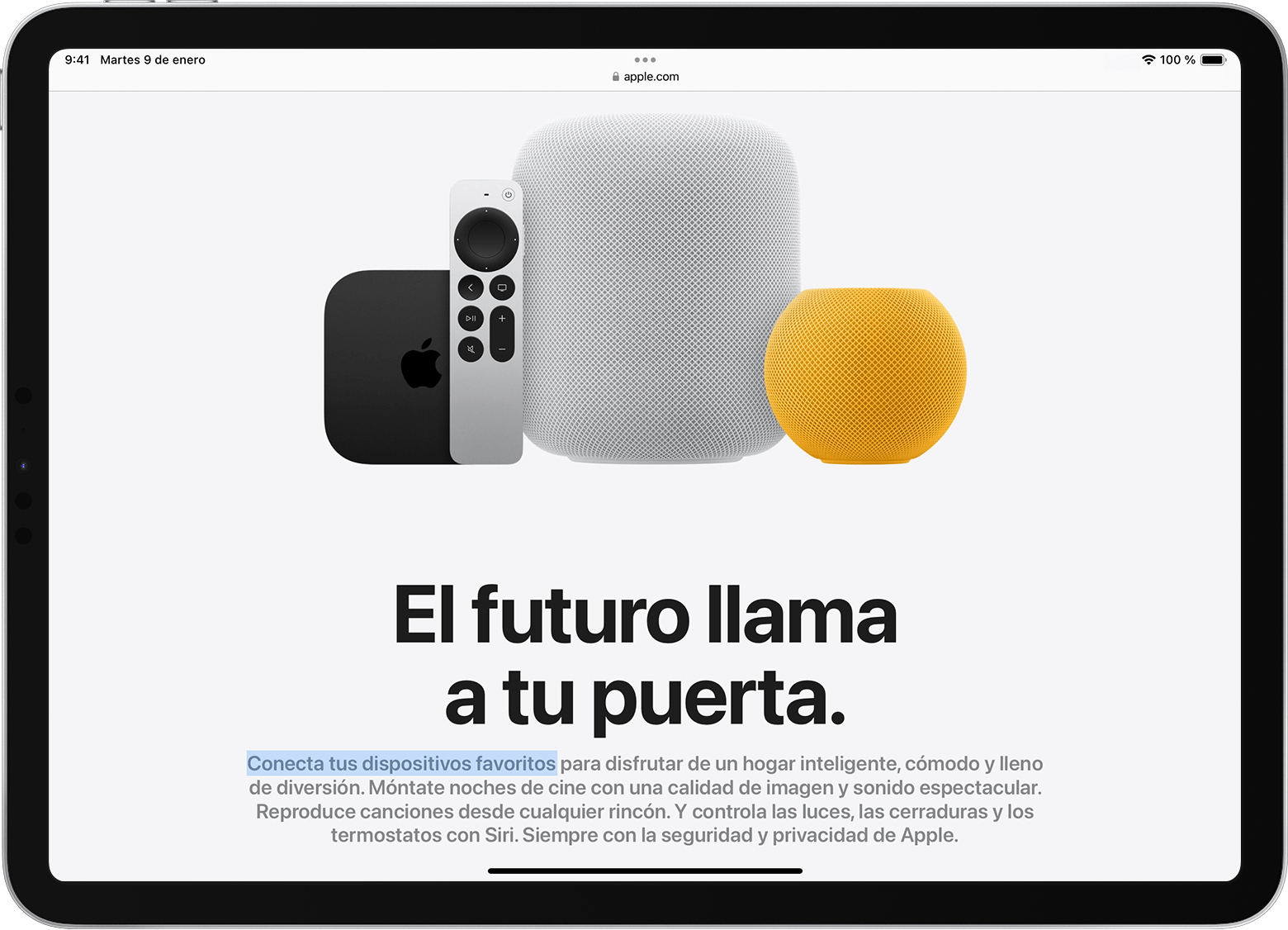
Al pasa el cursor por encima de ciertas partes de iPadOS, estas también cambiarán de aspecto y mostrarán una pequeña animación para ayudarte a desplazarte. Por ejemplo, los botones de la barra de herramientas de las apps cambian de color, y los iconos de la pantalla de inicio se vuelven más grandes:
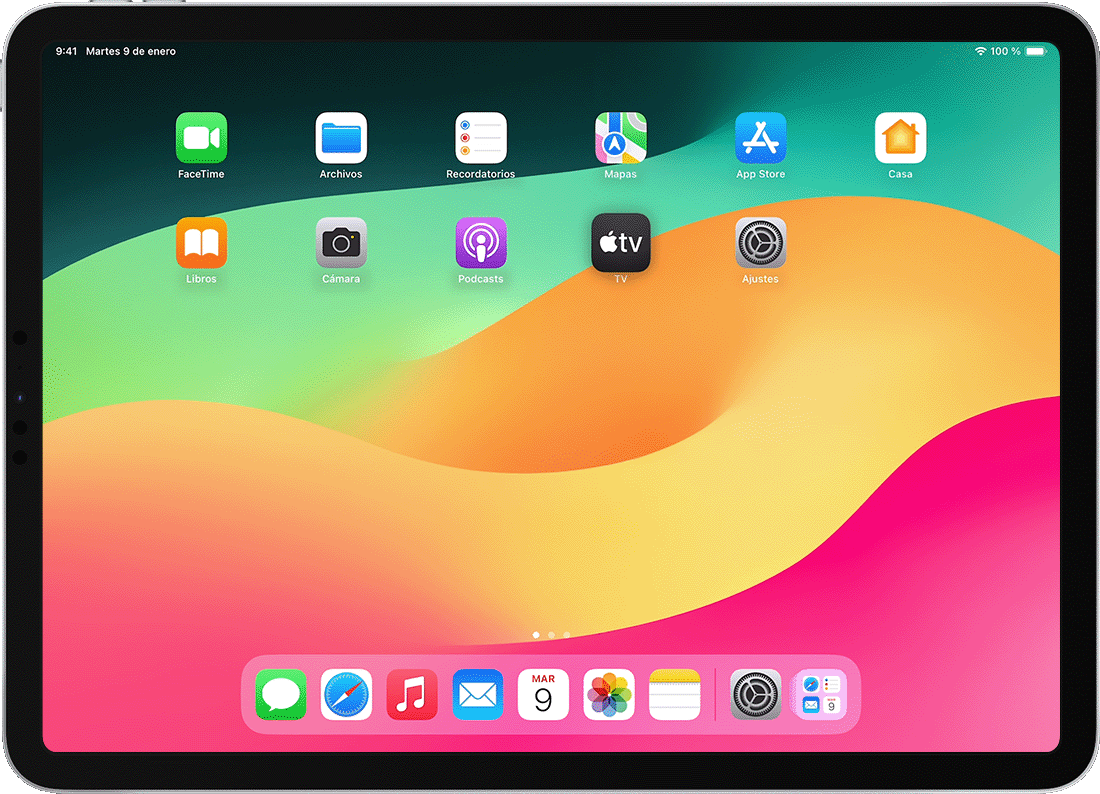
El puntero desaparece tras unos segundos de inactividad. Para que se muestre de nuevo, basta con mover el ratón o pulsar el trackpad.
iPadOS no admite el desplazamiento u otros gestos del Apple Magic Mouse (1.ª generación) o Magic Trackpad (1.ª generación).
Modificar los ajustes del trackpad
Para cambiar el comportamiento del trackpad Bluetooth, ve a Ajustes > General > Trackpad. En la pantalla que aparece, puedes modificar los siguientes ajustes:
Para ajustar la velocidad del puntero al usar el trackpad, arrastra el regulador Velocidad de desplazamiento.
Para que el contenido detecte el movimiento de los dedos al desplazarte, activa Desplazamiento natural.
Para hacer clic al tocar el trackpad, activa Tocar para hacer clic.
Para hacer un clic secundario al tocar o hacer clic con dos dedos, activa Clic secundario con dos dedos.
En iPadOS, hacer un clic secundario en el trackpad tiene el mismo efecto que mantener pulsada la pantalla táctil del iPad, o que pulsar la tecla Control y hacer clic (o clic derecho) en el Mac. Por ejemplo, cuando haces un clic secundario con el trackpad en el icono de una app del iPad, se abre el menú contextual.
También puedes hacer un clic secundario en el iPad con cualquier dispositivo de señalización manteniendo pulsada la tecla Control al hacer clic.
Modificar los ajustes del ratón
Para cambiar el comportamiento del ratón Bluetooth, ve a Ajustes > General > Trackpad y ratón. En la pantalla que aparece, puedes modificar los siguientes ajustes:
Para ajustar la velocidad del puntero al usar el ratón, arrastra el regulador Velocidad de desplazamiento.
Para que el contenido detecte el movimiento de los dedos al desplazarte, activa Desplazamiento natural.
Con un ratón, también puedes determinar la forma de hacer un clic secundario. En iPadOS, hacer un clic secundario tiene el mismo efecto que mantener pulsada la pantalla táctil del iPad, o que pulsar la tecla Control y hacer clic (o clic derecho) en el Mac. Por ejemplo, cuando haces un clic secundario con el ratón en el icono de una app del iPad, se abre el menú contextual.
Selecciona Clic secundario y, a continuación, elige si prefieres hacer un clic secundario con el botón izquierdo, con el derecho o con ninguno. También puedes hacer un clic secundario en el iPad con cualquier dispositivo de señalización manteniendo pulsada la tecla Control al hacer clic.
Personalizar el puntero
Para modificar el aspecto y el comportamiento del puntero, abre la app Ajustes y toca Accesibilidad > Control del puntero. En esa pantalla, podrás personalizar los siguientes ajustes:
Para que el puntero se vea más oscuro y opaco, activa Aumentar contraste.
Toca Ocultar el puntero automáticamente y selecciona durante cuánto tiempo permanecerá visible el puntero en periodos de inactividad.
Para cambiar el color del puntero, toca Color.
Para modificar el tamaño del puntero, utiliza el regulador Tamaño del puntero.
Activa o desactiva Animaciones del puntero.
Para ajustar la velocidad de desplazamiento de las páginas al usar un ratón o trackpad Bluetooth, arrastra el regulador Velocidad de desplazamiento.
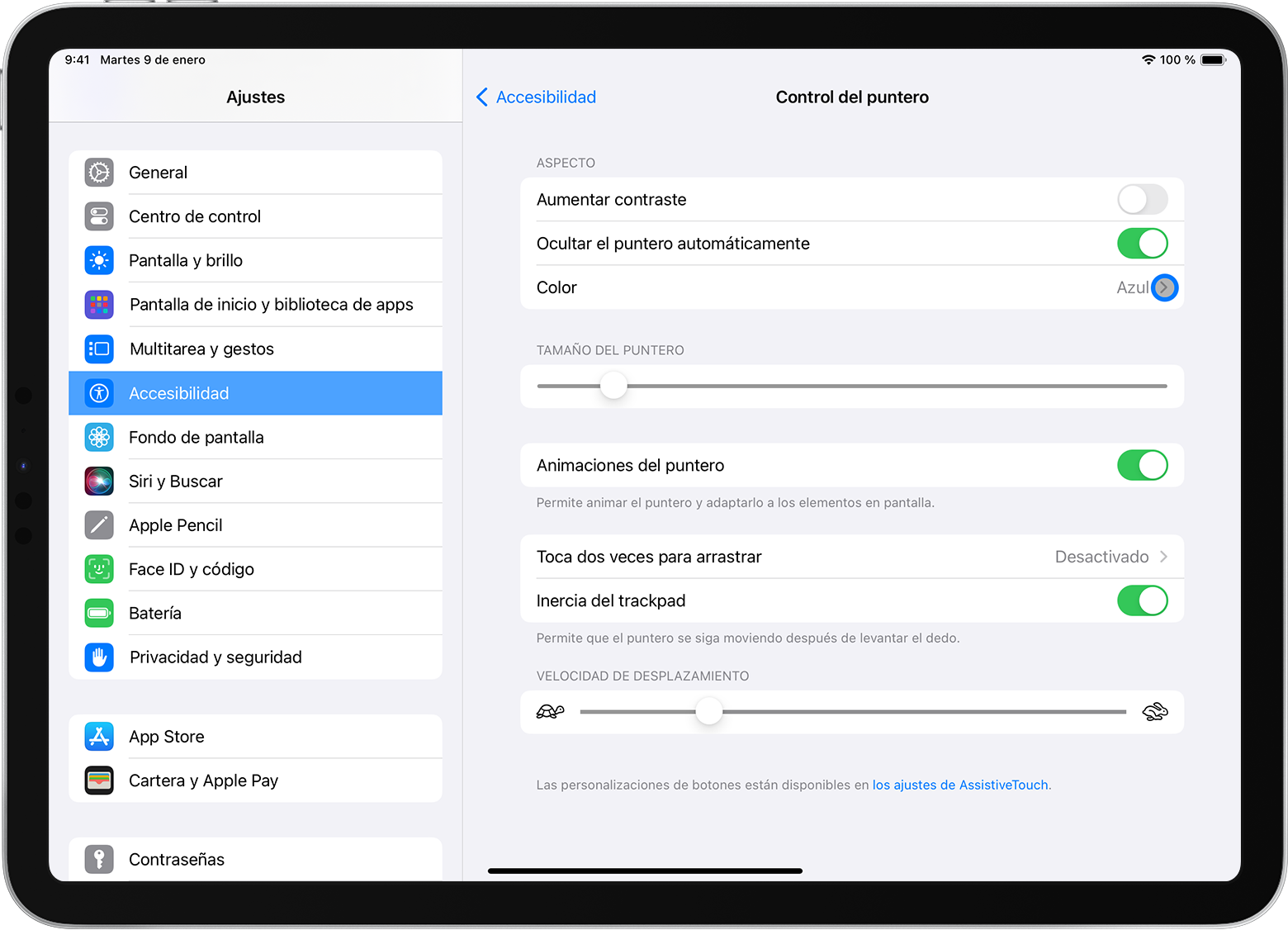
Mostrar y ocultar el teclado en pantalla
¿No ves el teclado en pantalla cuando tienes conectado un trackpad o un ratón? Toca el en la esquina inferior derecha de la pantalla. En el menú que aparece, toca el . Para ocultar el teclado de software, toca el .
La información sobre productos no fabricados por Apple, o sobre sitios web independientes no controlados ni comprobados por Apple, se facilita sin ningún tipo de recomendación ni respaldo. Apple no se responsabiliza de la selección, el rendimiento o el uso de sitios web o productos de otros fabricantes. Apple no emite ninguna declaración sobre la exactitud o fiabilidad de sitios web de otros fabricantes. Contacta con el proveedor para obtener más información.
