Utilizar Buscar para localizar tu dispositivo Apple o AirTag perdidos
Si pierdes tu dispositivo Apple, un objeto personal conectado a un AirTag u otro tipo de accesorio de la red de Buscar, puedes usar Buscar para localizarlo, marcarlo como perdido para proteger tu dispositivo e información personal, o borrarlo si crees que lo han robado o se ha extraviado de forma permanente.
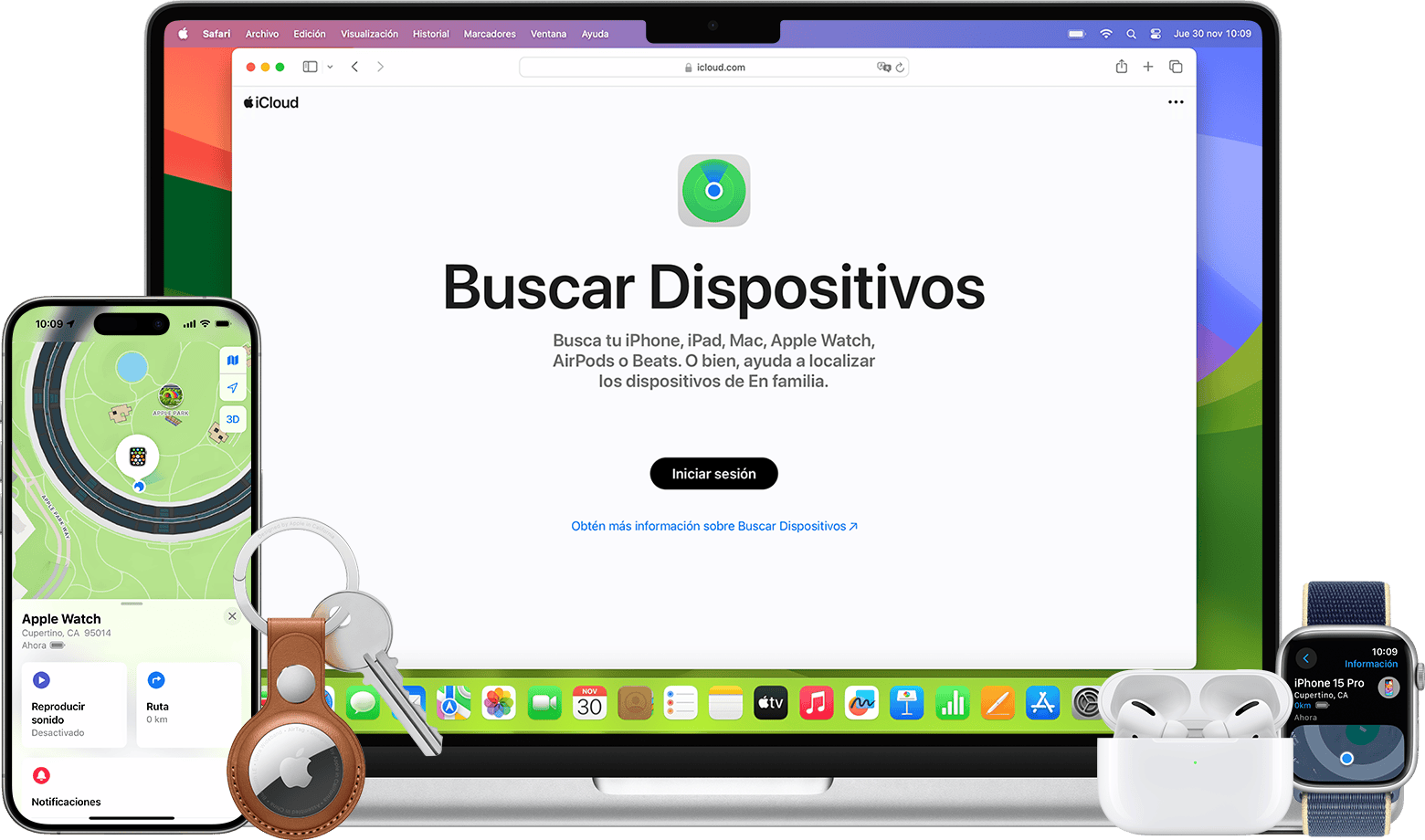
Encontrar tus cosas con Buscar
Si has perdido o extraviado un dispositivo Apple o un objeto personal con un AirTag conectado, usa Buscar para localizar el dispositivo o el objeto en un mapa. Puedes obtener indicaciones para llegar a su ubicación y, cuando estés cerca, reproducir un sonido o incluso obtener ayuda para encontrar su ubicación exacta.
Encontrar un dispositivo Apple o un AirTag
Abre la app Buscar.
Elige Dispositivos u Objetos.
Selecciona el dispositivo u objeto perdido para encontrarlo en un mapa. Si perteneces a un grupo de En familia, también puedes encontrar los dispositivos u objetos compartidos de los miembros de tu familia.
Elige Ruta para abrir la ubicación en Mapas.
Si estás cerca, toca Reproducir sonido.
Si el iPhone tiene banda ultraancha, es posible que puedas tocar Buscar cerca para mostrar la distancia y la dirección del AirTag o los AirPods Pro 2 o una versión posterior.
Descubre cómo encontrar un AirTag cercano
Si no tienes un dispositivo Apple para usar Buscar, puedes localizar tus dispositivos desde iCloud.com/find.
Marcar el dispositivo u objeto como perdido
Mientras buscas el dispositivo u objeto, debes marcarlo como perdido. Esto lo pone en Modo perdido, es decir, lo bloquea con un código de acceso o la contraseña de tu Cuenta de Apple y, en el caso de los dispositivos compatibles con Apple Pay, suspende cualquier tarjeta de pago y pase que uses con esta herramienta. También puedes mostrar un mensaje que permita a otros ponerse en contacto contigo si encuentran tu dispositivo u objeto.
En la aplicación Buscar, selecciona el dispositivo u objeto extraviado en Dispositivos u Objetos
Desplázate hacia abajo hasta la sección etiquetada como Perdido [dispositivo] o Perdido [objeto].
Para marcar el dispositivo u objeto como perdido, toca Modo perdido o Mostrar información de contacto. Para el AirTag, también puedes tocar Mostrar ubicación del objeto, aunque esto no marca el AirTag como perdido. Obtén más información sobre cómo compartir la ubicación de un objeto.
Sigue los pasos que aparecen en la pantalla para mostrar la información de contacto correspondiente a tu dispositivo u objeto perdido. Esto permite que otros se pongan en contacto contigo si lo encuentran.
Si no tienes ni un iPhone ni otro dispositivo Apple para usar Buscar
Si no tienes ni un iPhone ni otro dispositivo Apple para usar Buscar, prueba uno de estos métodos.
Usar Buscar Dispositivos en iCloud.com
Puedes encontrar un dispositivo, marcarlo como perdido o borrar su contenido de forma remota en iCloud.com/find.
Cuando inicies sesión, es posible que debas introducir un código de verificación que se habrá enviado a un dispositivo de confianza. Si has perdido el único dispositivo de confianza que tienes o no puedes obtener el código, selecciona el botón Buscar Dispositivos en lugar de introducir un código.
Cuando utilices Cloud.com/find, no podrás encontrar la ubicación del dispositivo si está apagado, se ha quedado sin batería o han pasado más de 24 horas desde que se envió su última ubicación a Apple.
Si tienes activada la protección en caso de robo tu iPhone y la usas para cambiar la contraseña de tu Cuenta de Apple mientras estás en una ubicación desconocida, puede que la ubicación de tus dispositivos no esté visible en iCloud.com/find.
Más información sobre Buscar Dispositivos en iCloud.com
Los accesorios de la red AirTag y Buscar solo se pueden encontrar con la app Buscar en iPhone, iPad y Mac, o con la app Buscar objetos en el Apple Watch.
Usar el dispositivo de un familiar
Si eres parte de un grupo de En familia, puedes usar Buscar en el dispositivo de un miembro de tu familia. Después de compartir tu ubicación con los miembros de tu familia, tus dispositivos aparecen en su app Buscar, en Dispositivos.
Más información sobre cómo encontrar el dispositivo de un miembro de tu familia
Si Buscar muestra el mensaje “No se ha encontrado la ubicación” o “Sin conexión”
Si Buscar no puede mostrar la ubicación actual (porque el teléfono está apagado o no envía su ubicación), se mostrará la última ubicación enviada por el dispositivo o la última ubicación conocida en la red de Buscar.
Si han pasado más de siete días desde la última vez que el dispositivo envió su ubicación a Apple a través de la red de Buscar, no se mostrará ninguna ubicación y en su lugar aparecerá el mensaje “No se ha encontrado la ubicación”.
Si el dispositivo está en línea pero no puede enviar su ubicación (por ejemplo, si hay un problema con los servicios de localización), Buscar no puede mostrar ninguna ubicación y en su lugar aparecerá el mensaje “Ubicación no compartida • En línea”.
La red de Buscar es una red encriptada y anónima de cientos de millones de dispositivos Apple que puede ayudarte a encontrar objetos, incluso si están desconectados. Los dispositivos cercanos envían de forma segura la ubicación de los dispositivos perdidos a iCloud para que puedas encontrarlos en Buscar. Todo es anónimo y está encriptado para proteger al máximo la privacidad.
Más información sobre cómo activar la red de Buscar en el iPhone
Más información sobre cómo activar la red de Buscar en los AirPods
Si necesitas borrar tu dispositivo
Si no tienes la autenticación de doble factor activada para la cuenta de Apple, no podrás borrar el contenido del dispositivo de forma remota con la app Buscar. En ese caso, deberás ir a iCloud.com para borrar el contenido del dispositivo. O puedes activar primero la autenticación de doble factor.
Si borras el contenido de un dispositivo con iOS 15 o versiones posteriores, o iPadOS 15 o versiones posteriores, podrás seguir usando Buscar para encontrar el dispositivo. De lo contrario, no podrás encontrar el dispositivo después de borrarlo. Es posible que aún puedas encontrar tu Mac o Apple Watch si está cerca de una red wifi que hayas utilizado anteriormente.
Antes de borrar el dispositivo, asegúrate de haber probado todo lo demás. La acción de borrar el contenido del dispositivo no se puede deshacer.
Borrar el contenido de un dispositivo en Buscar
En la app Buscar, selecciona Dispositivos.
Selecciona el dispositivo perdido.
Desplázate hacia abajo y elige Borrar este dispositivo.
Selecciona Borrar este [dispositivo].
Borrar el contenido de un dispositivo en iCloud.com
Inicia sesión en iCloud.com/find.
Elige el dispositivo perdido.
Selecciona Borrar [dispositivo] y, a continuación, toca Borrar para confirmar.
Funciones de Buscar disponibles para tu dispositivo u objeto extraviado
Las funciones Buscar y su disponibilidad pueden variar según el país o la región.
iPhone y iPad
Ver ubicación
Reproducir un sonido
Marcar como perdido (Modo perdido)
Borrado remoto
Notificar al encontrar
Notificar en caso de olvido
Mac
Ver ubicación
Reproducir un sonido
Marcar como perdido (bloquear el Mac)
Borrado remoto
Notificar al encontrar
Notificar en caso de olvido*
* La función solo está disponible en MacBooks con chip de Apple.
Apple Watch
Ver ubicación
Reproducir un sonido
Marcar como perdido (Modo perdido)
Borrado remoto
Notificar al encontrar
Apple Vision Pro
AirPods 3, AirPods 4 (ANC), AirPods Pro 1 y 2, AirPods Max
Ver ubicación
Encontrar cerca
Reproducir un sonido
Modo Perdido (Marcar como perdido)
Notificar al encontrar
Notificar en caso de olvido
AirPods 1, 2 y 4, y productos Beats
Ver ubicación
Reproducir un sonido
AirTag
Ver ubicación
Encontrar cerca
Reproducir un sonido
Modo Perdido (Marcar como perdido)
Notificar al encontrar
Notificar en caso de olvido
Apple Pencil Pro
Ver ubicación (solo iPad)
Encontrar cerca (solo iPad)
Cartera con MagSafe para el iPhone
Ver ubicación
Mostrar número de teléfono
Notificar cuando se desacople
Productos que no son de Apple que utilizan la red de Buscar
Ver ubicación
Modo Perdido
Otras funciones varían según el producto
¿Necesitas más ayuda?
Cuéntanos más sobre lo que está pasando y te sugeriremos lo que puedes hacer a continuación.
