Usar la Utilidad de Discos para borrar un Mac con procesador Intel
Cómo borrar (formatear) el disco de arranque integrado de un Mac con procesador Intel.
Estos pasos no se aplican a los ordenadores Mac con chip de Apple. Si utilizas uno, sigue los pasos para borrar un Mac con chip de Apple.
Antes de borrar tu Mac
Si quieres restaurar tu Mac a la configuración de fábrica, por ejemplo, para prepararlo para un nuevo propietario, debes aprender qué hacer antes de vender, regalar o renovar tu Mac.
Si utilizas macOS Monterey o una versión posterior, sigue los pasos para borrar todo el contenido y los ajustes en lugar de los pasos de este artículo. También deberás hacerlo al vender, regalar o renovar el Mac.
Haz una copia de seguridad de cualquier archivo que quieras conservar. Si borras tu Mac, los archivos se eliminarán de manera permanente.
Arrancar desde Recuperación de macOS
Para borrar el disco de arranque del Mac con Utilidad de discos, primero debes arrancar desde Recuperación de macOS o desde otro disco.
Cómo arrancar desde Recuperación de macOS
Utilizar la función Borrado de Utilidad de discos
Cuando veas la lista de utilidades en Recuperación, selecciona Utilidad de discos y, a continuación, haz clic en Continuar.

Selecciona ׅDisco duro del Macintosh en la barra lateral de la ventana Utilidad de Discos. ¿No ves la opción “Disco duro del Macintosh”?
Haz clic en el de la barra lateral y especifica un nombre y formato:
Nombre: Disco duro del Macintosh
Formato: APFS o Mac OS Plus (con registro), como se recomienda en la Utilidad de Discos
Haz clic en Borrar grupo de volúmenes. Si este botón no aparece, haz clic en Borrar en su lugar.
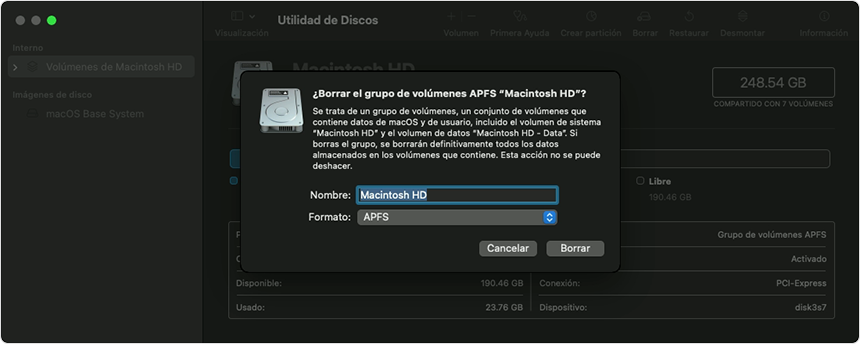
Si se te pide, introduce la información de tu cuenta de Apple. ¿Has olvidado tu cuenta de Apple?
Opcional: si anteriormente utilizaste la Utilidad de Discos para añadir volúmenes internos distintos del Macintosh HD, puedes borrarlos de forma individual utilizando el mismo proceso.
Cuando termines, sal de Utilidad de Discos para volver a la ventana de utilidades en Recuperación.
Si deseas volver a arrancar desde el disco que acabas de borrar, selecciona Reinstalar macOS en la ventana de utilidades, haz clic en Continuar y sigue las instrucciones en pantalla para reinstalar macOS.
Si no ves “Disco duro del Macintosh” en Utilidad de Discos
El disco de arranque incorporado debe ser el primer elemento de la lista en la barra lateral Utilidad de Discos. Se llama Disco duro del Macintosh, a menos que cambies su nombre. Si no lo ves allí, selecciona el menú Apple > Apagar, desconecta todos los dispositivos no esenciales del Mac e inténtalo de nuevo.
Si el disco sigue sin aparecer en Utilidad de Discos o esta informa de un error en el proceso de borrado, es posible que necesites reparar el Mac.
