Transferir de PC a Mac con el Asistente de Migración
El Asistente de Migración transfiere (copia) los contactos, los calendarios, las cuentas de correo electrónico y otros elementos de tu PC de Windows y los pone en los lugares pertinentes del Mac.
Utiliza el Asistente de Migración para conectar los ordenadores
Utiliza el Asistente de Migración para transferir tu información
Qué datos se transfieren y a dónde
Si la transferencia no se hace correctamente
Configura el Mac y el PC
En el Mac, instala las últimas actualizaciones de macOS.
En un PC, instala las últimas actualizaciones de Windows.
En ambos ordenadores, si has instalado software antivirus, cortafuegos o VPN, desactívalos hasta que hayas terminado de transferir la información.
En ambos ordenadores, asegúrate de que la conexión wifi esté activada. Si el Mac utiliza macOS Sonoma o versiones posteriores, debería ser suficiente para permitir que el Asistente de Migración transfiera información de forma inalámbrica. Si no es así, conecta los ordenadores a la misma red o conéctalos directamente entre sí mediante un cable Ethernet.
Si tu PC antiguo no es compatible con Bluetooth Low Energy, el Asistente de Migración podría indicar que se necesita un adaptador de Bluetooth Low Energy para continuar. Encontrarás fácilmente adaptadores de Bluetooth que se conectan al puerto USB del PC.
Utiliza el Asistente de Migración para conectar los ordenadores
Descubre qué versión de macOS usa tu Mac y sigue los pasos correspondientes.
Si el Mac usa macOS Sonoma 14.4 o una versión posterior
En el PC, descarga e instala el Asistente de Migración de Windows 3. Obtén esta versión solo si el Mac usa macOS Sonoma 14.4 o versiones posteriores. Si no es así, sigue los pasos para macOS Sonoma 14.3.1 o versiones anteriores, que requieren una versión anterior del Asistente de Migración de Windows.
En el Mac, abre el Asistente de Migración desde la carpeta Utilidades de tu carpeta Aplicaciones. Para abrir la carpeta Utilidades directamente, puedes seleccionar Ir > Utilidades en la barra de menús del Finder. O bien, usa Spotlight para buscar el Asistente de Migración.
En el Mac, sigue las instrucciones en pantalla hasta que se te pregunte cómo quieres transferir la información. Selecciona Desde un PC con Windows y haz clic en Continuar:

Cuando el Mac muestre un código y te pida que lo introduzcas en el PC, abre el Asistente de Migración de Windows en el PC.
En el PC, sigue las instrucciones en pantalla hasta que se te pida que introduzcas el código que se muestra en el Mac. Introduce ese código y haz clic en Continuar:
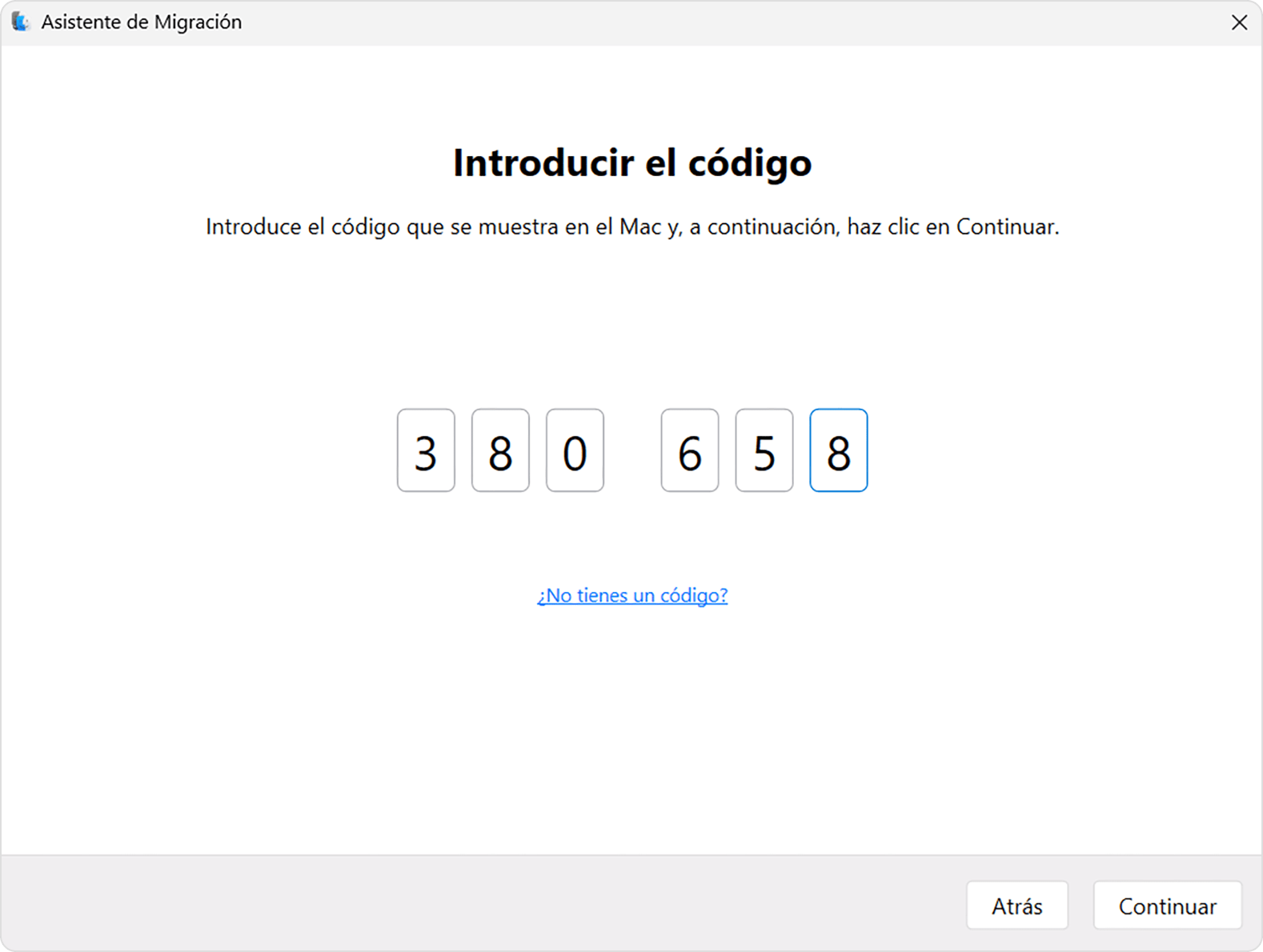
El Asistente de Migración comienza a conectarse con el Mac:

Una vez que el Asistente de Migración haya establecido la conexión, sigue estos pasos para transferir tu información.
Si el Mac usa macOS Sonoma 14.3.1 o una versión posterior
En el PC, descarga e instala el Asistente de Migración de Windows adecuado:
Asistente de Migración 2.4.5.0 para Windows Si el Mac utiliza una versión de macOS Sonoma anterior a la 14.3.1, macOS Ventura o macOS Monterey
Asistente de Migración de Windows 2.3.1.0 si el Mac utiliza macOS Big Sur
Asistente de Migración de Windows 2.2.0.1 si el Mac utiliza macOS Catalina o macOS Mojave
Asistente de Migración de Windows 2.1.2.0 si el Mac utiliza macOS High Sierra o macOS Sierra
Asistente de Migración de Windows 1.0.5.7 si el Mac utiliza OS X El Capitan o versiones anteriores
En el PC, abre el Asistente de Migración de Windows y sigue las instrucciones en pantalla hasta que el Asistente de Migración comience a conectarse al Mac:
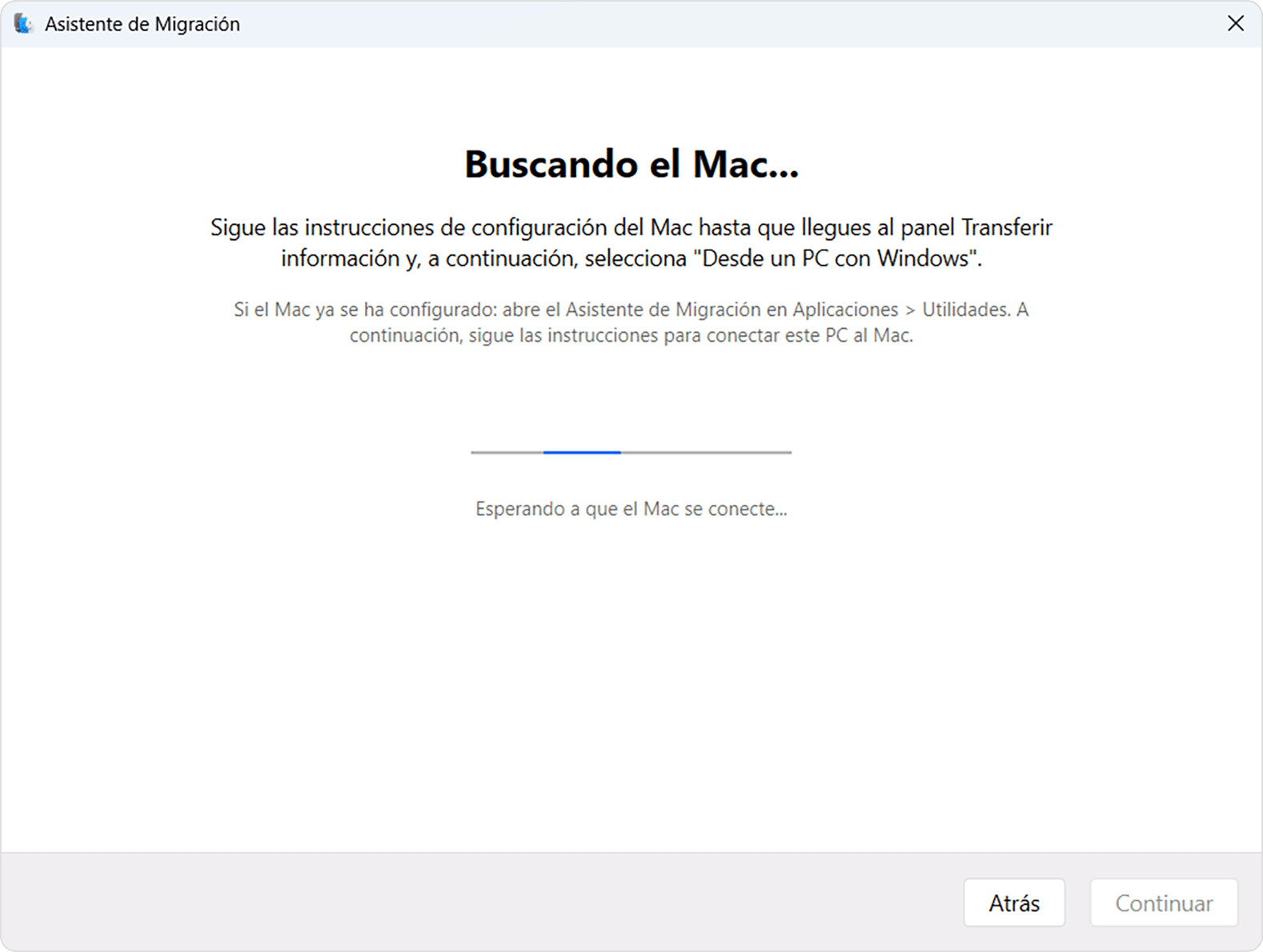
En el Mac, abre el Asistente de Migración desde la carpeta Utilidades de tu carpeta Aplicaciones. Para abrir la carpeta Utilidades directamente, puedes seleccionar Ir > Utilidades en la barra de menús del Finder. O bien, usa Spotlight para buscar el Asistente de Migración.
En el Mac, sigue las instrucciones en pantalla hasta que se te pregunte cómo quieres transferir la información. Selecciona Desde un PC con Windows y haz clic en Continuar:

En el Mac, selecciona el icono que representa el PC y luego haz clic en Continuar:
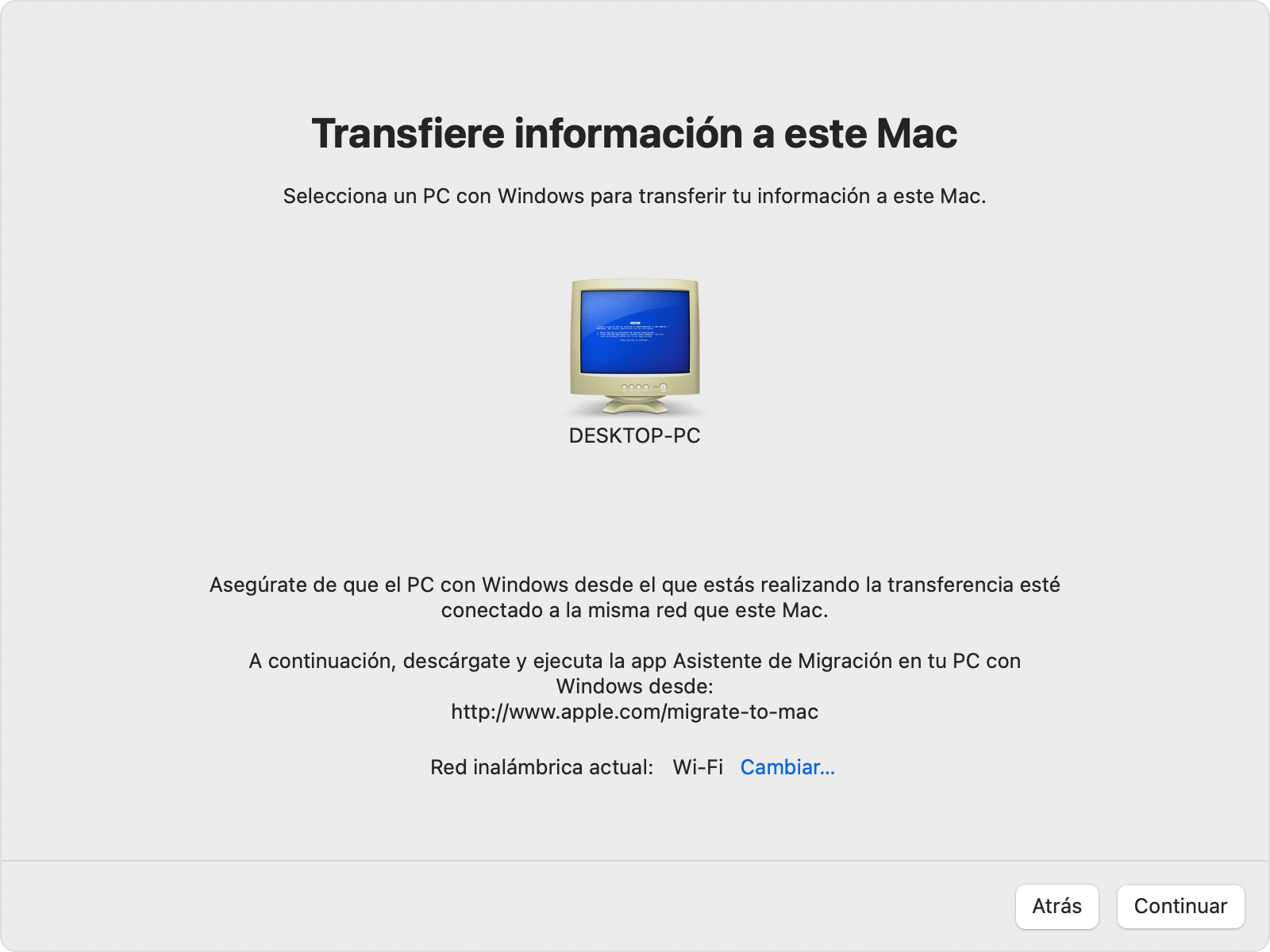
Asegúrate de que el PC y el Mac muestren el mismo código y, a continuación, haz clic en Continuar en el PC:
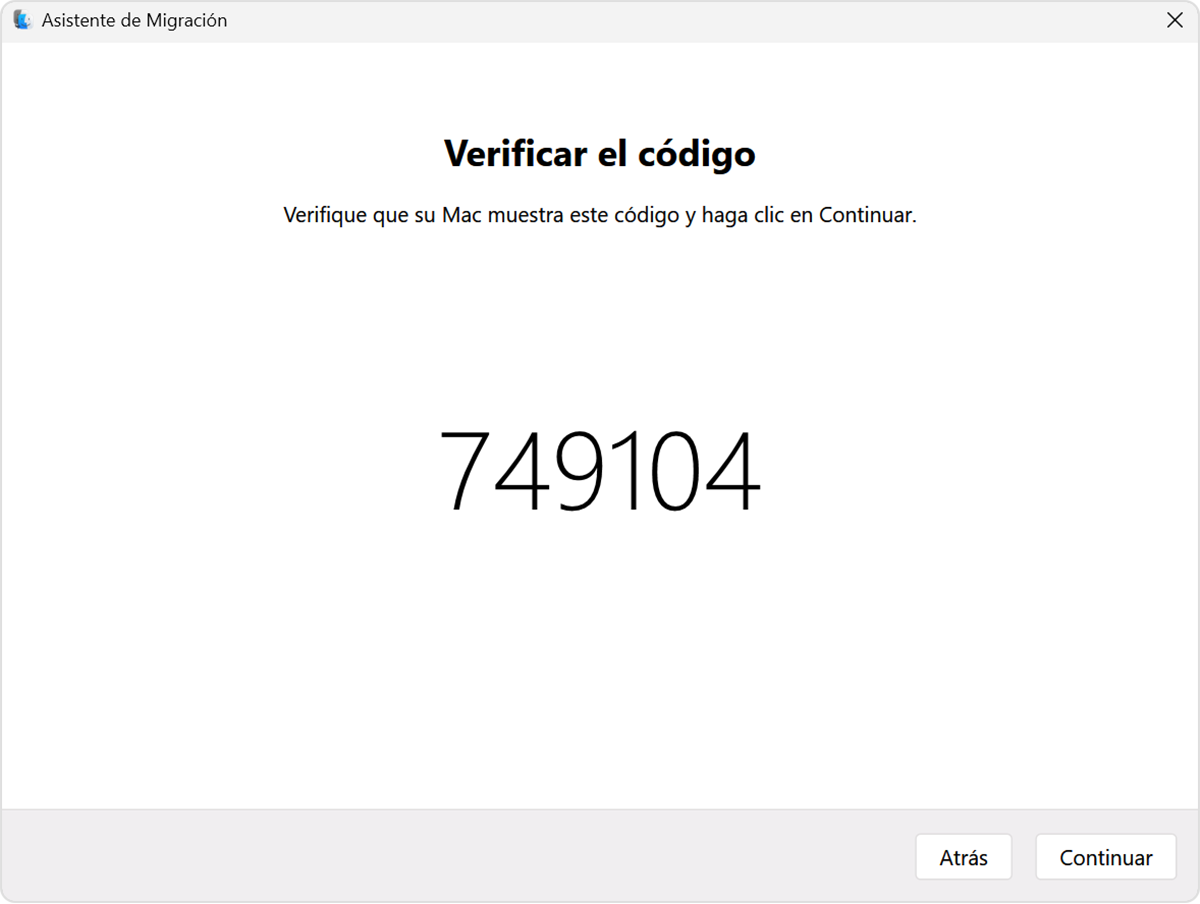
Una vez que el Asistente de Migración haya establecido la conexión, sigue estos pasos para transferir tu información.
Utiliza el Asistente de Migración para transferir tu información
Después de conectar los ordenadores, el Asistente de Migración cataloga la información del PC y calcula cuánto espacio de almacenamiento utiliza cada categoría de archivos. Esto puede llevar unos minutos. Cuando esté listo, selecciona la información que quieres transferir. Es posible que debas desplazarte hacia abajo para ver la lista completa.
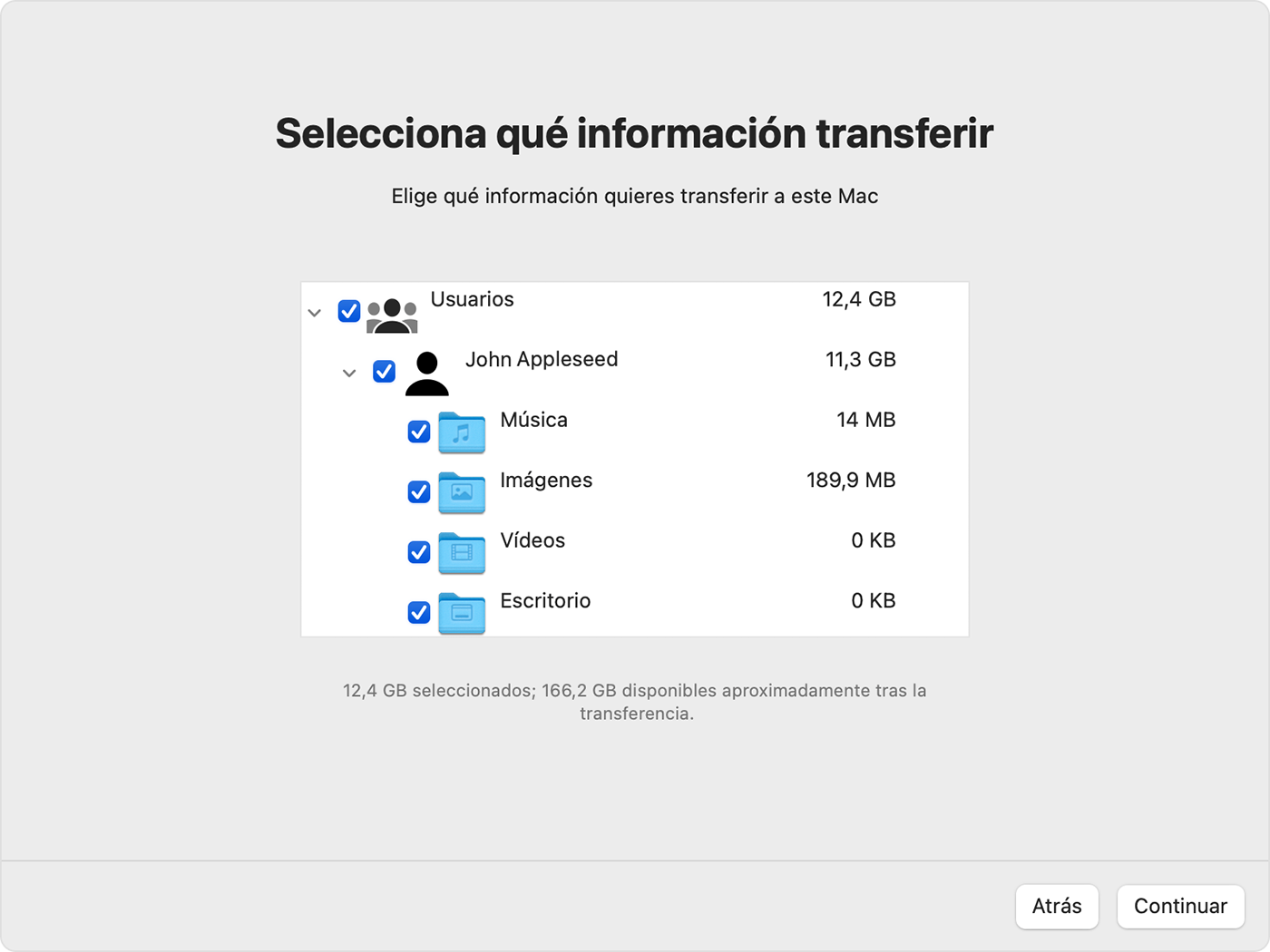
Haz clic en Continuar para comenzar la transferencia. Las transferencias grandes pueden necesitar horas para completarse y es probable que parezca que se detienen de vez en cuando. Te recomendamos empezar por la tarde y dejar que la migración se complete durante la noche.
Cuando se complete la transferencia, cierra el Asistente de Migración en los dos equipos e inicia sesión en tu Mac en la cuenta que has migrado para ver sus archivos. La cuenta utiliza el mismo nombre que la cuenta del PC.
Autoriza el Mac para compras con tu cuenta de Apple. Es importante hacerlo antes de sincronizar o reproducir contenido que descargues de Apple.
Si tienes que transferir información desde otra cuenta de usuario de Windows, inicia sesión con esa cuenta en el PC y, a continuación, repite los pasos de este artículo.
Qué datos se transfieren y a dónde
App Mail: se transfieren los ajustes de correo electrónico y el correo de Outlook y Windows Mail.
App Contactos: se transfieren los contactos de People (Windows 10 o versiones posteriores), los contactos de Outlook y la carpeta Contactos del directorio de inicio.
App Calendario: se transfieren las citas del Calendario (Windows 10 o versiones posteriores) y de Outlook.
App Recordatorios: se transfieren las tareas de Outlook. Requiere migrar a un Mac con macOS Ventura o versiones posteriores.
App Music, app Podcasts, app Books y app TV respectivamente: se transfieren la música, los podcasts, los audiolibros, las películas y los programas y series de televisión.
Safari: se transfieren la página de inicio y los marcadores de Chrome, Edge, Firefox, Internet Explorer y Safari.
Ajustes del Sistema o Preferencias del Sistema: se transfieren las imágenes de escritorio personalizadas, los ajustes de idioma y los ajustes de localización. Si el Mac utiliza macOS Ventura o versiones posteriores, también se transfieren las redes wifi conocidas.
Tu carpeta de inicio: se trasladan los documentos y otros archivos de tu directorio de inicio. También se trasladan las fotos. Puedes añadirlas a la app Fotos manualmente o dejar que la app busque fotos para importar en el Mac.
La carpeta compartida de tu carpeta de inicio: se trasladan los archivos y documentos que no son del sistema desde el disco del sistema (normalmente la unidad C) y otros discos disponibles. Requiere el uso del Asistente de Migración con la sesión iniciada en el PC con una cuenta de administración.
Si la transferencia no se hace correctamente
Asegúrate de tener instaladas las actualizaciones más recientes de macOS en el Mac y las actualizaciones más recientes de Windows en el PC. A continuación, asegúrate de que estás usando la versión correcta del Asistente de Migración de Windows en el PC.
Si has instalado software antivirus, cortafuegos o VPN en cualquiera de los ordenadores, desactívalos antes de utilizar el Asistente de Migración.
Usa la utilidad de comprobación de disco (chkdsk) del PC para comprobar si hay problemas que podrían impedir la correcta transferencia de la información:
Haz clic derecho en el botón de inicio y luego haz clic en Ejecutar.
Escribe
cmdSe abre la ventana del símbolo del sistema.En la ventana, escribe
chkdsky pulsa Intro.Si la utilidad encuentra problemas, escribe
chkdsk drive: /F, donde la unidad es la letra que representa el disco de arranque de Windows, por ejemplo, C.Pulsa Intro.
En el cuadro, escribe
Yy, a continuación, reinicia el PC.Repite este proceso hasta que la utilidad de comprobación de disco deje de mostrar problemas. Si la utilidad no puede solucionar todos los problemas que encuentra, es posible que tengas que llevar a reparar el PC.
Si el problema no se resuelve, usa un dispositivo de almacenamiento externo o compartir archivos para copiar archivos importantes del PC al Mac.
Más información
También puedes transferir información desde otro Mac, desde una copia de seguridad de Time Machine de un Mac o desde un iPhone.
La información sobre productos no fabricados por Apple, o sobre sitios web independientes no controlados ni comprobados por Apple, se facilita sin ningún tipo de recomendación ni respaldo. Apple no se responsabiliza de la selección, el rendimiento o el uso de sitios web o productos de otros fabricantes. Apple no emite ninguna declaración sobre la exactitud o fiabilidad de sitios web de otros fabricantes. Contacta con el proveedor para obtener más información.
