Cambia el nombre de la carpeta de inicio y de tu cuenta de usuario de macOS
Puedes cambiar el nombre de tu cuenta de usuario de macOS y de la carpeta de inicio, que fueron nombradas cuando se creó la cuenta.
Antes de empezar
Sigue todos los pasos cuidadosamente y asegúrate de tener una copia de seguridad antes de continuar. Si te equivocas, podrías dañar tu cuenta e impedir que inicies sesión con ella.
Estos pasos no cambian ni restablecen la contraseña de tu cuenta de usuario de Mac, que es la contraseña que utilizas para iniciar sesión en el Mac. Descubre qué hacer si has olvidado la contraseña de inicio de sesión del Mac.
Estos pasos no cambian el nombre del Mac, que es el nombre que otros dispositivos ven en tu red local. Descubre cómo cambiar el nombre de tu ordenador o el nombre de host local.
En caso necesario, crea otra cuenta de administrador
Solo puede cambiar el nombre de tu cuenta de usuario desde una sesión que hayas iniciado en una cuenta diferente, que debe ser una cuenta de administrador. Si el Mac no está configurado con otra cuenta de administrador, primero debes añadir una en los ajustes de Usuarios y grupos:
Añadir una cuenta de administrador en macOS Ventura o versiones posteriores
Añadir una cuenta de administrador en versiones anteriores de macOS
Cambiar el nombre de la carpeta de inicio
Después de crear otra cuenta de administrador:
Cierra la sesión de la cuenta cuyo nombre deseas cambiar: elige el menú Apple > Cerrar sesión.
Inicia sesión en la otra cuenta de administrador. No inicies sesión en la cuenta para la que estás cambiando el nombre.
En la barra de menús del Finder, selecciona Ir > Ir a la carpeta. A continuación, escribe
/Usuariosy pulsa Retorno. Se abre la carpeta Usuarios.En la carpeta Usuarios, selecciona la carpeta de la cuenta para la que estás cambiando el nombre, pulsa Retorno e introduce el nombre nuevo. No uses ningún espacio en el nombre nuevo. Si estás utilizando el uso compartido de archivos
Cuando se te solicite, introduce el nombre y la contraseña de la cuenta de administrador que acabas de usar para iniciar sesión.
Cambiar el nombre de la cuenta
Después de cambiar el nombre de la carpeta de inicio y mientras tienes cerrada aún la sesión en la cuenta cuyo nombre estás cambiando, sigue estos pasos adicionales, dependiendo de la versión de macOS que estés usando.
macOS Ventura o versiones posteriores
Selecciona el menú Apple > Ajustes del Sistema.
Haz clic en Usuarios y grupos en la barra lateral.
Mantén pulsada la tecla Control en el teclado y, a continuación, haz clic en el nombre de la cuenta que estás renombrando. Selecciona Opciones avanzadas en el menú que aparece.
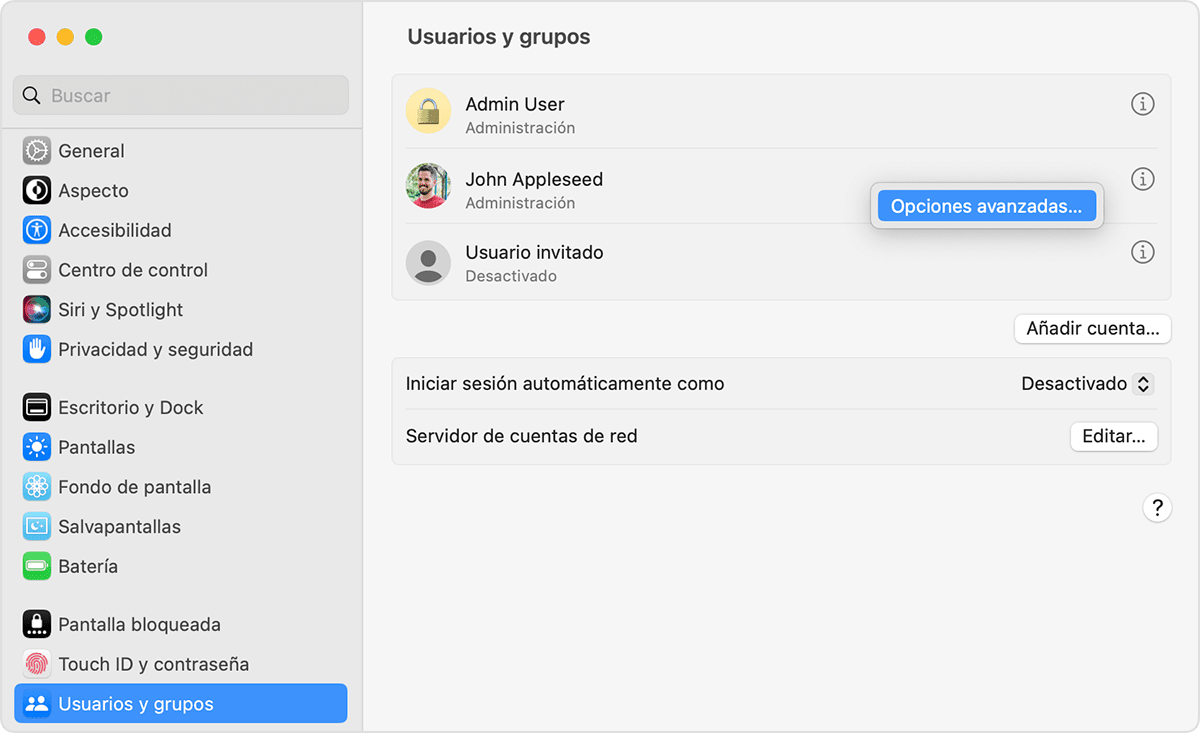
Cuando se te pida, introduce el nombre de administrador y la contraseña que acabas de usar para iniciar sesión.
Actualiza el campo Nombre de usuario, no el campo Usuario, para que coincida con el nombre nuevo que has puesto a la carpeta de inicio en la sección anterior.
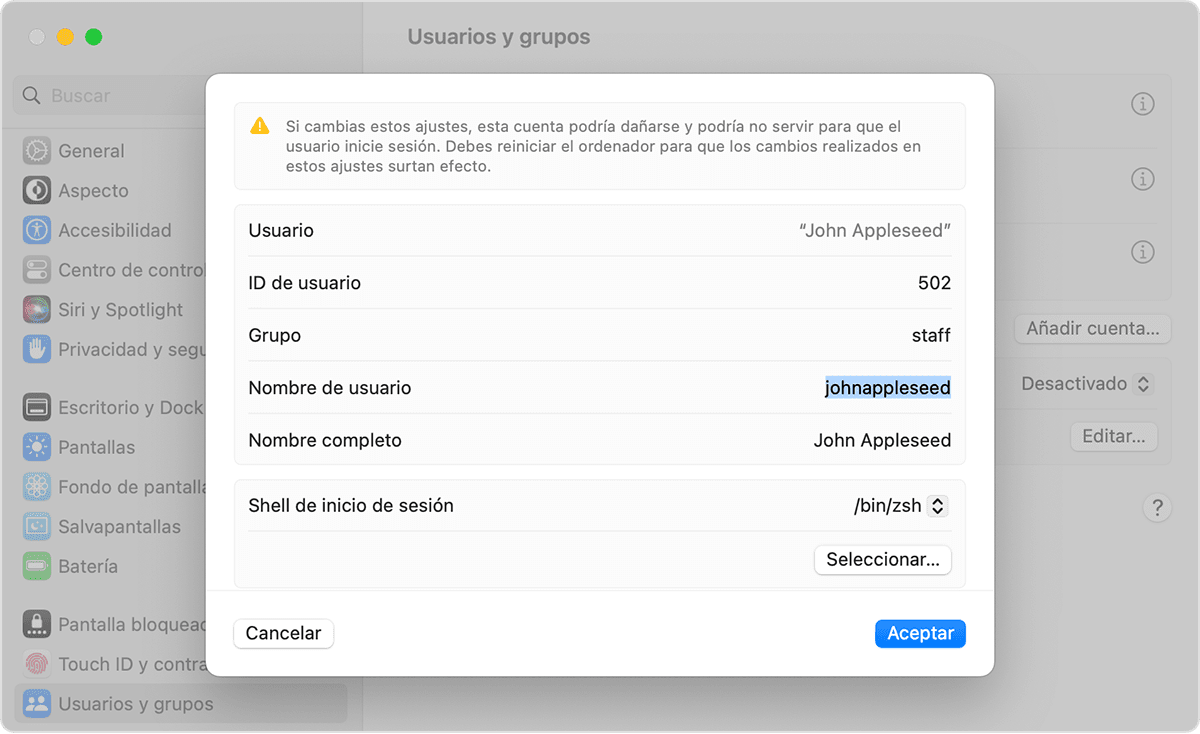
Opcional: Actualiza el campo Nombre completo. El nombre completo no tiene por qué coincidir con el nombre de usuario y puede contener espacios. Podrás usar el nombre de usuario o el nombre completo al iniciar sesión o realizar cambios que requieran el nombre y la contraseña de tu cuenta.
Desplázate hacia abajo para ver el campo Directorio de inicio. Actualiza el nombre de usuario en ese campo, pero no elimines
/Usuarios/. Por ejemplo, si el campo Nombre de usuario es johnappleseed, el campo Directorio de inicio debe ser /Usuarios/johnappleseed.Haz clic en Aceptar, reinicia tu Mac e inicia sesión en la cuenta con el nombre cambiado.
Versiones anteriores de macOS
Selecciona el menú Apple > Preferencias del Sistema.
Haz clic en Usuarios y grupos.
Haz clic en el y, a continuación, introduce el nombre de administrador y la contraseña que utilizaste para iniciar sesión.
Mantén pulsada la tecla Control del teclado y, a continuación, haz clic en el nombre de la cuenta que estás renombrando. Selecciona Opciones avanzadas en el menú que aparece.
Actualiza el campo Nombre de la cuenta para que coincida con el nombre nuevo que has puesto a la carpeta de inicio en la sección anterior.
Opcional: Cambia el campo Nombre completo. El nombre completo no tiene por qué coincidir con el nombre de usuario y puede contener espacios. Podrás usar el nombre de usuario o el nombre completo al iniciar sesión o realizar cambios que requieran el nombre y la contraseña de tu cuenta.
Actualiza el nombre de usuario en el campo Directorio de inicio. Cambia ese nombre para que coincida con el nombre nuevo de la carpeta de inicio, pero no elimines
/Usuarios/. Por ejemplo, si el campo Nombre de usuario es johnappleseed, el campo Directorio de inicio debe ser /Usuarios/johnappleseed.Haz clic en Aceptar, reinicia tu Mac e inicia sesión en la cuenta con el nombre cambiado.
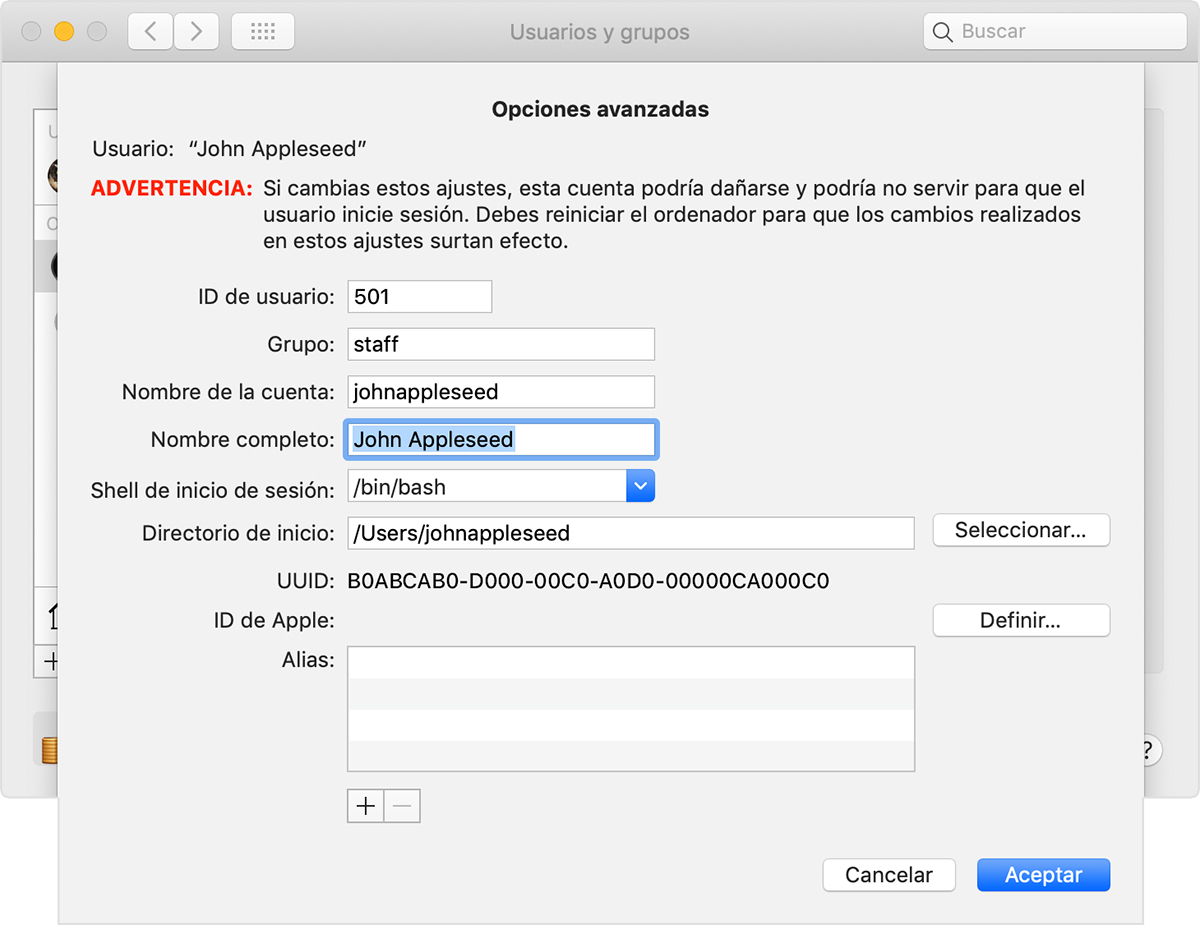
¿Necesitas más ayuda?
Cuéntanos más sobre lo que está pasando y te sugeriremos lo que puedes hacer a continuación.
