Añadir texto a tu proyecto de iMovie
Añade texto a vídeos, fotos o clips de fondo, crea una secuencia de títulos e incluye créditos finales a tu película.
Añadir títulos y texto en iMovie con el iPhone o iPad
Añade texto a cualquier clip de vídeo, foto o fondo de tu proyecto y modifícalo después. También puedes crear una secuencia de títulos o créditos finales para la película.
Añadir texto a un clip
Puedes añadir texto a cualquier vídeo, foto o clip de fondo en la línea de tiempo. Solo tienes que tocar el clip, el que está en el inspector de la parte inferior de la pantalla y, luego, tocar un estilo de título.
Editar texto
Después de añadir texto a un clip, puedes editarlo, cambiar dónde aparece el título en pantalla y mucho más. Con el proyecto abierto, toca el clip y, luego, toca el botón Títulos del inspector situado en la parte inferior de la pantalla. Puedes editar el texto, volver a colocarlo y mucho más:
Para editar el texto, tócalo en el visor que está sobre la línea de tiempo, toca Editar, escribe el texto nuevo con el teclado y, después, toca Aceptar.
Para volver a colocar el texto, arrástralo a una nueva posición.
Para cambiar el tamaño del texto, pellízcalo para que aumente o disminuya.
Para cambiar los estilos de tipo de letra, toca el o el en el inspector. Toca el para acceder a más opciones de estilos de tipo de letra.
Cambia el estilo de título cuando quieras y conserva las modificaciones que ya hayas realizado:
Con el proyecto abierto, toca el clip en la línea de tiempo y, a continuación, toca el botón Títulos.
Toca un estilo de título diferente para obtener una vista previa en el visor.
Para eliminar el texto de un clip, toca el clip, el botón Títulos y, a continuación, toca Ninguno en los estilos de título que aparecen.
Crear una secuencia de título o créditos finales
Si quieres crear una secuencia de título o créditos finales para tu película, añade un clip de fondo al principio o al final de la película y, después, añade texto al clip de fondo. iMovie incluye una variedad de estilos, entre ellos estilos animados, que puedes usar en tu película.
Con el proyecto de iMovie abierto, desplaza la línea de tiempo hasta llegar al principio o al final de la película.
Toca el y, luego, toca Fondos.
Toca un fondo y, a continuación, toca el .
En la línea de tiempo, toca el clip de fondo que acabas de añadir y, luego, el del inspector situado en la parte inferior de la pantalla.
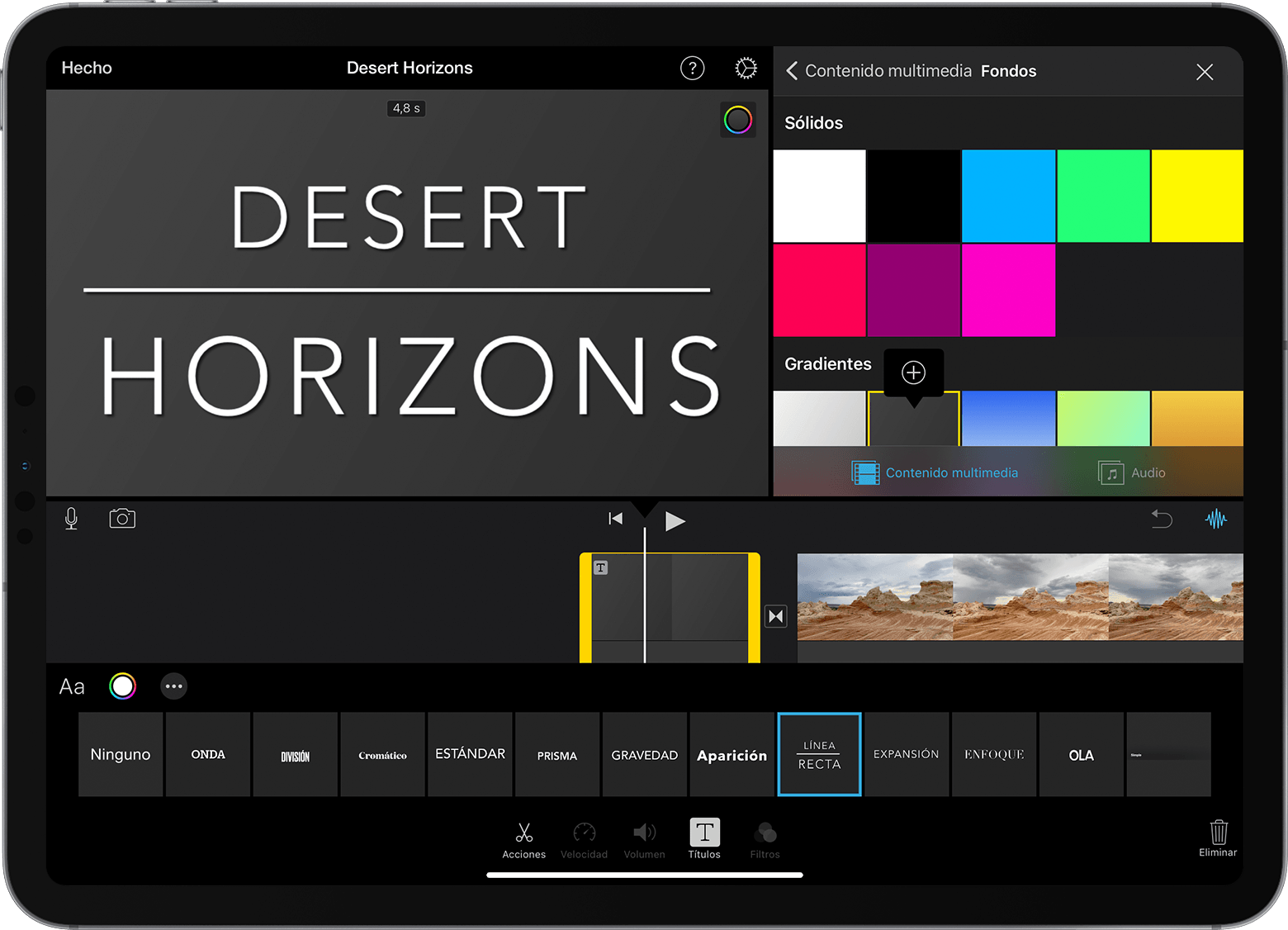
Toca un estilo de título. El texto aparecerá en el visor encima de la línea de tiempo. Para elegir un estilo diferente, solo tienes que tocar un estilo distinto en el inspector situado en la parte inferior de la pantalla.
Recorta el clip de fondo según la duración deseada.
Ahora puedes editar el texto, cambiar dónde aparece en pantalla y mucho más.
Añadir títulos y texto en iMovie con el Mac
Añade texto a cualquier clip de vídeo, foto o fondo de tu proyecto y modifícalo después. También puedes crear una secuencia de títulos o créditos finales para la película.
Añadir texto a un clip
A continuación se explica cómo añadir texto a un vídeo, una foto o un clip de fondo en la línea de tiempo.
Coloca el cursor de reproducción donde quieras el texto, haz clic en Títulos encima del explorador y, a continuación, haz doble clic en un estilo.
También puedes arrastrar el estilo a la línea de tiempo, sobre el clip en el que quieres que aparezca.
El texto se añade como un clip adjunto, encima del otro clip en la línea de tiempo.
Editar texto
Después de añadir texto a un clip, puedes modificarlo, cambiar el tipo de letra o dónde aparece el texto en pantalla y mucho más.
Haz doble clic en el clip con texto que está en la línea de tiempo, escribe el nuevo texto en el visor y, a continuación, haz clic en el .
Para cambiar el tipo de letra, el tamaño y el color, haz doble clic en el clip con texto que está en la línea de tiempo, ajusta los controles de letra en la parte superior del visor y, luego, haz clic en el botón Aplicar cuando hayas terminado.
Para establecer cuánto tiempo aparece el texto en la película, mueve el cursor hasta cualquier borde del clip con texto en la línea de tiempo y, después, arrástralo.
Para cambiar el estilo y la ubicación del texto, haz doble clic en el título de la línea de tiempo, haz clic en Títulos sobre el explorador y, a continuación, haz doble clic en el nuevo estilo que quieras utilizar. El nuevo estilo sustituye al antiguo, conservando la duración establecida y los ajustes realizados en el texto.
Crear una secuencia de título o créditos finales
iMovie incluye una variedad de estilos, entre ellos estilos animados, que puedes utilizar para crear una secuencia de títulos o créditos finales. Si has definido un tema para la película, los títulos relacionados con dicho tema aparecerán en la parte superior del explorador. También puedes añadir un fondo si quieres que el fondo de la secuencia de título tenga un color distinto al negro.
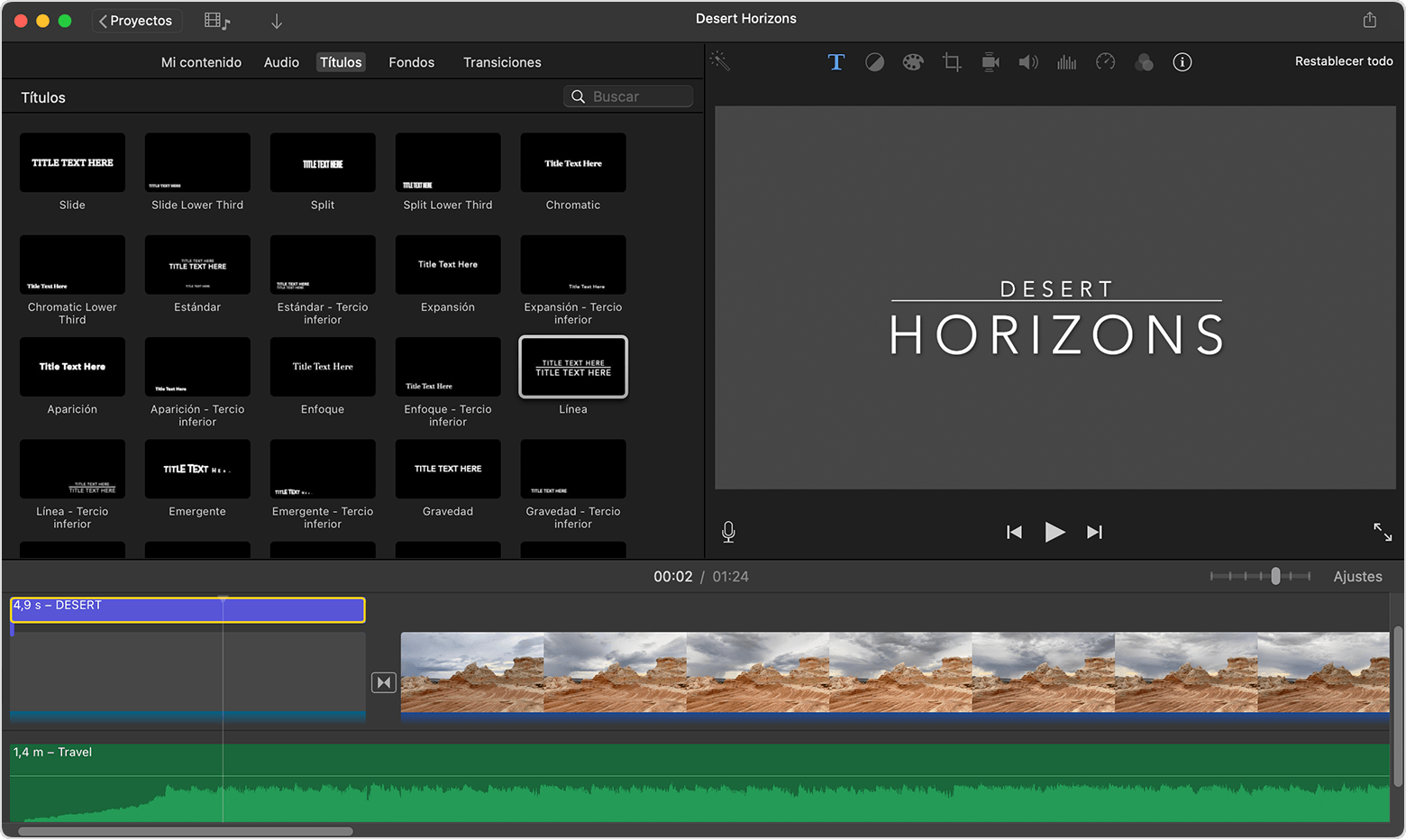
Con el proyecto de iMovie abierto, haz clic en el para mostrar el explorador si fuera necesario.
Coloca el cursor de reproducción al principio o al final de la película.
Si quieres un fondo que no sea negro para la secuencia de título o los créditos finales, haz clic en Fondos y, a continuación, haz doble clic en el fondo que quieras utilizar. O bien, arrastra el fondo hasta el principio o el final de la línea de tiempo. Si no quieres un fondo especial, ve al siguiente paso.
También puedes utilizar cualquier otro clip de vídeo o foto como fondo.
Haz clic en Títulos y, a continuación, haz doble clic sobre el título que quieras utilizar en el explorador, o arrastra el título a la línea de tiempo. Si has utilizado un fondo u otro clip, el título se añade como clip adjunto encima del otro clip en la línea de tiempo. Si mueves un clip de vídeo o foto que tenga un clip adjunto, ambos se moverán a la par.
Ahora puedes editar el texto, cambiar dónde aparece en pantalla y mucho más.