Cámara de continuidad: usa tu iPhone o iPad para escanear documentos o hacer una foto en tu Mac
Usa tu iPhone o iPad para escanear documentos o hacer una foto de algo que tengas cerca y podrás verlo al instante en tu Mac.
Usa una aplicación compatible con la opción Cámara de continuidad
Usa la opción Cámara de continuidad para escanear o hacer fotos en estas aplicaciones integradas:
Finder
Freeform
Keynote 8.2 o versiones posteriores
Mail
Messages
Notes
Numbers 5.2 o versiones posteriores
Pages 7.2 o versiones posteriores
TextEdit
Hacer una foto
Abre una app compatible en el Mac.
Realiza cualquiera de estas acciones:
Haz Control-clic donde quieras que se inserte la foto en la ventana de la app. En el menú contextual que aparece, selecciona Hacer foto. Es posible que primero tengas que seleccionar Insertar desde [iPhone o iPad].
En el menú Archivo (o Insertar, si procede), selecciona Insertar desde [iPhone o iPad] > Hacer foto.
La app Cámara se abre en tu iPhone o iPad. Toca para hacer una foto y, a continuación, toca Usar foto. La foto se mostrará en la ventana del Mac.
Escanear documentos
Abre una app compatible en el Mac.
Realiza cualquiera de estas acciones:
Haz Control-clic donde quieras que se inserte la foto en la ventana de la app. En el menú contextual que aparece, selecciona Escanear documentos. Es posible que primero tengas que seleccionar Insertar desde [iPhone o iPad].
En el menú Archivo (o Insertar, si procede), selecciona Insertar desde iPhone o iPad > Escanear documentos.
La app Cámara se abre en tu iPhone o iPad. Coloca el documento a la vista de la cámara y espera a que finalice el escaneo. Si quieres realizar un escaneo manual, toca o uno de los botones de volumen, arrastra las esquinas para ajustar el escáner a la página y toca Conservar.
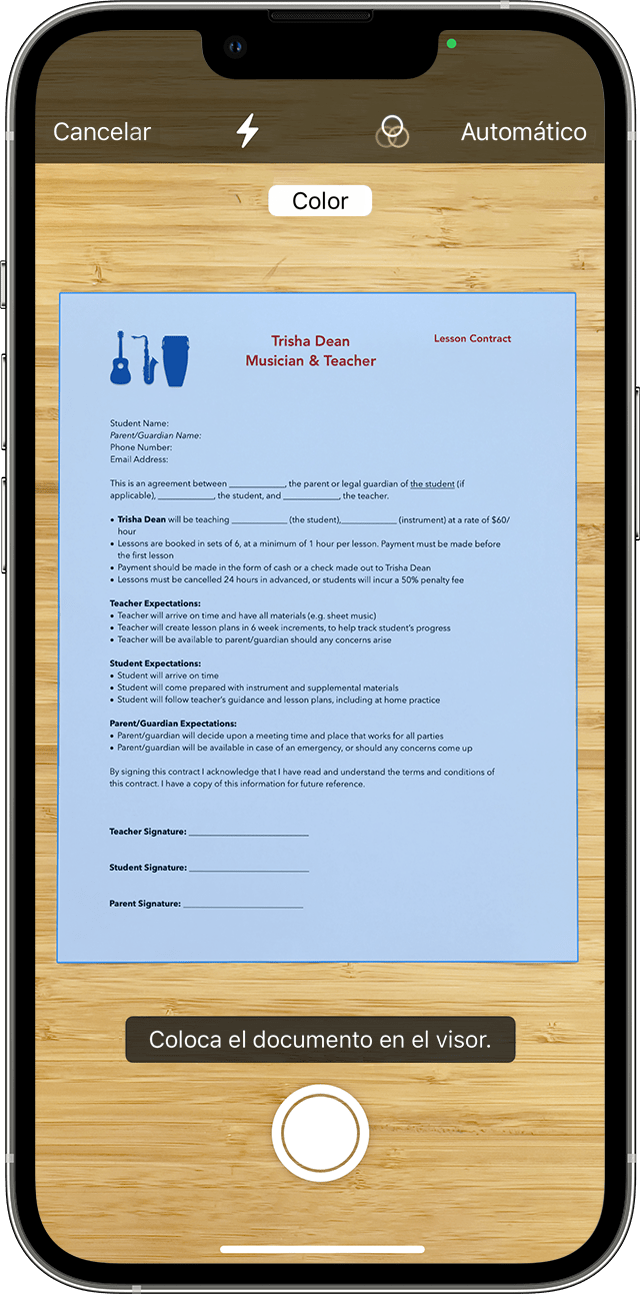
Añade los elementos escaneados al documento, o bien toca Guardar cuando hayas terminado. Estos elementos aparecerán como PDF en la ventana del Mac.
Usa tu iPhone como cámara web
También puedes usar tu iPhone como cámara web para tu Mac. Para usar esta función, el sistema debe cumplir varios requisitos.
Cámara de continuidad: utiliza el iPhone como cámara web del Mac
Requisitos del sistema de Cámara de continuidad
Cuando se utiliza para escanear documentos y hacer fotos en tu Mac, Cámara de continuidad funciona con los siguientes dispositivos y sistemas operativos.
macOS Mojave o versiones posteriores
MacBook de 2015 o modelos posteriores
MacBook Pro de 2012 o modelos posteriores
MacBook Air de 2012 o modelos posteriores
Mac mini de 2012 o modelos posteriores
iMac de 2012 o modelos posteriores
iMac Pro
Mac Pro de 2013 o modelos posteriores
Mac Studio de 2022 o modelos posteriores
iOS 12 o versiones posteriores
iPhone
iPad
iPod touch
Requisitos adicionales
Ambos dispositivos deben tener activados el wifi y el Bluetooth.
Se debe haber iniciado sesión con la misma cuenta de Apple en ambos dispositivos utilizando la autenticación de doble factor.
Asegúrate de que el Mac esté usando la versión más reciente de macOS.
¿Necesitas más ayuda?
Cuéntanos más sobre lo que está pasando y te sugeriremos lo que puedes hacer a continuación.