Cómo usar el trackpad Force Touch
Obtén más información acerca del trackpad Force Touch, sus funciones y cómo usarlo.
Clic fuerte con el trackpad Force Touch
El trackpad Force Touch te permite hacer un clic fuerte pulsando en el trackpad y aplicando más presión. Esto permite aprovechar la nueva función en muchas apps y funciones del sistema del Mac.
Para ver un vídeo de un clic fuerte, selecciona el menú Apple > Preferencias del Sistema. Después, selecciona Trackpad, haz clic en la pestaña Señalar y hacer clic y pasa el cursor por encima de la casilla Consulta y detectores de datos.
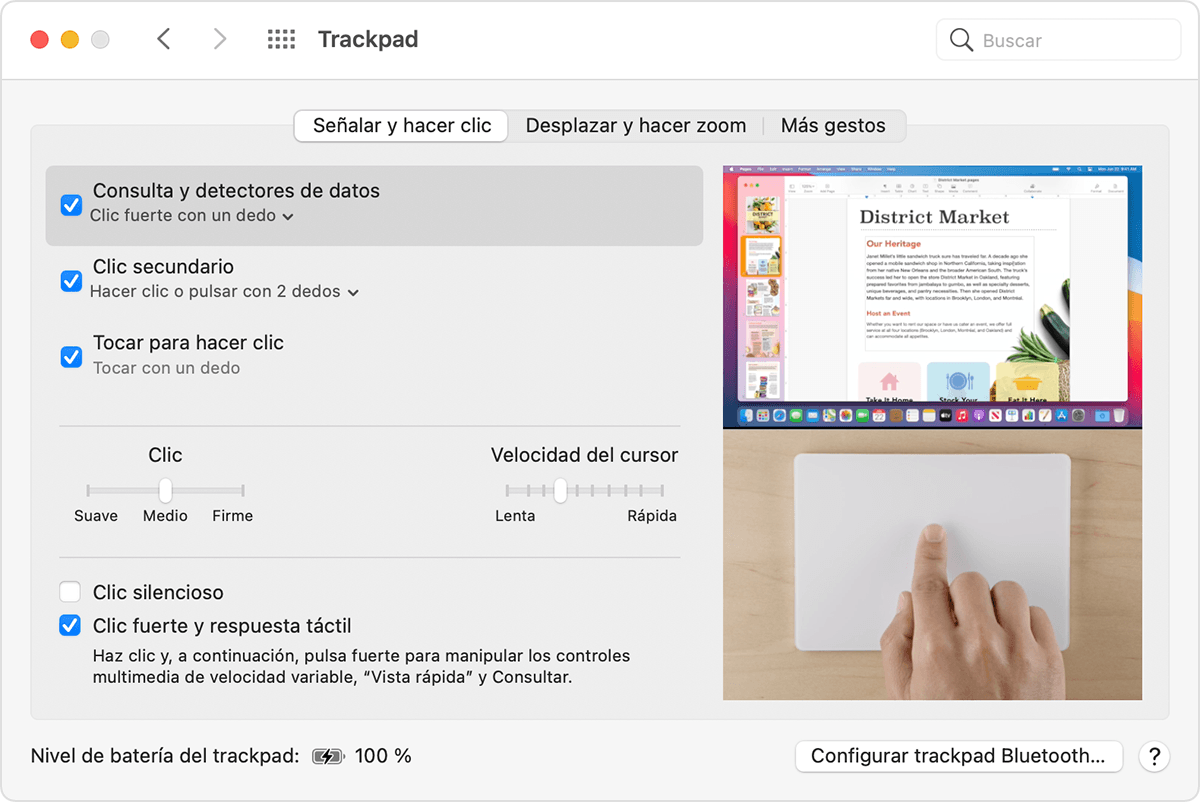
Qué puedes hacer con un clic fuerte
A continuación, presentamos algunos ejemplos de lo que puedes hacer con un clic fuerte:
Búsqueda: haz clic fuerte en el texto de una página web o un mensaje de Mail para ver más información acerca del texto de fuentes como Diccionario, Wikipedia, etc.
Direcciones: haz clic fuerte en una dirección para ver una vista previa en Mapas de dicha ubicación.
Eventos: haz clic fuerte en las fechas y los eventos para añadirlos al Calendario.
Números de vuelo: haz clic fuerte en un número de vuelo de una compañía aérea para ver los detalles del vuelo.
Vistas previas de enlaces: haz clic fuerte en un enlace de Safari o Mail para que aparezca una vista previa integrada de la página web.
Números de seguimiento: haz clic fuerte en un número de seguimiento de Safari o Mail para ver los detalles del envío en un elemento emergente.
Iconos de archivo: haz clic fuerte en el icono de un archivo para que aparezca una vista previa de tipo Vista rápida del contenido del archivo.
Nombres de archivo: haz clic fuerte en el nombre de un archivo en el Finder o en el escritorio para editarlo.
Dock: haz clic fuerte en el icono de una app del Dock para acceder a Exposé.
Mail: al redactar un mensaje con una imagen o un archivo PDF adjunto, si haces clic fuerte en dicho archivo adjunto, se activará Marcación.
Mensajes: haz clic fuerte en una conversación de la barra lateral para ver los detalles y los archivos adjuntos. Haz clic fuerte en el identificador de un contacto en la cabecera de un chat para ver la tarjeta del contacto en un elemento emergente.
Recordatorios: haz clic fuerte en un recordatorio para que aparezca más información.
Calendario: haz clic fuerte en un evento para que aparezca más información.
Ubicaciones de mapa: haz clic fuerte en una ubicación en un mapa para colocar una chincheta en el lugar seleccionado.
iMovie: si la Línea de tiempo de iMovie tiene un globo terráqueo o un mapa animado, haz clic fuerte en el mapa o el globo terráqueo para acceder al menú Estilo.
GarageBand: puedes hacer clic fuerte de las formas que se indican a continuación.
Haz clic fuerte en una región para cambiarle el nombre.
Clic fuerte en una nota de Editor de teclado o Editor de partituras para eliminarla
Clic fuerte en una zona vacía de una pista de instrumento de software para crear un pasaje MIDI vacío
Clic fuerte en una zona vacía de una pista Drummer para crear un pasaje Drummer
Clic fuerte en una zona vacía de una pista de audio para añadir un archivo de audio
Clic fuerte en una parte vacía del Editor de teclado o Editor de partituras para añadir una nota
Clic fuerte en una zona de automatización de un pasaje para añadir puntos de automatización en los bordes del pasaje
Clic fuerte en un pasaje mientras arrastras para hacer zoom en el control temporal
Clic fuerte en la zona de debajo de la última cabecera de pista para abrir un diálogo de pista nueva
Otras funciones del trackpad Force Touch
QuickTime y iMovie: puedes modificar la presión que ejerces en los botones de avance rápido y retroceso.
iMovie: al arrastrar un clip de vídeo a su duración máxima, recibes un mensaje informativo de que se ha llegado al final del clip.
Spotlight: sentirás una muesca al colocar la barra de búsqueda de Spotlight en su posición normal horizontal o vertical.
Vista previa: sentirás una muesca al alinear formas, texto y otros elementos de marcación entre sí.
Cambiar de foto mediante las flechas: al pasar de una foto a otra haciendo uso de las flechas en un Álbum o Momento, puedes aplicar una presión adicional para avanzar más rápido.
Girar fotos: en Fotos, si seleccionas Recortar y, a continuación, giras una foto, notarás una marca cuando la rotación de la foto se encuentre a cero grados.
GarageBand: el trackpad Force Touch responderá cuando realices las acciones siguientes.
Mueve el regulador de volumen de la pista a la posición de 0 dB.
Mueve el potenciómetro de la pista a la posición central.
Reordena las pistas soltándolas en una nueva posición.
Mueve los bordes de la ventana al punto en que aparece/desaparece.
Mueve los bordes del encabezado de la pista al punto en que los elementos del encabezado aparecen/desaparecen.
Mueve la ventana principal de la aplicación al punto en que los botones de control aparecen/desaparecen.
Cambiar los ajustes del trackpad
Para ajustar la presión que necesitas para hacer clic en el trackpad, sigue estos pasos.
Selecciona el menú Apple > Preferencias del Sistema.
Haz clic en Trackpad.
Haz clic en la pestaña Señalar y hacer clic.
Localiza el control deslizante de clic y ajústalo según tus preferencias. Ten en cuenta que el sonido del clic cambia según el ajuste de presión.
Para desactivar el clic fuerte, desmarca la casilla Hacer clic fuerte y obtener una respuesta táctil. De este modo, se desactivará la funcionalidad descrita en el panel de preferencias del trackpad.
Algunos de los ejemplos de lo que puedes hacer con un clic fuerte solo funcionan si la opción Hacer clic fuerte con un dedo está activada. Esta opción se puede activar o desactivar en la pestaña “Señalar y hacer clic” en “Consulta y detectores de datos”.
En algunos portátiles Mac, puedes desactivar el sonido de clic del trackpad seleccionando Clics silenciosos.
El trackpad Force Touch debe estar conectado a la corriente para poder hacer clic
El trackpad Force Touch no hará clic si está apagado, ya que necesita alimentación para proporcionar respuesta táctil (como los clics). Esto se aplica al Magic Trackpad y a los trackpads Force Touch integrados en los portátiles Mac.
¿Necesitas más ayuda?
Cuéntanos más sobre lo que está pasando y te sugeriremos lo que puedes hacer a continuación.
