Crear un dispositivo agregado para combinar varios dispositivos de audio
Con un dispositivo agregado, puedes usar entradas y salidas de audio desde distintos dispositivos al mismo tiempo con aplicaciones de audio como Logic Pro, GarageBand, MainStage y la mayoría del resto de aplicaciones compatibles con Core Audio.
Cuando creas un dispositivo agregado, aparecen varios dispositivos combinados en uno en una app. De esta manera, puedes aumentar el número de entradas y salidas de audio disponibles al mismo tiempo, así como utilizar varios dispositivos de audio a la vez, por ejemplo, varios micrófonos USB.
También puedes usarlo si tu app no admite el uso de dispositivos separados para la entrada y la salida. Con algunas apps no creadas por Apple, tan solo podrás usar dispositivos separados para la entrada y la salida cuando se combinan en un dispositivo agregado.
Con las apps de Apple como Logic Pro, GarageBand y MainStage, puedes usar dispositivos separados para la entrada y la salida. Pero quizá desees utilizar un dispositivo agregado para aumentar el número de entradas o salidas de audio.
Crear un dispositivo agregado
Cuando crees un dispositivo agregado, asegúrate de que todas las interfaces de audio externas estén conectadas al Mac.
En el Finder, selecciona Ir > Utilidades y, a continuación, abre la app Configuración de Audio MIDI.
Haz clic en el botón Añadir (+) en la parte inferior de la barra lateral de la ventana Dispositivos de audio y, a continuación, elige Crear dispositivo agregado.
Aparecerá un nuevo dispositivo agregado en la lista de la parte izquierda de la ventana. Para cambiar el nombre del dispositivo, haz doble clic en él.
Con el nuevo dispositivo agregado seleccionado en la barra lateral, marca la casilla de verificación Usar para cada dispositivo que desees incluir como subdispositivo en el dispositivo agregado. El orden en que marques las casillas determinará el orden de las entradas y las salidas en aplicaciones como Logic Pro y MainStage.
Más información sobre cómo identificar las entradas y salidas de un dispositivo agregado
Para reordenar los dispositivos después de haberlos seleccionado, arrástralos hacia la izquierda o la derecha en Subdispositivos. Arrastra un dispositivo hacia la izquierda para reducir el número de entradas o salidas, o hacia la derecha para aumentarlo.
Para definir la fuente del reloj del dispositivo agregado, selecciona el dispositivo en el menú “Fuente del reloj”. Selecciona el dispositivo con el reloj más fiable.
En cada dispositivo que no sea la fuente del reloj, selecciona Corrección de desviación.
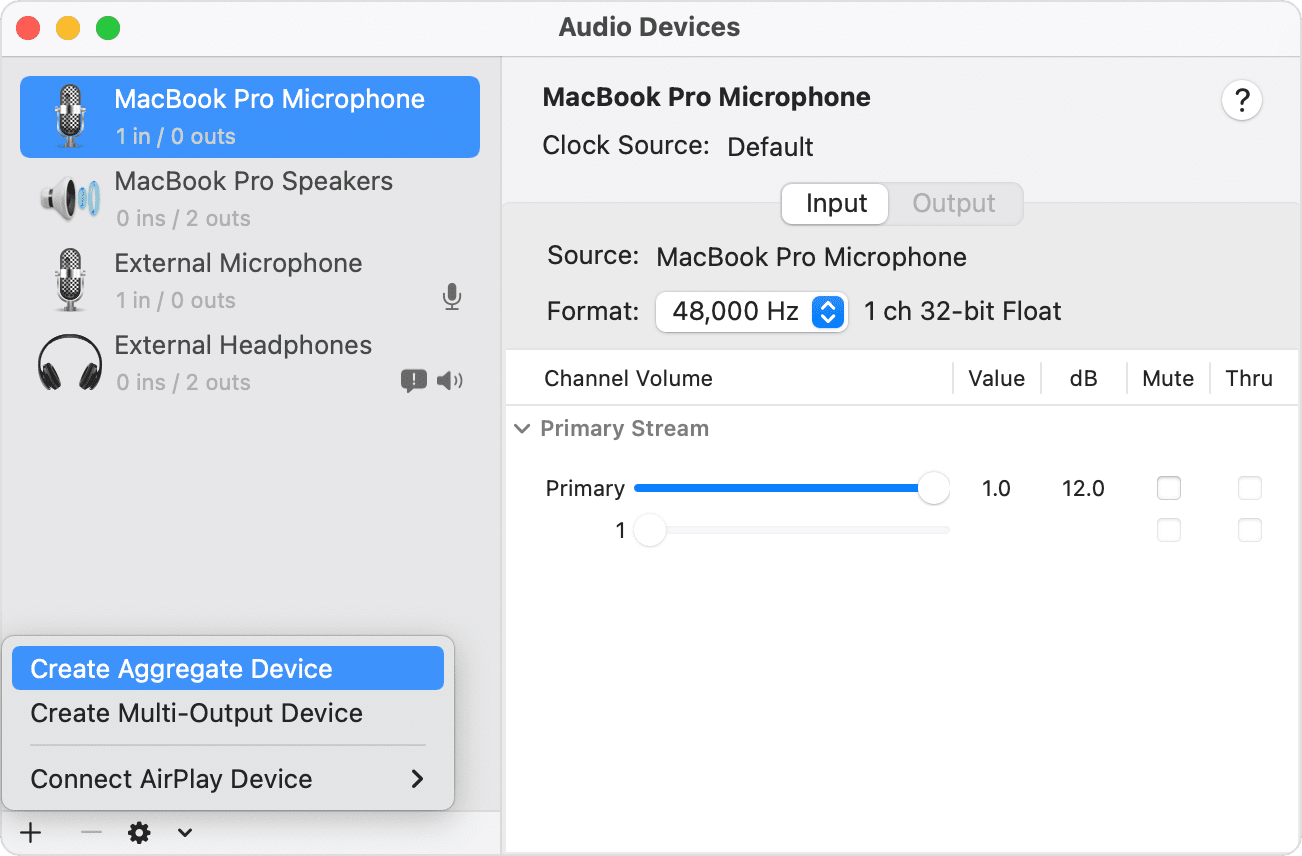
Identificar los canales de entrada y salida
Mantén abierta la ventana de Configuración de Audio MIDI para poder consultarla al elegir entradas y salidas en la app que estás utilizando. En Configuración de Audio MIDI, cada subdispositivo de la parte superior de la sección Subdispositivos está codificado con un color y tiene asignados los números de canal de entrada y salida que aparecen debajo de los subdispositivos. Esos números de canal asignados aparecen en las ranuras de entrada y salida de la app que estás utilizando.
Por ejemplo, en Logic Pro, si quieres usar el micrófono del MacBook Pro y tiene asignado el canal 1 en Configuración de audio MIDI, elige Entrada 1 en la ranura de entrada del canal que estás utilizando para grabar.
Utilizar un dispositivo agregado con el software de creación de música de Apple
Abre la aplicación.
Sigue estos pasos según la aplicación que uses:
En Logic Pro, selecciona Logic Pro > Ajustes (o Preferencias) > Audio y, a continuación, Dispositivos.
En GarageBand, selecciona GarageBand > Ajustes (o Preferencias) > Audio/MIDI.
En MainStage, selecciona MainStage > Ajustes (o Preferencias) > Audio.
Elige el dispositivo agregado en el menú emergente Dispositivo de salida en Logic Pro o GarageBand, o en el menú emergente Salida de audio en MainStage. Logic Pro y GarageBand configuran automáticamente el dispositivo de entrada para que se vincule con el de salida, que puedes cambiar si quieres usar un dispositivo de salida diferente. En MainStage, debes seleccionar el dispositivo de entrada de forma manual.
En Logic Pro, haz clic en Aplicar.
Grabar varias pistas a la vez con un dispositivo agregado en GarageBand en el Mac
Puedes grabar varias pistas a la vez con un dispositivo agregado en GarageBand, como un podcast con varios micrófonos USB:
Para configurar las entradas y salidas de la grabación, elige GarageBand > Ajustes (o Preferencias) > Audio/MIDI y, a continuación, haz lo siguiente:
Haz clic en el menú emergente Dispositivo de salida y, a continuación, elige el dispositivo al que están conectados tus auriculares. GarageBand solo puede usar un dispositivo para la salida de audio. Si quieres usar varios auriculares, necesitarás un divisor o un amplificador de auriculares para enviar el audio de GarageBand a esos auriculares.
Haz clic en el menú emergente Dispositivo de entrada y, a continuación, elige el dispositivo agregado.
Crea varias pistas de audio nuevas en tu proyecto de GarageBand.
Haz clic con la tecla Opción pulsada en cualquier cabecera de pista, elige Configurar cabecera de pista y, a continuación, selecciona Activar grabación para añadir el botón de activar grabación a cada cabecera de pista.
Selecciona la cabecera de pista de una de las nuevas pistas y, a continuación, haz clic en el botón Pista en el panel Smart Controls de la parte inferior de la ventana.
En el panel Smart Controls, haz clic en Ajustes de grabación y, a continuación, configura estas opciones:

Haz clic en el botón de entrada para establecer el canal en o . Asegúrate de elegir el formato correcto para el micrófono o instrumento que estás usando.
Haz clic en el menú emergente de entrada y elige la fuente de entrada. Estos canales numerados corresponden a los canales numerados en Configuración de audio MIDI.
Repite los dos pasos anteriores para cada pista que quieras grabar. Asegúrate de que cada pista tenga su propia fuente de entrada en GarageBand. Por ejemplo, un micrófono USB podría estar asignado al canal 1 y otro podría estar asignado al canal 2 en la configuración de Audio MIDI del dispositivo agregado. En GarageBand, asigna el canal 1 a una pista y el canal 2 a otra.
Haz clic en el botón Activar grabación en la cabecera de pista de cada pista en la que quieras grabar.
Para iniciar la grabación, haz clic en el en la barra de herramientas o pulsa la tecla R del teclado.
Utilizar el dispositivo agregado como salida de audio del Mac
Cuando definas el dispositivo agregado como salida de audio del Mac, el sonido de las otras apps del Mac sonará a través del dispositivo agregado. El dispositivo agregado también se convertirá en la opción Ajuste del sistema de los menús de los dispositivos de entrada y de salida de las apps de creación de música de Apple.
En el Finder, selecciona Ir > Utilidades. Abre Configuración de Audio MIDI.
Haz clic con la tecla Control pulsada en el dispositivo agregado en la columna de la izquierda y, a continuación, selecciona “Usar este dispositivo para la salida de sonido” o “Usar este dispositivo para la entrada de sonido”.
Si usas diferentes conexiones de señal Word Clock
Si usas diferentes conexiones de señal Word Clock para dispositivos en el dispositivo agregado, haz esto:
Conecta los dispositivos con cables de Word Clock y, a continuación, desmarca la opción Corrección de desviación en cada dispositivo en Configuración de audio MIDI. Consulta en la documentación de producto del dispositivo de audio detalles sobre cómo realizar conexiones de Word Clock.
En el caso de los dispositivos no designados como fuente del reloj que no utilizan diferentes conexiones de Word Clock, marca la casilla de verificación “Corrección de desviación”.
La información sobre productos no fabricados por Apple, o sobre sitios web independientes no controlados ni comprobados por Apple, se facilita sin ningún tipo de recomendación ni respaldo. Apple no se responsabiliza de la selección, el rendimiento o el uso de sitios web o productos de otros fabricantes. Apple no emite ninguna declaración sobre la exactitud o fiabilidad de sitios web de otros fabricantes. Contacta con el proveedor para obtener más información.
