Construye ranuras en Logic Pro para Mac con Step Sequencer
Añade patrones rítmicos y melódicos a tu proyecto y automatiza los parámetros utilizando una interfaz inspirada en cajas de ritmos y secuenciadores clásicos.
Para comenzar en Step Sequencer, crea un instrumento de software o una pista MIDI externa en tu proyecto. Con Step Sequencer, puedes usar cualquier instrumento de software. Haz clic en el en la barra de herramientas y, a continuación, haz clic en Step Sequencer.
También puedes crear un pasaje o una celda que use Step Sequencer:
En la vista de pistas, con la tecla Control pulsada, haz clic en una parte vacía del área Pistas de un instrumento de software o una pista MIDI y, a continuación, elige Crear pasaje de patrón.
En la parrilla de Live Loops, con la tecla Control pulsada, haz clic en una celda de instrumento de software vacía en la parrilla de Live Loops, elige Crear celda de patrón y, a continuación, haz doble clic en la celda para abrir Step Sequencer.
En Step Sequencer, las filas corresponden a piezas del kit, notas o datos de automatización. La asignación se muestra a la izquierda de la parrilla en las cabeceras de fila. Las filas de notas se muestran como piezas del kit individuales cuando se usa Drum Machine Designer, o bien como notas modificadas cuando se usan otros instrumentos. Las filas de automatización muestran el nombre del parámetro que están automatizando. La parrilla muestra los pasos que, cuando están activos (iluminados), reproducen las piezas o notas del kit en las cabeceras de fila correspondientes.
También puedes comenzar siguiendo el tutorial de Step Sequencer en Logic Pro. En Logic Pro, elige Archivo > Nuevo a partir de una plantilla. Haz clic en Tutoriales, en Step Sequencer y, por último, en Elegir.
Añadir rápidamente un patrón a una canción
Step Sequencer incluye patrones prediseñados para comenzar:
En la barra de menús de Step Sequencer, haz clic en el .
En el navegador, haz clic en Patrones y elige una categoría, como Batería. Si aún no has creado un pasaje de patrón, aparecerá uno en el área Pistas.
Para previsualizar el patrón, haz clic en el en la barra de menús del Step Sequencer. Cuando se reproduce el patrón, un marco blanco se mueve paso a paso dentro de cada fila para indicar la posición actual dentro de esa fila.
Para escuchar el patrón con las otras pistas de tu proyecto, presiona la barra espaciadora.
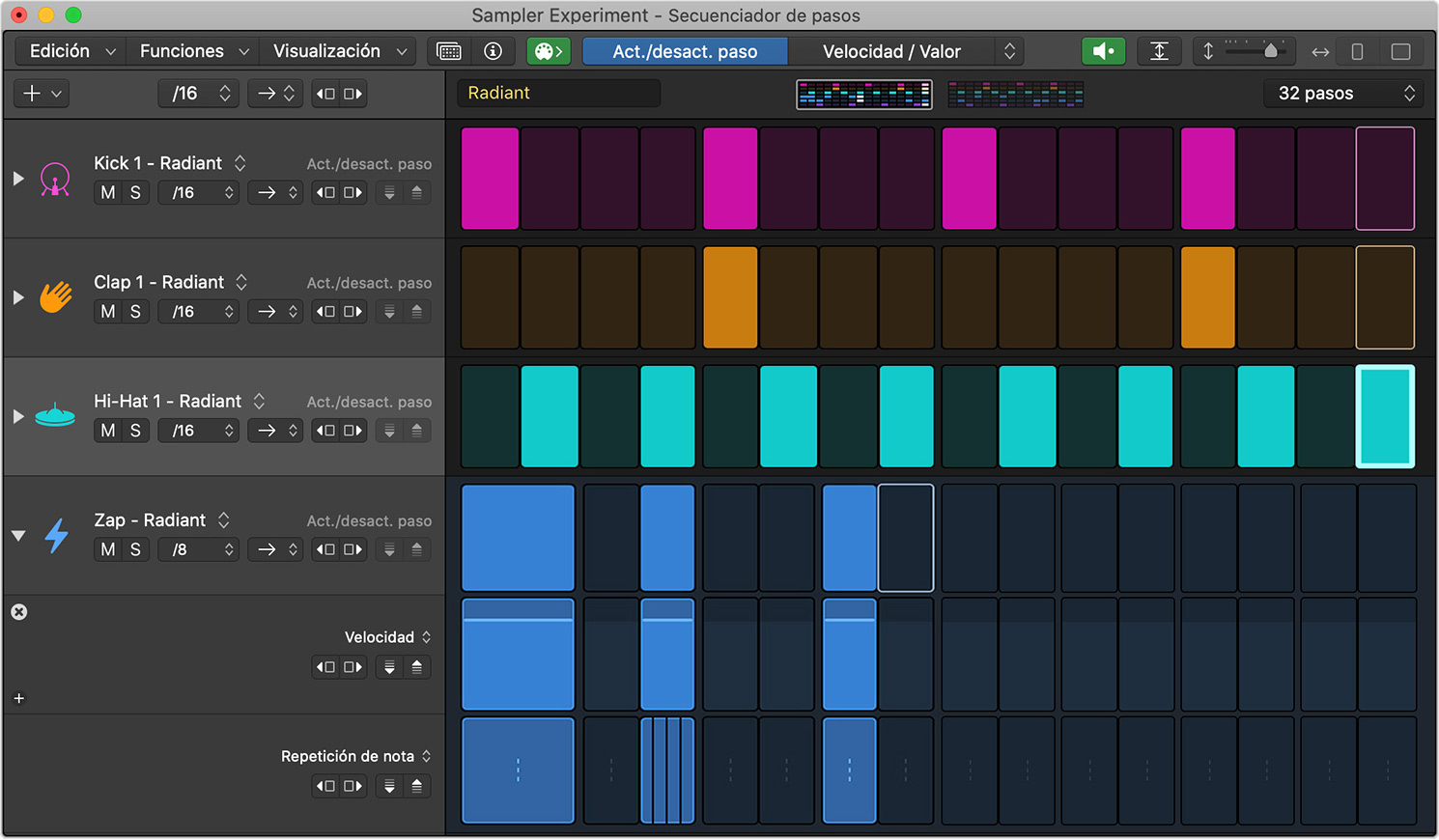
El patrón reproduce los sonidos del instrumento de software seleccionado para la pista al tempo que has ajustado para tu canción. La duración del pasaje o la celda determina cuántas veces se repite el patrón.
Ajustar el patrón
Activa o desactiva los pasos, cambia la duración del patrón y mucho más:
Para desactivar un paso en el patrón, haz clic en Act./desact. paso en la barra de menús de Step Sequencer y, a continuación, haz clic en un paso activo en la parrilla. Puedes añadir y eliminar pasos independientemente de si Step Sequencer se está reproduciendo o no.
Para activar un paso, haz clic en un paso inactivo.
Para cambiar la duración de los pasos en el patrón, haz clic en el menú emergente Frecuencia de paso del patrón, que muestra la frecuencia de paso actual como “/16”, y, a continuación, elige una frecuencia de paso. Las frecuencias más altas reproducen el patrón más rápido que las más bajas.
Para hacer que el patrón se reproduzca en una dirección diferente, haz clic en el botón Modo de reproducción y, a continuación, elige una dirección.
Cambiar la duración del patrón
El número de pasos en un patrón de Step Sequencer determina la duración del patrón, que se muestra en el menú emergente Duración del patrón. El patrón se repite sin cortes dependiendo de la duración del pasaje del patrón en el área Pistas o en la celda Patrón en la parrilla de Live Loops. Si el pasaje o la celda del patrón son más cortos que la duración de tu patrón en Step Sequencer, Logic Pro podría no reproducir todos los pasos en tu patrón de Step Sequencer. Si deseas escuchar todo el patrón de tu proyecto, alarga el pasaje del patrón.
Para cambiar la duración de un patrón, haz clic en el menú emergente Duración del patrón y, a continuación, elige una nueva duración. Si eliges más de 16 pasos, pueden aparecer nuevas páginas en la parte superior de la ventana de Step Sequencer, que muestran los pasos adicionales. Haz clic en una página para ver y editar esos pasos en la parrilla de Step Sequencer.
También puedes cambiar la duración de las filas individuales para que cada pieza o nota del kit tenga su propia duración, dirección y frecuencia de paso.
Crear tu propio patrón
Si deseas crear tu propio patrón desde cero, haz clic en Funciones en Step Sequencer y, a continuación, elige Borrar patrón para borrar todos los pasos en la parrilla. También puedes añadir un nuevo pasaje o celda de patrón vacíos. A continuación, añade pasos en la parrilla de Step Sequencer para crear tu patrón.
Después de añadir los pasos, puedes ajustar los pasos individuales. También puedes añadir nuevas piezas del kit, notas o parámetros de automatización a Step Sequencer, ajustar la configuración de filas enteras y utilizar subfilas para acceder a múltiples modos de edición para una sola fila a la vez.
Ajustar pasos individuales
Después de añadir un paso, puedes ajustar el volumen de un paso, segmentar un paso en varios pasos y añadir la variación aleatoria a un paso:
Para aumentar o disminuir el nivel de un paso, haz clic en Velocidad / Valor en el selector de modo de edición en la barra de menús de Step Sequencer y, a continuación, arrástralo hacia arriba o hacia abajo en un paso.
Para segmentar un paso en varios pasos, selecciona Repetición de nota en el menú emergente del selector de modo de edición a la derecha de Velocidad/Valor. Arrastra hacia arriba un paso para aumentar el número de segmentos o hacia abajo para reducirlo.
Para añadir una variación aleatoria a un paso, elige Probabilidad en el menú emergente Modo de edición y, a continuación, arrastra hacia arriba un paso para aumentar la variación del paso. Si deseas que tu pasaje tenga más variabilidad, alarga tu pasaje o celda de patrón; los pasajes más largos tienen más variación, ya que la probabilidad se calcula para cada repetición del patrón.
También puedes ligar notas, notas de bucle y mucho más.
Cambiar y añadir piezas o notas del kit
Puedes añadir nuevas piezas o notas del kit a Step Sequencer o cambiarlas en las filas existentes:
Para cambiar una pieza o nota del kit, haz clic en el menú emergente junto al nombre de la pieza o nota del kit en el lado izquierdo de la parrilla y, a continuación, elige una nueva pieza o nota del kit. Entonces, esa fila reproducirá la pieza o nota del kit que se acaba de asignar. Puedes hacer clic en el icono situado en la cabecera de la fila para escuchar la nueva pieza o nota del kit.
Para añadir una nueva pieza o nota del kit, selecciona la fila superior donde deseas que aparezca la nueva pieza o nota del kit en Step Sequencer, haz clic en el encima de las cabeceras de fila y, a continuación, elige una nueva pieza o nota del kit. La nueva pieza o nota del kit aparecerá debajo de la fila seleccionada. Puedes arrastrar filas para reordenarlas.
Ajustar la configuración de reproducción de la fila
Cada fila puede reproducirse a su propia frecuencia de paso y dirección, independientemente de la configuración general del patrón. También puedes desplazar los pasos de una fila. Haz clic en una opción en la fila que deseas ajustar:
Para cambiar la frecuencia de paso de la fila, haz clic en el menú emergente que muestra la frecuencia de paso actual de la fila (como “/16”) y, a continuación, elige una frecuencia de paso. Las frecuencias más altas reproducen la fila más rápido que las más bajas.
Para hacer que la fila se reproduzca en una dirección diferente, haz clic en el menú emergente que muestra la dirección actual de la fila y, a continuación, elige una dirección.
Para girar los pasos de una fila, haz clic en uno de los . Los pasos al final se desplazan al inicio del patrón.
Cuando cambias la configuración de reproducción de una fila, el cambio no se hace patente hasta que reproduces el patrón. El marco alrededor de cada paso por fila indica la ubicación y la velocidad de reproducción de esa fila.
Añadir subfilas para acceder a múltiples modos de edición a la vez
Puedes añadir subfilas para poder ver y editar múltiples modos de edición para una fila a la vez:
En Step Sequencer, haz clic en el triángulo de despliegue junto a la fila.
Mantén el puntero sobre la cabecera de la subfila y, a continuación, haz clic en el .
Para cambiar el modo de edición de la subfila, haz clic en el menú emergente Modo de edición en la subfila y, a continuación, elige un parámetro.
Para eliminar una subfila, mantén el puntero sobre la cabecera de la subfila y, a continuación, haz clic en el .
Para una edición más precisa de filas y subfilas, toca Control-Z para hacer zoom en una fila seleccionada y sus subfilas, de manera similar al zoom de pista individual.
Guardar tu patrón
Cuando hayas creado tu patrón, puedes guardarlo para usarlo en otros proyectos. Con el patrón abierto en Step Sequencer, haz clic en el botón Explorador de patrones y, a continuación, elige Guardar patrón en el .
También puedes guardar tu patrón como una plantilla, que incluye una configuración de patrones, filas y pasos, pero con una parrilla de pasos vacía. Puedes usar la plantilla como punto inicial para crear patrones. Selecciona Guardar plantilla en el .
Automatizar parámetros en un patrón de Step Sequencer
Puedes usar Step Sequencer para automatizar los parámetros del instrumento de software y los plug-ins utilizados en la pista o celda, así como los controles de canal de la pista. Por ejemplo, si creaste un patrón armónico con un instrumento de software de sintetizador, puedes automatizar el filtro de corte del sintetizador. La forma más fácil de añadir filas de automatización es con el modo de aprendizaje.
En Step Sequencer, haz clic en el encima de las cabeceras de fila y, a continuación, selecciona Aprender en el menú.
Haz clic o ajusta un parámetro de plug-in, Smart Control o control de canal ya sea en Logic Pro o utilizando un controlador MIDI conectado. Se creará una nueva fila de automatización para cualquier parámetro que hayas elegido.
Haz clic en Aprender cuando hayas terminado de añadir filas de automatización.
Haz clic en Act./desac. paso en la barra de menús y, a continuación, haz clic en todos los pasos de la fila de automatización para que estén activos. Puedes hacer clic y arrastrar para activar los pasos sucesivamente.
Haz clic en el botón Velocidad/Valor para ver el valor de automatización. O haz clic en el triángulo de despliegue en la fila de automatización para ver la fila de pasos y la fila de valores al mismo tiempo. Puedes pulsar Control-Z para hacer zoom en esa fila y sub-fila.
Arrastra verticalmente los pasos en la subfila Valor de automatización para realizar cambios en los parámetros. El rango de valores depende del parámetro que la fila esté configurada para controlar.
Realiza cualquier otro ajuste en la fila de automatización, como la frecuencia de paso y la dirección.
Elegir el modo de automatización
Al automatizar un parámetro en Step Sequencer, puedes elegir si las transiciones entre pasos de automatización son bruscas (Latch) o suaves (Slide):
Selecciona la fila de automatización y, a continuación, haz clic en el en la barra de menús de Step Sequencer.
En el inspector, haz clic en Fila y, a continuación, elige una opción del menú emergente Modo de automatización.
Para transiciones bruscas entre cambios de automatización por paso, elige Latch. Esto puede ser útil para automatizar un efecto como el control de volumen.
Para transiciones suaves entre pasos, elige Slide.
