Crea y personaliza kits de Drum Machine Designer en Logic Pro para Mac
Elige entre las más de 200 piezas del kit de la biblioteca de sonido de Logic Pro para crear kits personalizados de Drum Machine Designer. O usa tus propios samples.
Crea una pista de Drum Machine Designer y, a continuación, añade sonidos para crear tu kit. Edita y procesa los sonidos de tu kit desde Drum Machine Designer, añade plug-ins y mezcla cada pieza del kit individualmente en su propio canal en el mezclador. Guarda tu kit personalizado para que puedas usarlo en otros proyectos.
Crear una pista con Drum Machine Designer
Puedes crear una pista que use Drum Machine Designer y, después, reemplazar piezas individuales del kit con otros samples de percusión que prefieras. También tienes la opción de borrar todo el kit y empezar desde cero añadiendo samples.
En Logic Pro, elige Pista > Nueva pista de instrumento de software.
En la biblioteca, haz clic en “Electronic Drum Kit” y, después, elige un kit.
Haz clic en DMD en la ranura de instrumento del canal para abrir la ventana de Drum Machine Designer.
En Drum Machine Designer, cada sonido del kit se asigna automáticamente a un pad en la parrilla de percusión y tiene su propio canal en el mezclador, donde puedes procesar cada pieza del kit individualmente.
También puedes acceder a Drum Machine Designer al crear una pista de Drummer que utilice Drum Machine Designer como instrumento de software, como una de las pistas Drummer electrónicas.
Arrastrar y soltar para crear una pista de Drum Machine Designer
También puedes arrastrar samples a la parte inferior de la cabecera de pista, debajo de la última pista, hasta Drum Machine Designer, en el menú desplegable, para crear un kit personalizado rápidamente. Arrastra archivos desde cualquiera de estas ubicaciones:
El Finder
Cualquiera de los navegadores de Logic Pro
Cualquier pasaje de audio o MIDI
Una subselección de marquesina dentro de un pasaje de audio
Añadir sonidos a Drum Machine Designer
Puedes añadir un sonido a tu kit de Drum Machine Designer simplemente arrastrando un sample a la cabecera de la pista. El sample se añade a un pad vacío del kit. Otra opción es abrir Drum Machine Designer y añadir samples en el propio instrumento:
En Logic Pro, haz clic en DMD en la ranura de instrumento de un canal para abrir la ventana de Drum Machine Designer.
Si quieres empezar con un kit vacío, haz clic en el menú desplegable y selecciona Borrar todos los pads.
Puedes añadir sonidos a un pad de varias maneras:
Arrastra un archivo de audio, como un archivo WAV, AIFF o MP3, desde el Finder o cualquiera de los navegadores de Logic Pro, o bien un pasaje desde el área Pistas a un pad. El sonido está configurado para una sola reproducción, pero puedes cambiar este ajuste en Drum Machine Designer.
Arrastra varios archivos de audio o pasajes a la vez; cada archivo de audio se asigna automáticamente a su propio pad.
Para añadir sonidos desde la biblioteca de Logic Pro, haz clic en el pad, luego en el botón Biblioteca de la barra de herramientas y, a continuación, elige una categoría y un sonido.
Para escuchar los sonidos, haz clic en el del pad. También puedes reproducir la tecla correspondiente utilizando la escritura musical o un teclado USB o MIDI conectado.
Al añadir un sonido a un pad vacío, se crea una subpista para el pad con su propio canal correspondiente, que puedes procesar individualmente en el mezclador. Para cambiar el nombre del pad, haz doble clic en su nombre y escribe uno nuevo. Esta acción también modifica el nombre del pad en el canal correspondiente.
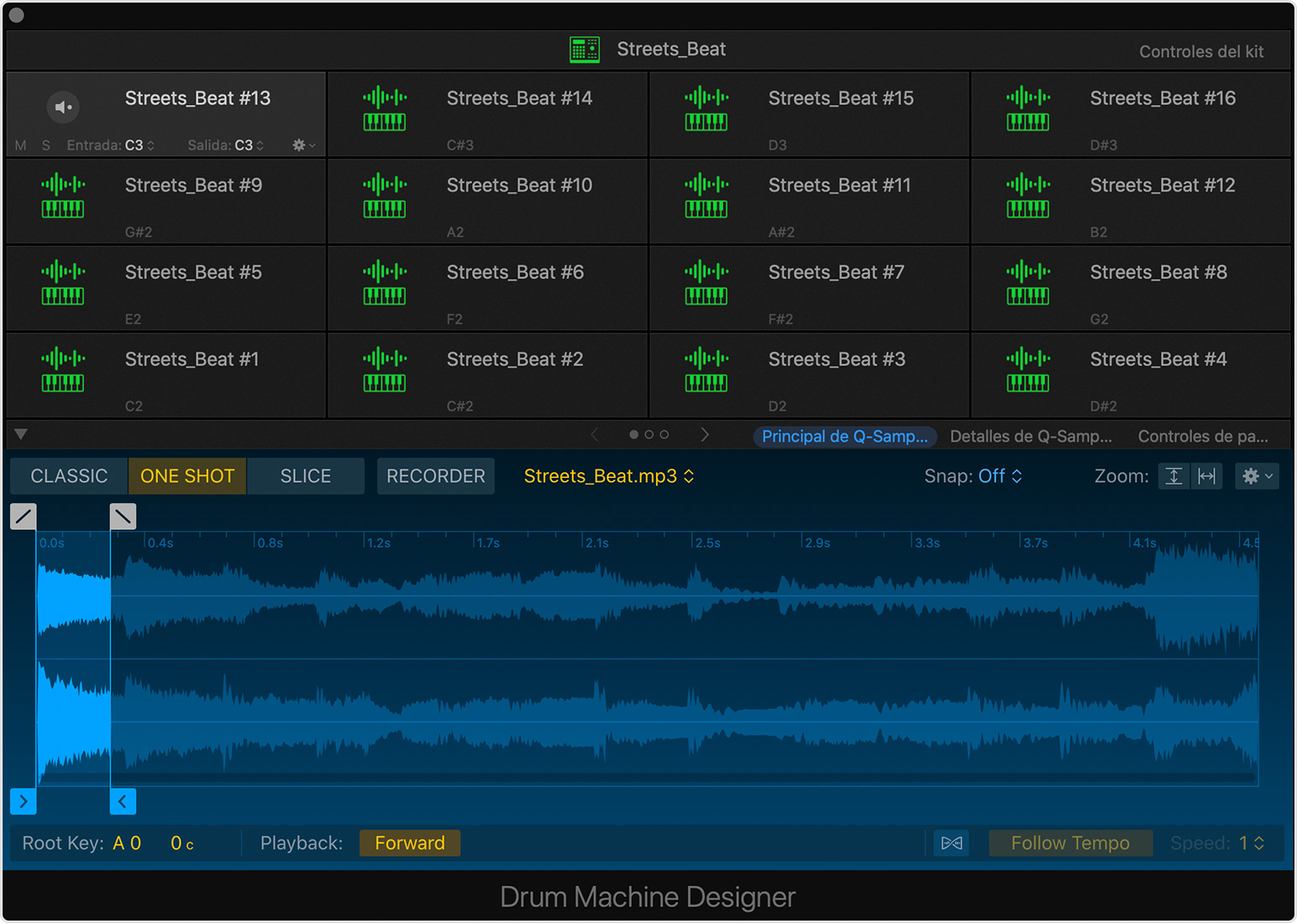
Reemplazar un sonido asignado a un pad
Para reemplazar un sonido asignado a un pad, solo tienes que arrastrar un archivo al pad. El sonido está configurado para una sola reproducción, y los Controles del pad también se actualizan para mostrar el nuevo ajuste.
Para reemplazar un sonido con uno de la biblioteca, haz clic en el pad y, a continuación, elige un sonido nuevo en el navegador de la biblioteca. Cuando un sonido se reemplaza por uno nuevo de la biblioteca, también se modifica todo el canal Instrumento de software, incluidos todos los plug-ins de efectos.
Asimismo, tienes la posibilidad de cambiar el instrumento de software que es la fuente de sonido de un pad. Por ejemplo, puedes utilizar Drum Synth o un instrumento de software de terceros como origen para un pad:
En Drum Machine Designer, haz clic en el pad cuyo sonido quieras reemplazar.
Si es necesario, haz clic en el botón Inspector de la barra de herramientas. El canal del pad seleccionado aparece a la derecha del canal principal de Drum Machine Designer en el Inspector.
Haz clic en la ranura del instrumento en el canal del pad seleccionado y, a continuación, elige un nuevo instrumento y sonido.
Asignar notas MIDI a pads
Cada pad tiene una entrada MIDI y una nota de salida asignadas automáticamente, que pueden verse cuando el puntero está sobre el pad. Sin embargo, puedes configurar las notas MIDI de cada pad de forma independiente. Por ejemplo, puedes asignar varios pads a la misma nota de entrada para crear sonidos con capas que cuenten con distintos canales con diferentes instrumentos.
En tu proyecto de Logic Pro, abre Drum Machine Designer.
En el pad que deseas asignar, haz clic en el menú desplegable Entrada para establecer qué nota MIDI activa ese pad.
Para facilitar el trabajo con instrumentos de terceros, Drum Machine Designer también proporciona un menú de salida de notas MIDI en cada pad. El pad transmite esta nota al instrumento que está activando para que puedas controlar la nota enviada al instrumento. Por ejemplo, si estás usando un sintetizador para un sonido de bombo, puedes enviar una nota de tono bajo a fin de reproducir el sonido en el tono que quieras. Haz clic en el menú desplegable de salida del pad para definir qué nota MIDI transmite. La nota de salida de un pad determina el tono con el que se reproducirá el sonido del pad.
Otra manera de asignar notas MIDI es con la función de aprendizaje. Haz clic en el menú desplegable Entrada o Salida del pad, haz clic en “Aprender nota” y, a continuación, pulsa la tecla del teclado para asignar esa nota MIDI.
Volver a muestrear un sonido en Drum Machine Designer
Con la opción de volver a muestrear puedes condensar sonidos con capas formados por varios pads con la misma nota de entrada en un solo pad. Puedes volver a muestrear el sample asignado a un pad o a todos los pads con la misma nota de entrada MIDI que el pad actual. Haz clic en el menú desplegable de acciones y, a continuación, elige “Muestrear pad”. Los sonidos que han vuelto a muestrearse se colocarán en el primer pad vacío del kit actual.
Ajustar sonidos en Drum Machine Designer
Al añadir tu propio archivo de audio o elegir un sonido de la biblioteca en Drum Machine Designer, puedes ajustar el sonido sin tener que salir de la herramienta.
En Drum Machine Designer, haz clic en el pad con el sonido que quieras editar.
Si la fuente de sonido del pad seleccionado procede de Quick Sampler, puedes editar el sample en Drum Machine Designer:
Haz clic en “Principal de Q-Sampler” para ver el sonido en la visualización de onda de Quick Sampler, cambiar el modo de reproducción del sample o incluso grabar uno nuevo.
Haz clic en “Q-Sampler Detail” para cambiar el sonido del sample con los dos LFO (osciladores de baja frecuencia) envolvente de tono, envolvente de filtro y envolvente de amplitud.
Si la fuente de sonido del pad seleccionado es Drum Synth, haz clic en este plug-in para cambiar los sonidos, el tono del sonido y mucho más.
Haz clic en “Controles de pads” para acceder a Smart Controls.
Para ajustar los niveles de envío de tono y efecto para todo el kit, haz clic en “Controles del kit”.
Ajustar pads individuales en canales
Una pista de Drum Machine Designer es un Track Stack, es decir, cada pad tiene su propio canal y pista secundaria, y contiene sus correspondientes plug-ins de instrumento y efecto. Haz clic en el triángulo desplegable situado junto a la pista principal de Drum Machine Designer en la cabecera de la pista de la ventana principal, o encima del nombre de la pista en el mezclador. El canal se expande para mostrar cada pad de Drum Machine Designer en su propia banda. Podrás ajustar cada pad individualmente en su canal correspondiente.
Al seleccionar un canal de subpista, puedes reproducir cada sonido cromáticamente en un teclado.
Guardar tu kit personalizado
Puedes guardar tu kit personalizado como un patch, al que podrás acceder en otros proyectos en tu Mac.
Selecciona el pad con el nombre del kit en la parte superior de la ventana de Drum Machine Designer, donde aparece el nombre de la pista.
Si es necesario, haz clic en el botón Biblioteca.
Haz clic en Guardar en la parte inferior de la biblioteca, escribe un nombre y elige una ubicación para el patch y, a continuación, haz clic en Guardar.
Si quieres que tu kit personalizado aparezca en la carpeta “Patches de usuario” de la Biblioteca, asegúrate de guardar el patch en esta ubicación: ~/Music/Audio Music Apps/Patches/Instrument.
Puedes copiar tu kit personalizado de Drum Machine Designer para usarlo en Logic Pro en otro Mac
Reproducir sonidos de Drum Machine Designer cromáticamente
Al seleccionar la pista maestra de Drum Machine Designer en la ventana principal o el mezclador, las notas entrantes se distribuyen automáticamente a las subpistas, según la configuración de notas de entrada y salida MIDI de cada pad.
En cambio, si seleccionas una subpista, todas las notas MIDI entrantes se transmiten directamente al canal de la subpista con su plug-in de instrumento, lo que significa que puedes reproducir el sonido cromática y polifónicamente. Esto es ideal para pulsar melodías de bombo o charles. Asegúrate de que el plug-in de instrumento para la subpista en particular tenga activado el seguimiento de teclas y esté configurado en modo polifónico.
Más información
La información sobre productos no fabricados por Apple, o sobre sitios web independientes no controlados ni comprobados por Apple, se facilita sin ningún tipo de recomendación ni respaldo. Apple no se responsabiliza de la selección, el rendimiento o el uso de sitios web o productos de otros fabricantes. Apple no emite ninguna declaración sobre la exactitud o fiabilidad de sitios web de otros fabricantes. Contacta con el proveedor para obtener más información.
