Si ves No se ha podido cargar en la app Fotos
Si algunas de tus fotos no se pueden sincronizar con iCloud, aprende a trasladarlas a la fototeca desde el álbum No se ha podido cargar.
Cuando compruebes el estado de la fototeca en la parte inferior de la app Fotos en el iPhone, iPad o Mac, es posible que veas que algunas fotos o vídeos no se pueden sincronizar con Fotos en iCloud. También es posible que veas un mensaje de estado que dice Imposible sincronizar [número de elementos] con iCloud y un nuevo álbum llamado No se ha podido cargar en la app Fotos.
Para añadir las fotos o los vídeos a Fotos en iCloud, puedes intentar exportarlos desde la app Fotos e importarlos de nuevo. Cualquier edición o palabra clave que hayas aplicado previamente a las fotos o los vídeos se perderá.
Cargar tus fotos o vídeos a iCloud de nuevo en el iPhone o iPad
En la app Fotos, elige el álbum No se ha podido cargar.
Toca Seleccionar > Seleccionar todo para seleccionar todos los archivos.
Toca el > Guardar en Archivos. A continuación, elige una ubicación En mi iPhone y toca Guardar para guardar los archivos en tu dispositivo.
Abre la app Archivos para confirmar que los archivos se han exportado.
Para eliminar los archivos del álbum No se ha podido cargar, toca el > Eliminar. A continuación, elige el álbum Eliminado recientemente, toca Seleccionar y luego Eliminar > Todo para confirmar.
Para volver a importar los archivos, en la app Archivos, elige la carpeta con tus archivos. A continuación, toca el y toca Guardar.
Después de reimportar los archivos, puedes eliminarlos de la ubicación donde estaban guardados en el dispositivo para ahorrar espacio de almacenamiento en el iPhone.
Cargar tus fotos o vídeos a iCloud de nuevo en el Mac
Para ver qué elementos no se han podido sincronizar con iCloud en la app Fotos, haz clic en el botón Ver junto al mensaje en la parte inferior de la ventana de la fototeca o haz clic en No se ha podido cargar en la barra lateral. Puedes intentar volver a importar los elementos del álbum No se ha podido cargar de la fototeca para sincronizar los elementos con Fotos en iCloud.
>Pulsa Comando-A para seleccionar todos los elementos del álbum No se ha podido cargar, elige Archivo Exportar y luego Exportar original sin modificar de [número] fotos.
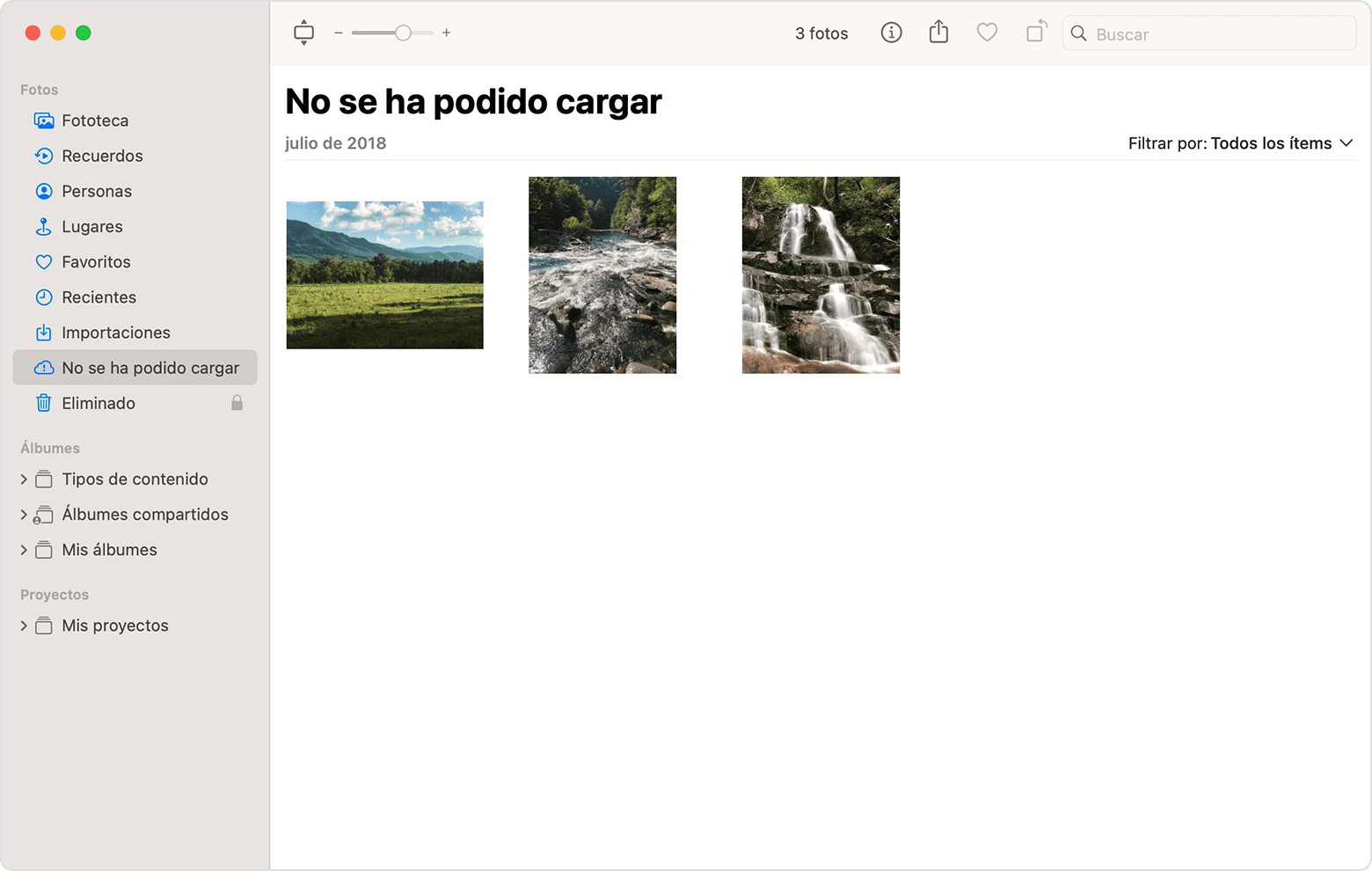
Haz clic en Exportar en los cuadros de diálogo que se muestran, selecciona una ubicación para guardar los elementos y luego haz clic en Exportar originales.
Después de exportar los elementos, asegúrate de que todos sigan estando seleccionados en el álbum y selecciona Imagen > Eliminar [número] fotos o vídeos.
Haz clic en Eliminar y después en Aceptar.
Selecciona el álbum Eliminado recientemente en la barra lateral y luego elige Eliminar todo. O selecciona permanentemente solo los elementos que acabas de eliminar.
Elige Archivo > Importar y, a continuación, selecciona las imágenes que exportaste anteriormente. Para cualquier elemento sincronizado correctamente con Fotos en iCloud, las ediciones o palabras clave que hayas añadido a los elementos afectados podrían perderse.
¿Necesitas más ayuda?
Cuéntanos más sobre lo que está pasando y te sugeriremos lo que puedes hacer a continuación.