Usar 3D Touch con VoiceOver y Zoom
Obtén información sobre cómo utilizar 3D Touch con las prestaciones de accesibilidad VoiceOver y Zoom en el iPhone 6s o el iPhone 6s Plus.
Usar 3D Touch con VoiceOver
Puedes utilizar 3D Touch para echar un vistazo al contenido de un ítem, obtener accesos rápidos útiles y abrir ítems rápidamente.
Echar un vistazo a un ítem o abrirlo de forma emergente
Para ver una vista previa del contenido de un ítem, sigue estos pasos:
Mueve el centro de atención de VoiceOver a un ítem o a una app.
Pulsa sobre la pantalla y suelta cuando sientas una vibración. Aparecerá la vista previa.
A continuación, si quieres abrir el ítem, pulsa más fuerte.
Al ojear un mensaje de Mail, puedes acceder a un menú de acciones personalizadas. Sigue estos pasos:
Mueve el centro de atención de VoiceOver hasta un mensaje de la lista de la vista previa.
Pulsa sobre la pantalla y suelta cuando sientas una vibración.
Arrastra un dedo hasta la esquina inferior derecha de la pantalla. Oirás que VoiceOver dice “vista previa”.
Desplázate hacia arriba o hacia abajo con un dedo por la pantalla para que aparezcan Papelera, No leído y otras acciones.
Obtener un menú de acciones rápidas
En algunos casos, al pulsar sobre una app se obtiene un menú de acciones rápidas. Por ejemplo, puedes pulsar sobre la app Cámara en la pantalla de inicio y, a continuación, seleccionar Hacer selfie.
Para obtener un menú de acciones rápidas, sigue estos pasos:
Mueve el centro de atención de VoiceOver a una app.
Pulsa sobre la pantalla y suelta cuando sientas una vibración.
Desplázate hacia la derecha o hacia la izquierda con un dedo.
Usar 3D Touch con Zoom
Puedes ampliar o reducir el zoom sobre una pantalla con un dedo. En primer lugar, asegúrate de que el controlador de zoom está activado seleccionando Ajustes > General > Accesibilidad > Zoom > Mostrar controlador.
Para utilizar 3D Touch con Zoom, pulsa el botón del controlador con un dedo. Esta acción activa la ventana de zoom. A continuación, arrastra el dedo sobre la pantalla para mover la ventana.
Al levantar el dedo, la pantalla se ajustará al nivel de zoom mínimo y la ventana de zoom desaparecerá.
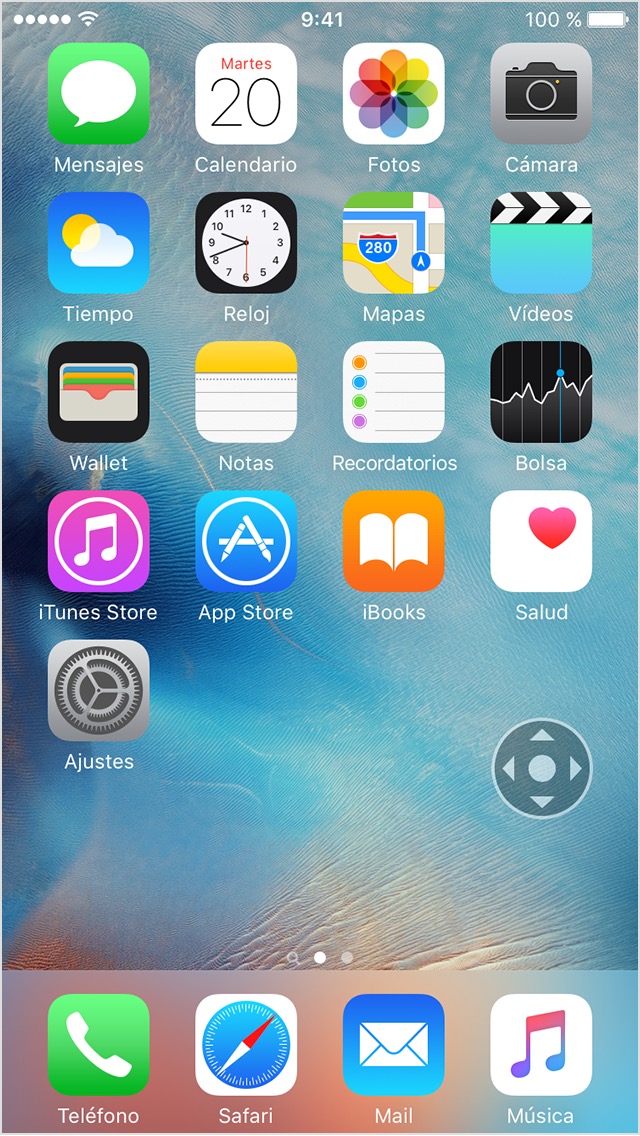
¿Necesitas más ayuda?
Cuéntanos más sobre lo que está pasando y te sugeriremos lo que puedes hacer a continuación.