Instalar y reemplazar unidades de memoria en el Mac Pro (2019)
Aprende a extraer e instalar unidades de memoria en el Mac Pro.
El Mac Pro (2019) tiene 12 ranuras DIMM (memoria) que admiten hasta 1,5 TB de memoria de 2933 MHz cuando las 12 ranuras estén ocupadas con unidades DIMM ECC DDR4.
Los modelos de Mac Pro de 8 núcleos, 12 núcleos y 16 núcleos admiten hasta 768 GB de memoria.
Antes de empezar
Puedes usar unidades R-DIMM o LR-DIMM con el Mac Pro, pero no puedes combinar ambos tipos de memoria. Para comprobar si tienes instaladas unidades R-DIMM o LR-DIMM y ver el estado de la memoria, selecciona el menú Apple > Acerca de este Mac y luego haz clic en la pestaña Memoria.
Asegúrate de usar el mismo tipo de memoria cuando instales o reemplaces unidades DIMM. Obtén más información sobre las especificaciones de memoria del Mac Pro (2019).
Recomendamos usar unidades DIMM aprobadas por Apple. Para comprar paquetes de ampliación de memoria, dirígete a un Apple Store o a un Distribuidor Autorizado Apple. Si necesitas pedir una unidad de memoria de reemplazo, contacta con Apple.
La disponibilidad de la RAM varía según el país y la región.
Comprobar las configuraciones compatibles
El Mac Pro admite hasta 12 unidades DIMM instaladas en configuraciones de 4, 6, 8, 10 o 12 DIMM, tal y como se muestra en las imágenes que figuran a continuación. Estas imágenes también aparecen en el interior de las cubiertas de las unidades DIMM. Para obtener el máximo rendimiento, instala las unidades DIMM en una configuración de 6 o 12 DIMM. Si las unidades DIMM no tienen la misma capacidad, obtén información acerca de cómo instalar unidades DIMM de distintas capacidades.
La configuración de 1 DIMM se utiliza solo con fines de diagnóstico.
4 DIMM

6 DIMM

8 DIMM

10 DIMM

12 DIMM

Cada número representa una ranura DIMM. En cualquiera de las configuraciones DIMM, debes insertar los plug-ins DIMM solo en las ranuras de color gris oscuro y dejar vacías las ranuras de color gris claro.
Instalar unidades R-DIMM de distintas capacidades
Si utilizas unidades DIMM de 32 GB con otras capacidades, como 8 GB o 16 GB, debes instalarlas de la manera siguiente:
Utiliza solamente unidades R-DIMM.
Utiliza una configuración compatible.
Instala las unidades DIMM de 32 GB en la primera ranura de cada par de canales.
No se usan todos los canales de memoria de cada configuración DIMM. Por ejemplo, en la configuración de 8 DIMM solo se usan los canales A, B, D y E.
Canales DIMM

En la imagen que anterior, las 12 ranuras de la izquierda forman 6 pares de canales, tal y como se ve a la derecha. Cada par de canales tiene las ranuras DIMM 1 y DIMM 2.
Instalar unidades LR-DIMM de distintas capacidades
Para instalar unidades LR-DIMM, todas las unidades DIMM deben tener la misma capacidad. Utiliza las ranuras determinadas por tu configuración.
Si instalas unidades LR-DIMM de distintas capacidades, el equipo no arrancará.
Extraer o instalar unidades de memoria
Aprende a retirar la carcasa del Mac Pro y a extraer e instalar unidades DIMM.
Retirar la carcasa o la puerta de acceso a la unidad de memoria
Sigue los pasos para retirar la carcasa del Mac Pro (2019) o la puerta de acceso del Mac Pro (Rack, 2019).
Mac Pro (2019)
Espera unos 5 o 10 minutos a que el ordenador se enfríe.
Desenchufa todos los cables del equipo, excepto el de alimentación.
Toca la carcasa de metal del exterior del Mac Pro para descargar la electricidad estática y luego desenchufa el cable de alimentación.
Antes de tocar cualquier pieza o instalar algún componente en el Mac Pro, descarga siempre la electricidad estática. Para evitar que se genere electricidad estática, no te desplaces por la sala hasta que acabes de instalar los plug-ins de memoria y hayas colocado de nuevo la carcasa del ordenador.
Levanta el enganche de la parte superior, tira de él hacia arriba y gíralo a la izquierda para desbloquear la carcasa.

Levanta la carcasa para extraerla del equipo. Colócala a un lado con cuidado.
Mac Pro won't turn on when its cover is removed.

Mac Pro (Rack, 2019)
Espera unos 5 o 10 minutos a que el ordenador se enfríe.
Desenchufa todos los cables excepto el cable de alimentación del Mac Pro.
Toca la carcasa de metal del exterior del Mac Pro para descargar la electricidad estática y luego desenchufa el cable de alimentación.
Antes de tocar cualquier pieza o instalar algún componente en el Mac Pro, descarga siempre la electricidad estática. Para evitar que se genere electricidad estática, no te desplaces por la sala hasta que acabes de instalar los plug-ins de memoria y hayas colocado de nuevo la puerta de acceso del ordenador.
Coloca el Mac Pro en posición vertical.

Presiona en la parte superior de los enganches y luego tira de ellos para retirar la puerta de acceso.

Extraer unidades DIMM
El Mac Pro viene con unidades DIMM ya instaladas en todas o algunas de las ranuras DIMM. Antes de instalar la unidad de memoria, es posible que tengas que retirar algunas unidades DIMM para ceñirte a la configuración compatible o para cumplir los requisitos de instalación de unidades R-DIMM de distintas capacidades.
Desliza las pestañas de bloqueo a la izquierda para desbloquear las cubiertas de las unidades DIMM y abrirlas.

Retira las cubiertas.
Localiza las unidades DIMM que quieras extraer. Cada ranura está etiquetada con un número. Presiona en los eyectores de cada extremo de la unidad DIMM para que se eleve ligeramente y salga de la ranura.
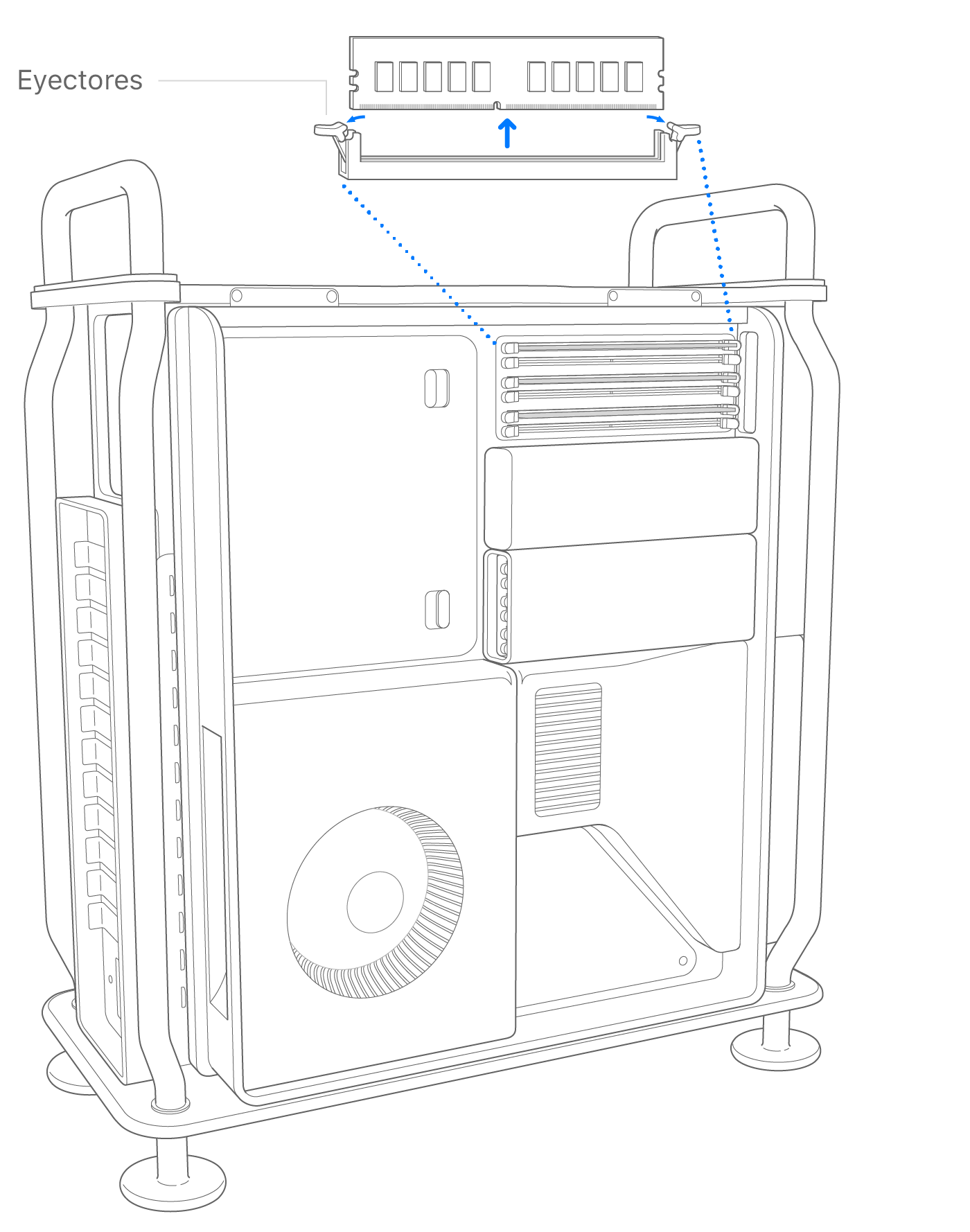
Con el pulgar y el índice de cada mano, sujeta con cuidado los extremos de la unidad DIMM y extráela con precaución de la ranura tirando de ella en línea recta. No retuerzas ni fuerces la unidad DIMM para extraerla de la ranura, ya que podrías dañarla.
Guarda las unidades DIMM que has extraído en una bolsa protectora frente a descargas electrostáticas (ESD).
Instalar unidades DIMM
Localiza una ranura DIMM vacía.
Si es posible, usa aire comprimido para limpiar el polvo de la ranura DIMM. Mantén el bote en posición vertical.
Sujeta con cuidado los extremos de la unidad DIMM e insértala en la ranura. Asegúrate de que la unidad DIMM esté alineada con la ranura antes de aplicar fuerza para insertarla. A la hora de insertar la unidad DIMM, sigue estas pautas:
No apliques fuerza para colocar la unidad DIMM. Si no encaja, comprueba que la muesca y los conectores estén alineados con la muesca de la ranura DIMM.
No sacudas la ranura DIMM para que quede insertada.
No dobles ni retuerzas la unidad DIMM cuando la insertes.

Inserta la unidad DIMM con cuidado hasta que el borde inferior toque los contactos dorados y después aplica más fuerza para encajarla por completo. Cuando la unidad DIMM esté insertada por completo y los eyectores encajen, oirás un clic.
Vuelve a colocar las cubiertas de las unidades DIMM. Presiona en el lado izquierdo de las cubiertas hasta que encajen en su sitio.
Si no vuelves a colocar las cubiertas de los plug-ins DIMM, el rendimiento del sistema puede verse afectado.

Volver a instalar la carcasa o la cubierta superior
Sigue los pasos para volver a instalar la carcasa en el Mac Pro (2019) o la cubierta superior en el Mac Pro (Rack, 2019).
Mac Pro (2019)
Coloca la carcasa sobre el Mac Pro.

Parte superior: posición bloqueada (los puntos coinciden)

Top: Locked position (dots match)
Bottom: Unlocked position (dots do not match)
Conecta el cable de alimentación, la pantalla y cualquier otro periférico.
Mac Pro (Rack, 2019)
Vuelve a instalar la puerta de acceso.

Conecta el cable de alimentación, la pantalla y cualquier otro periférico.
Verificar la memoria
Para verificar el estado de la memoria, selecciona el menú Apple > Acerca de este Mac y luego haz clic en la pestaña Memoria.
Si las unidades DIMM deben configurarse en diferentes ranuras para optimizar el rendimiento, macOS te enviará notificaciones con recomendaciones sobre las ranuras que debes usar con las unidades DIMM que tienes instaladas.
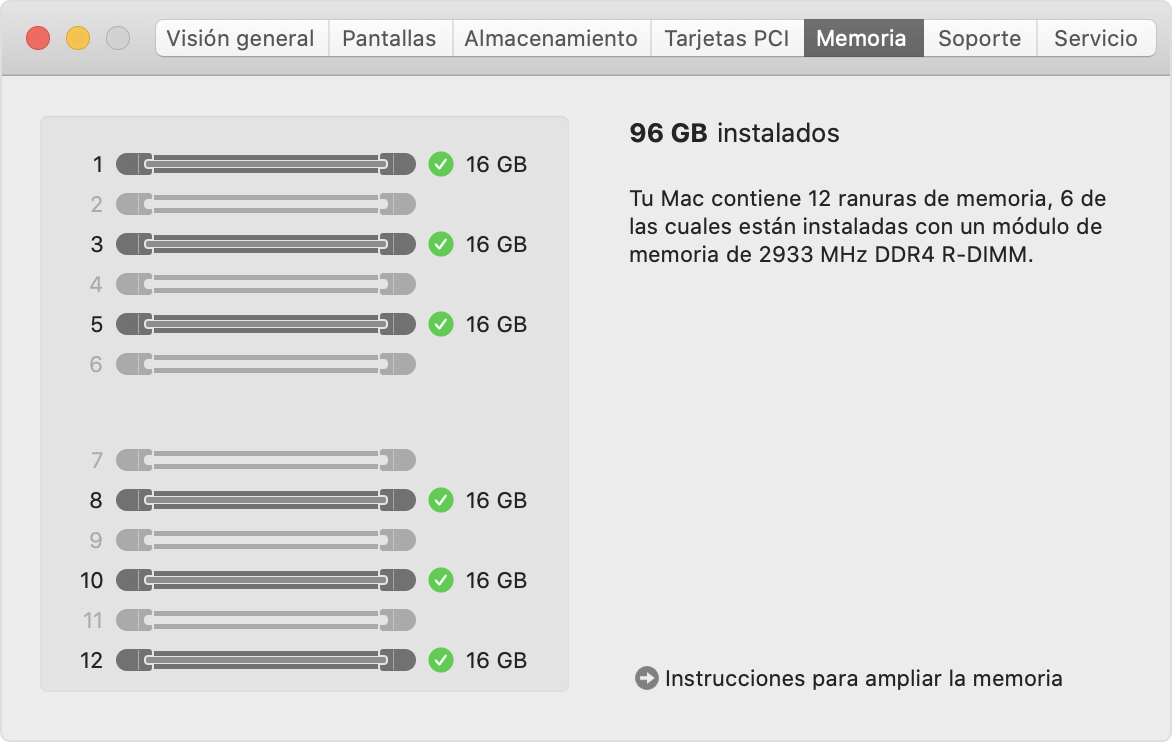
Otras configuraciones
Si quieres probar cualquier canal de forma aislada o la propia unidad DIMM, puedes usar la configuración de 1 DIMM e instalar una única unidad DIMM en la primera ranura de un canal. Si quieres probar la segunda ranura de un canal, instala dos unidades DIMM en las dos ranuras.
Más información
Si has recibido una pieza de reemplazo de Apple, sigue los pasos para enviar la pieza original a Apple.
Consulta las especificaciones de memoria del Mac Pro (2019).
Obtén información acerca de algunas de las tarjetas PCIe que puedes instalar en el Mac Pro.
La información sobre productos no fabricados por Apple, o sobre sitios web independientes no controlados ni comprobados por Apple, se facilita sin ningún tipo de recomendación ni respaldo. Apple no se responsabiliza de la selección, el rendimiento o el uso de sitios web o productos de otros fabricantes. Apple no emite ninguna declaración sobre la exactitud o fiabilidad de sitios web de otros fabricantes. Contacta con el proveedor para obtener más información.