Si el Mac no se conecta a internet mediante wifi
Si el Mac está conectado a una red wifi pero no puede conectarse a sitios web, correo electrónico y todos los demás servicios de internet, prueba con estas soluciones.
Comprobar la conexión wifi
Para conectarse a internet mediante wifi, el Mac debe estar primero conectado a una red wifi que permita dicha conexión.
Si tienes problemas para conectarte a una red wifi, consulta las instrucciones que se incluyen en el artículo Conectarse a internet con el Mac. Cuando el Mac esté conectado a una red wifi, continúa con la siguiente sección.
Reiniciar el Mac
Reiniciar puede ayudar, ya que el Mac renueva automáticamente la dirección de internet que se le asignó al unirse a la red wifi. También puedes renovar la dirección IP manualmente. Esto se conoce como "renovación de la cesión de DHCP". Si la cesión ha caducado y la dirección ya está siendo utilizada por otro dispositivo, se le asigna a una nueva dirección al Mac.
Comprobar la fecha y la hora
Asegúrate de que la fecha y la hora estén configuradas correctamente en tu Mac.
Actualizar macOS
Si puedes conectarte a internet desde una red wifi diferente, conéctate a esa red y actualiza macOS en el Mac.
Comprobar la VPN u otro software de seguridad
Si has instalado una VPN u otro software que supervise o interactúe con las conexiones de red, dicho software podría estar afectando al acceso a internet. Obtén información sobre los problemas de red relacionados con la VPN y otro software.
Comprobar el router wifi
Si gestionas el router wifi de la red, instala las últimas actualizaciones de firmware para el router según lo recomendado por el fabricante.
También podría ser útil simplemente reiniciar el router y usar los ajustes recomendados de Apple para routers wifi y puntos de acceso.
Utilizar las herramientas de diagnóstico integradas
Recomendaciones de wifi. Haz clic en en el Centro de control o en la barra de menús y busca un elemento de menú llamado Recomendaciones de la red Wi-Fi. Si lo ves, el Mac ha detectado un problema y tiene recomendaciones para ti. Elige Recomendaciones de la red Wi-Fi para obtener más información.
La prestación Recomendaciones de la red Wi-Fi no está disponible para puntos de acceso personales ni redes que utilizan ciertos protocolos de seguridad empresarial, como WPA Enterprise o WPA2 Enterprise.
Diagnósticos inalámbricos. Mantén pulsada la tecla Opción del teclado mientras haces clic en en el Centro de control o en la barra de menús y, a continuación, selecciona Abrir Diagnóstico Inalámbrico en el menú. Más información sobre cómo Usar Diagnóstico Inalámbrico para analizar tu entorno inalámbrico.
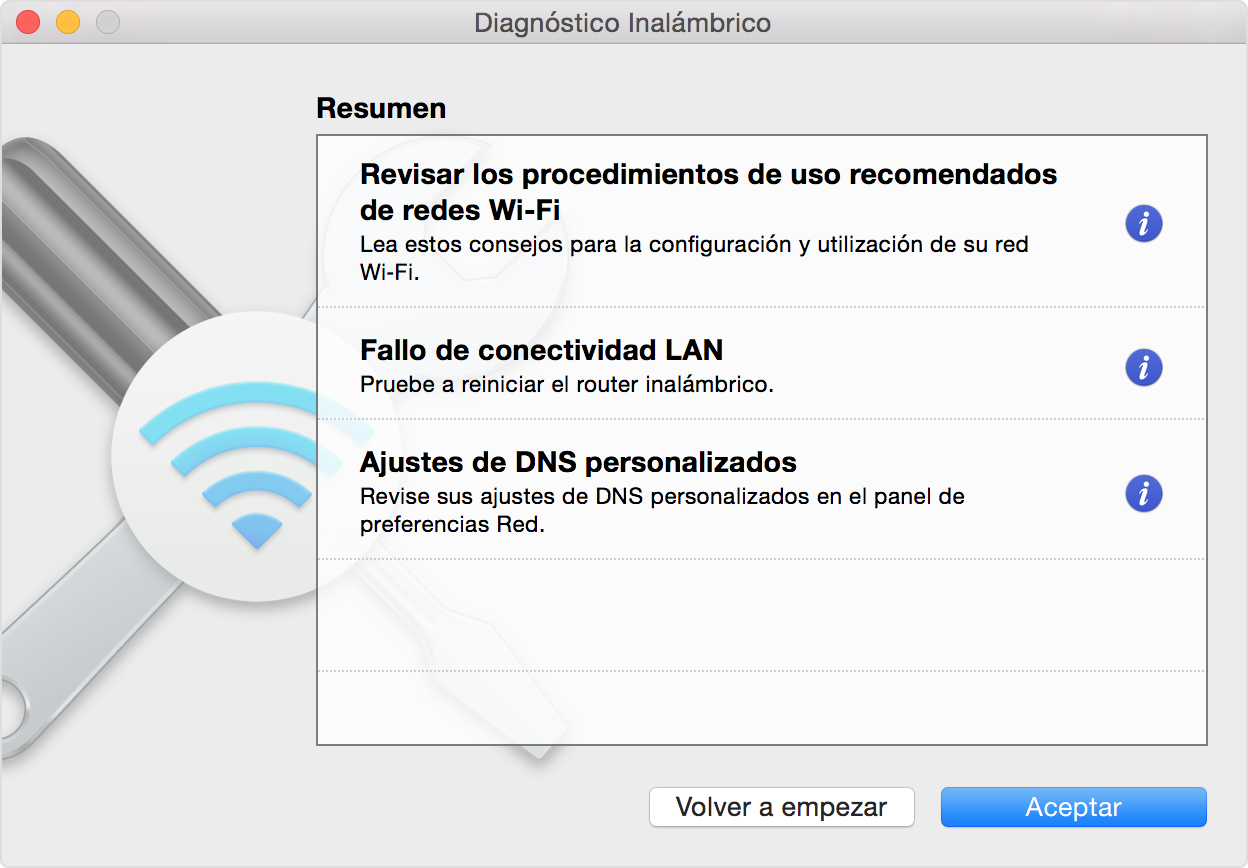
Probar una red diferente o contactar con el ISP
Si puedes acceder a internet desde una red diferente, o si no lo sabes, consulta a tu proveedor de internet o administrador de red para asegurarte de que la red funciona correctamente y de que no haya una interrupción del servicio de internet.
¿Necesitas más ayuda?
Cuéntanos más sobre lo que está pasando y te sugeriremos lo que puedes hacer a continuación.
