Usar más de un Apple Watch con el iPhone
Puedes enlazar varios relojes con el iPhone para llevar uno u otro en función de lo que hagas o adonde vayas.
Añadir un nuevo Apple Watch
Sigue estos pasos para enlazar más de un Apple Watch al iPhone:
Abre la app Apple Watch del iPhone y toca la pestaña Mi reloj.
Toca la parte superior de la pantalla del reloj.
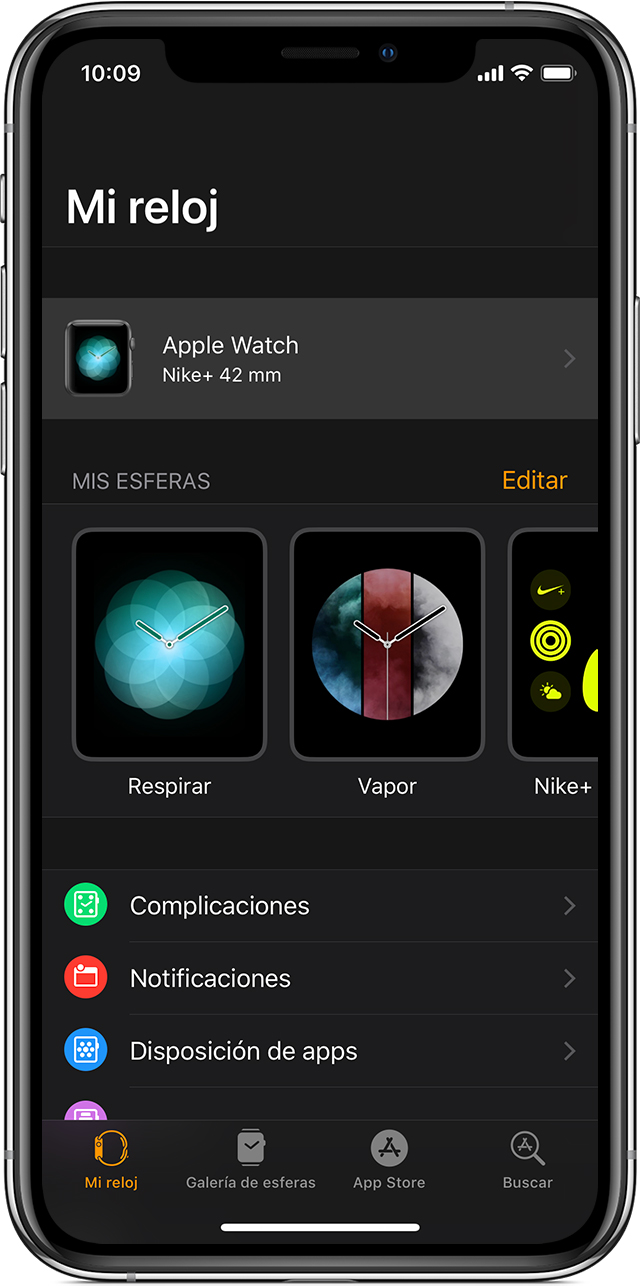
Toca Enlazar un nuevo Apple Watch.
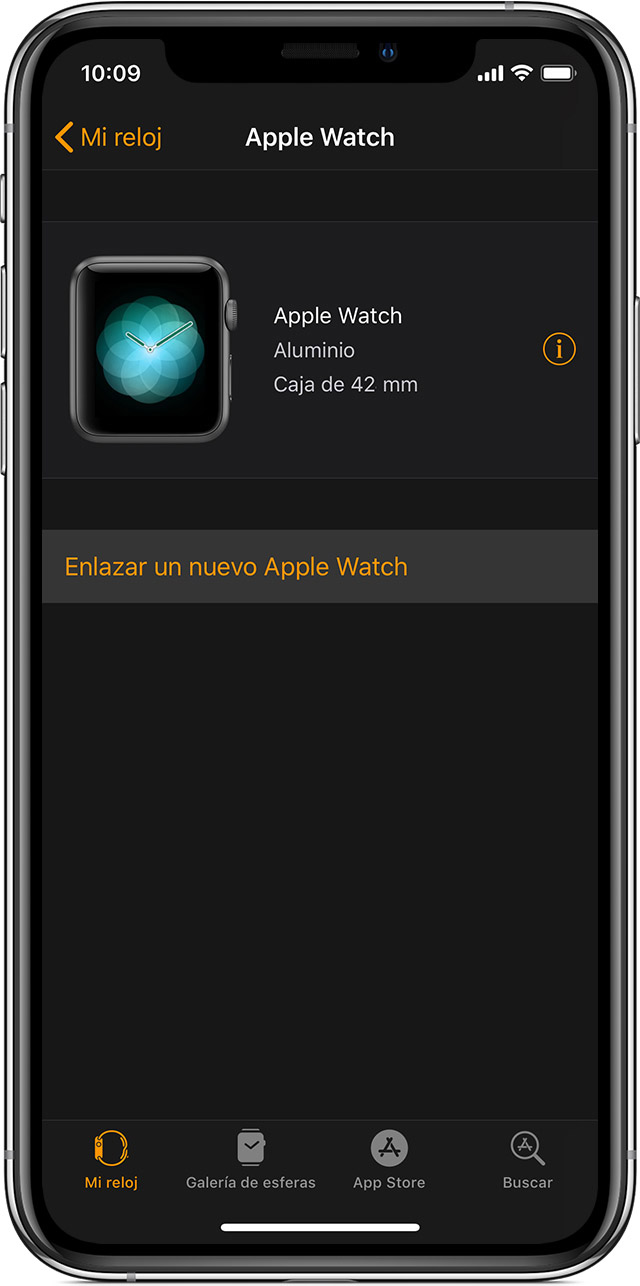
Sigue estos pasos para enlazar otro Apple Watch con el iPhone. Puedes configurar el reloj como nuevo o usar una copia de seguridad de otro reloj.
Cada reloj tiene sus propios ajustes, de modo que puedes personalizar cada uno de ellos con apps, vistazos y esferas diferentes. Por ejemplo, si añades una tarjeta a Apple Pay o instalas una app en un reloj, no aparecerán automáticamente en todos tus relojes.
Puedes emparejar más de un modelo Apple Watch GPS + Cellular, pero no todos los operadores admiten varios planes de datos móviles activos al mismo tiempo. Contacta con tu operador para obtener más información.
Cambiar entre relojes
Solo puedes tener un Apple Watch activo al mismo tiempo. Para cambiar entre ellos, quítate el reloj que llevas puesto, ponte otro y luego eleva la muñeca o mueve el brazo. watchOS no permite llevar dos relojes al mismo tiempo, ni tampoco compartir relojes entre varios usuarios al mismo tiempo.
Tus relojes comparten información de Actividad y Entreno para que tu progreso se actualice automáticamente después de cambiar de dispositivo. Si te pones un reloj distinto para entrenar, podrás seguir viendo tus pasos, así como tu crédito de De pie y Ejercicio de ese día. En función de la cantidad de información que haya que sincronizar, puede que tardes un minuto en poder ver todo tu progreso.
Usar la conexión automática
Si la función Conexión automática está activada, el iPhone cambiará de reloj automáticamente cuando te pongas un reloj distinto. Si prefieres elegir cuándo cambiar en lugar de la conexión automática, puedes desactivar Conexión automática. A continuación, te explicamos cómo cambiar este ajuste:
Abre la app Apple Watch del iPhone y toca la pestaña Mi reloj.
Toca el Apple Watch y activa o desactiva Conexión automática.
Si apagas la Conexión automática, debes informar a tu iPhone de qué reloj quieres usar: en la app Apple Watch, toca sobre tu reloj en la parte superior de la pantalla, luego toca sobre el reloj que llevas puesto para que la aparezca a su lado.
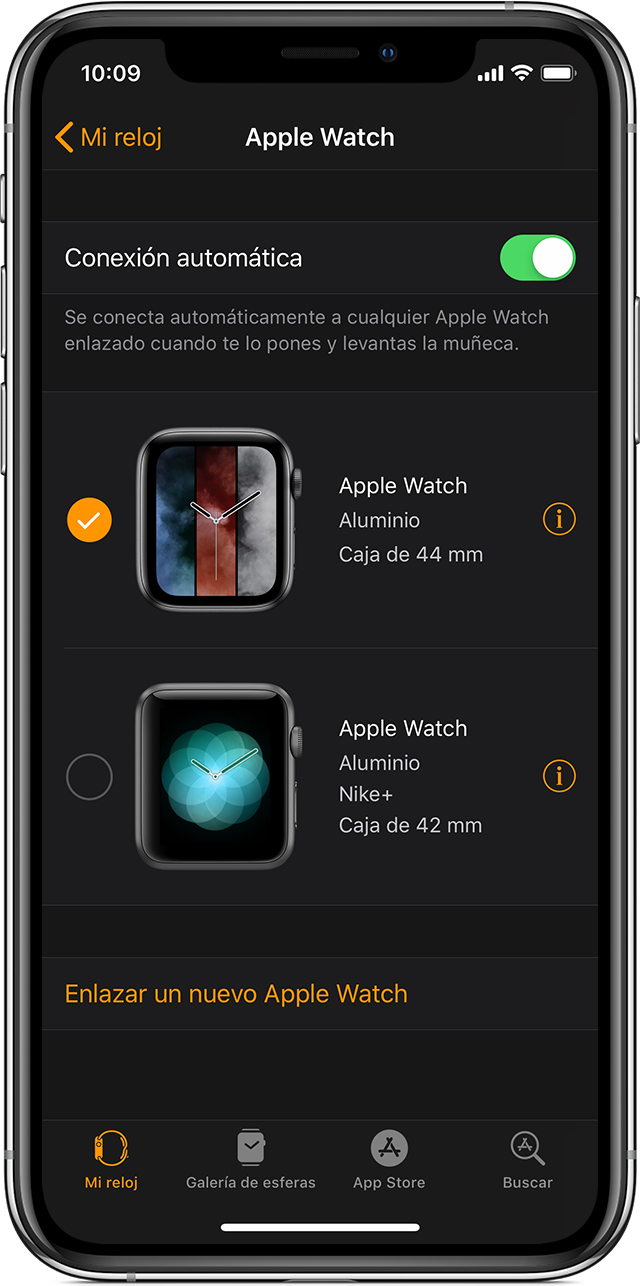
Borrar y desenlazar un Apple Watch
Para borrar un reloj, abre la app Apple Watch del iPhone y toca la pestaña Mi reloj. A continuación, selecciona un Apple Watch, toca el y desenlázalo.
Obtener ayuda
Para comprobar la conexión entre tus dispositivos, abre la app Apple Watch del iPhone y toca tu reloj. Verás una junto al reloj que llevas en la muñeca. Obtén información sobre la conexión entre el Apple Watch y el iPhone.
Si tu información de Actividad y Entreno no se actualiza cuando cambias de reloj, mantén el iPhone y el Apple Watch cerca hasta que se actualice el progreso.
Si desactivas Activar pantalla al elevar la muñeca o al detectar la muñeca en la app Apple Watch del iPhone, puede que Conexión automática no funcione. Si no funciona, desactiva Conexión automática e indica al iPhone cuándo quieres cambiar de reloj: abre la app Apple Watch del iPhone, toca la pestaña Mi reloj, toca en tu reloj y, a continuación, selecciona el reloj que llevas puesto.