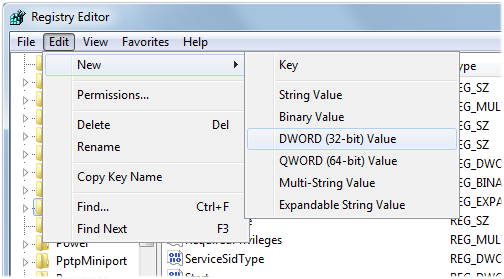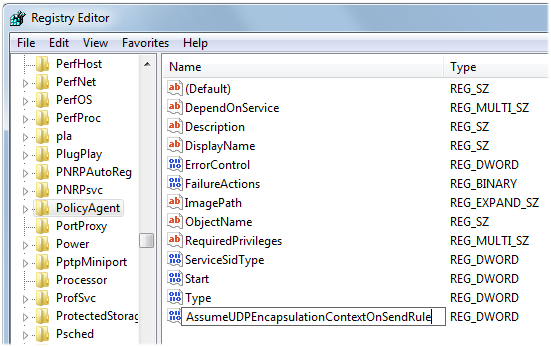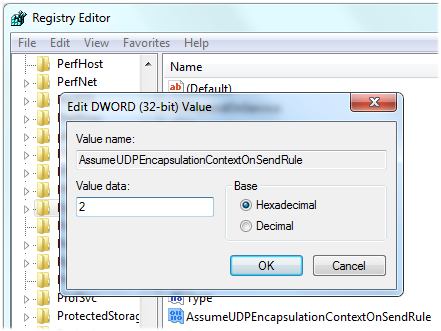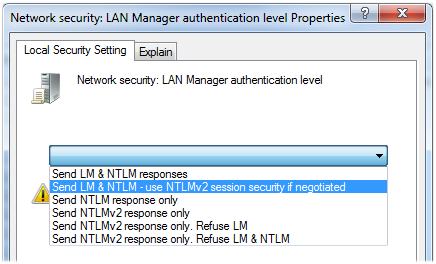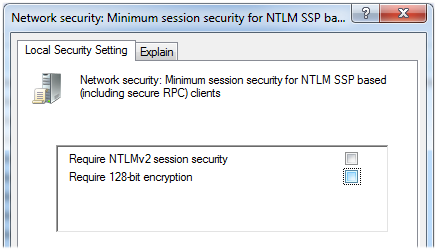OS X Server: Cómo conectarse al servicio VPN desde Windows
Aprende cómo conectarte al servicio VPN desde Windows.
Es posible que no consigas conectarte a un servidor VPN que se esté ejecutando en OS X Server. Esto puede deberse a la forma en que Windows gestiona el cruce seguro de IPSec NAT de manera predeterminada. En este artículo se explica cómo cambiar este comportamiento para permitir conexiones VPN con el VPN de OS X Server.
Los pasos de este artículo implican realizar cambios en el Registro de Windows utilizando el editor del Registro (Regedit). Incluso aunque estés acostumbrado a editar el Registro, deberías realizar una copia de seguridad del mismo antes de editarlo. Cualquier error que se cometa en Regedit puede provocar problemas en Windows o impedir que se inicie. Los cambios pueden hacer que el software que instaló las entradas no funcione correctamente hasta que las restablezcas. Recurre al artículo adecuado de entre los que se indican a continuación para aprender a hacer una copia de seguridad de tu Registro de Windows.
Cómo realizar una copia de seguridad y restaurar el Registro en Windows XP
Cómo hacer una copia de seguridad del Registro en Windows Vista
Cómo cambiar el comportamiento de cruce seguro de NAT IPSec
Abre el editor del Registro:
XP: en el menú Inicio selecciona Ejecutar. En el cuadro de diálogo que aparece, escribe "regedit" (sin las comillas) y haz clic en Aceptar.
Vista: en el menú Inicio, en el cuadro de diálogo Iniciar búsqueda, escribe "regedit" (sin las comillas) y pulsa Intro.
Windows 7: en el menú Inicio, en el cuadro de diálogo Buscar programas y archivos, escribe "regedit" (sin las comillas) y pulsa Intro.
Si Windows solicita permiso para seguir, haz clic en Continuar.
Haz clic en el símbolo más (XP) o en la flecha (Vista y Windows 7) que se encuentra junto a HKEY_LOCAL_MACHINE para desplegar sus contenidos.
Despliega los contenidos de SYSTEM.
Despliega los contenidos de CurrentControlSet.
Despliega los contenidos de servicios.
Haz clic para seleccionar la carpeta llamada PolicyAgent (basta con que la dejes resaltada).
En el menú Archivo, selecciona Exportar.
Asegúrate de que la opción Rama seleccionada esté activada en el cuadro de diálogo que aparece. A continuación, guarda el archivo en algún lugar al que puedas acceder después, como el escritorio; esta es una copia de seguridad de esta clave del Registro de Windows. Debes conservarla en caso de que necesites volver a importar tus ajustes originales más adelante.
Asegúrate de que PolicyAgent sigue seleccionada y, en el menú Edición, elige Nuevo; después, selecciona Valor de DWORD (32 bits).
Edita el nombre del valor para que sea: "
AssumeUDPEncapsulationContextOnSendRule" (sin las comillas) y pulsa Retorno.
Haz doble clic en "AssumeUDPEncapsulationContextOnSendRule" y cambia Información del valor a 2.
Haz clic en Aceptar.
Cierra el editor del Registro.
Cómo cambiar la directiva de seguridad local
Abre Directiva de seguridad local:
XP: en el menú Inicio selecciona Ejecutar. En el cuadro de diálogo que aparece, escribe "secpol.msc" (sin las comillas) y haz clic en Aceptar.
Vista: en el menú Inicio, en el cuadro de diálogo Iniciar búsqueda, escribe "secpol.msc" (sin las comillas) y pulsa Intro.
Windows 7: en el menú Inicio, en el cuadro de diálogo Buscar programas y archivos, escribe "secpol.msc" (sin las comillas) y pulsa Intro.
Haz clic en el signo más (XP) o en la flecha (Vista y Windows 7) junto a Directivas locales para desplegar sus contenidos.
Haz clic para seleccionar la carpeta Opciones de seguridad (basta con que la dejes resaltada).
En la parte derecha de Directiva de seguridad local, localiza y haz doble clic en Seguridad de red: nivel de autenticación de LAN Manager.
En la lista desplegable, selecciona Enviar LM y NTLM: usar la seguridad de sesión NTLMv2 si se negocia.
Haz clic en Aceptar.
En la parte derecha de Directiva de seguridad local, localiza y haz doble clic en Seguridad de red: seguridad de sesión mínima para clientes NTLM basados en SSP (incluida RPC segura).
Desactiva la casilla Requerir cifrado de 128 bits.
Haz clic en Aceptar.
Cierra Directiva de seguridad local.
Reinicia el ordenador.
Ahora deberías poder crear una conexión VPN en Windows y ser capaz de conectarte a una VPN de OS X Server.
Más información
Puedes ver una lista de los puertos utilizados por el servicio VPN en este artículo:
Puertos TCP y UDP conocidos usados por los productos de software Apple
Si estás utilizando un dispositivo AirPort del lado OS X Server, consulta este artículo:
Para obtener más información sobre el comportamiento predeterminado del cruce seguro de NAT IPSec en Windows, consulta el artículo:
La información sobre productos no fabricados por Apple, o sobre sitios web independientes no controlados ni comprobados por Apple, se facilita sin ningún tipo de recomendación ni respaldo. Apple no se responsabiliza de la selección, el rendimiento o el uso de sitios web o productos de otros fabricantes. Apple no emite ninguna declaración sobre la exactitud o fiabilidad de sitios web de otros fabricantes. Contacta con el proveedor para obtener más información.