Manual del usuario de Pages para Mac
- Te damos la bienvenida
-
- Seleccionar texto y colocar el punto de inserción
- Agregar y reemplazar texto
- Copiar y pegar texto
- Usar el dictado para ingresar texto
- Acentos y caracteres especiales
- Agregar la fecha y hora
- Agregar ecuaciones matemáticas
- Marcadores y referencias cruzadas
- Agregar un enlace a una página web, correo electrónico o página en Pages en la Mac
-
- Cambiar el tipo de letra o el tamaño de letra
- Establecer un tipo de letra predeterminado
- Negrita, cursiva, subrayado y tachado
- Cambiar el color del texto
- Agregar una sombra o un contorno al texto
- Cambiar las mayúsculas y minúsculas del texto
- Copiar y pegar estilos de texto
- Agregar un efecto de resaltado al texto
- Dar formato a guiones de división de palabras, guiones y comillas
-
- Establecer el interlineado y el espaciado entre párrafos
- Establecer los márgenes de párrafo
- Dar formato a listas
- Definir tabulaciones
- Alinear y justificar el texto
- Establecer la paginación y saltos de línea o página
- Dar formato a columnas de texto
- Enlazar cuadros de texto
- Agregar bordes y reglas (líneas)
-
- Ajustar el tamaño y la orientación del papel
- Configurar márgenes del documento
- Configurar páginas opuestas
- Agregar, reorganizar y eliminar páginas
- Páginas maestras
- Agregar números de página
- Cambiar el fondo de una página
- Agregar un borde alrededor de una página
- Agregar marcas de agua y objetos de fondo
- Crear una plantilla personalizada
-
- Usar iCloud Drive con Pages
- Exportar a Word, PDF o a otro formato de archivo
- Abrir un libro de iBooks Author en Pages
- Reducir el tamaño de archivo de un documento
- Guardar un documento grande como archivo de paquete
- Restaurar una versión anterior de un documento
- Mover un documento
- Eliminar un documento
- Bloquear un documento
- Proteger un documento con contraseña
- Crear y administrar plantillas personalizadas
- Copyright

Usar una función rápida de teclado para aplicar un estilo de texto en Pages en la Mac
Puedes asignar una tecla de función rápida (F1–F8 en el teclado) a un estilo de párrafo, carácter o lista y después utilizar la tecla de función rápida para aplicar el estilo al texto seleccionado.
Nota: para usar teclas de función rápida en una Mac, presiona Fn junto con la tecla de función rápida.
Asignar una función rápida a un estilo
Haz clic en cualquier texto del documento.
En la barra lateral Formato
 , realiza una de las siguientes operaciones:
, realiza una de las siguientes operaciones:Para un estilo de párrafo: haz clic en el nombre de estilo de párrafo en la parte superior de la barra lateral, coloca el puntero sobre el nombre del estilo al que quieres asignar una función rápida y haz clic en la flecha que aparece.
Para un estilo de carácter: haz clic en el menú desplegable “Estilos de carácter”, coloca el puntero sobre el nombre del estilo al que quieres aplicar una función rápida y haz clic en la flecha que aparece.

Para un estilo de lista: haz clic en el menú desplegable “Viñetas y listas”, coloca el puntero sobre el nombre del estilo al que quieres aplicar una función rápida y haz clic en la flecha que aparece.
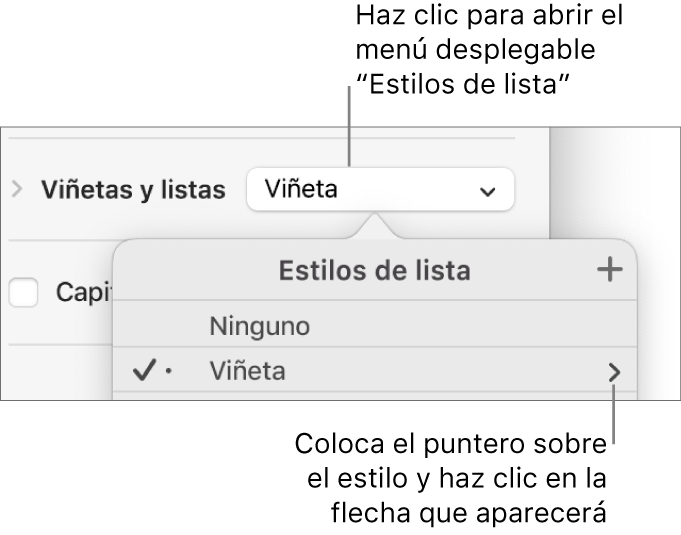
Si el texto está en un cuadro de texto, tabla o figura, haz clic en la pestaña Texto ubicada en la parte superior de la barra lateral para ver los controles de texto.
Selecciona “Función rápida” y después elige una tecla.
Ahora, la tecla de la función rápida aparecerá junto al nombre del estilo en el menú como referencia.
Usar una función rápida de teclado para aplicar un estilo
Selecciona el texto que quieres modificar y luego presiona la tecla de función que asignaste al estilo.
Si no ves las teclas de función en la fila superior del teclado, presiona la tecla Fn del teclado y luego presiona una tecla de función.
Para quitar la asignación de una tecla de función rápida, sigue los pasos anteriores y después selecciona Ninguna en el menú “Función rápida”.