
Agregar, reorganizar y eliminar páginas en Pages en el iPhone
En documentos de procesamiento de texto, cuando llegas al final de una página mientras escribes, se agregan automáticamente páginas nuevas. También puedes agregar nuevas páginas de forma manual. En documentos de disposición de página, sólo puedes agregar páginas de forma manual.
Nota: para determinar qué tipo de documento tienes, consulta “Introducción a los documentos de procesamiento de texto y de disposición de página”.
También puedes duplicar, reacomodar y eliminar secciones (en un documento de procesamiento de texto) y páginas (en un documento de disposición de página); y además puedes combinar documentos o mover el contenido entre documentos del mismo tipo.
Agregar una página de forma manual en un documento de procesamiento de texto
Al agregar dos saltos de página continuos, se crea una página en blanco.
Toca en el texto para colocar el punto de inserción en el lugar donde quieres insertar la página nueva, y luego toca otra vez.
Toca
 , elige Insertar y selecciona "Salto de página".
, elige Insertar y selecciona "Salto de página".El punto de inserción se mueve al inicio de la página siguiente.
Agrega un segundo salto de página siguiendo los mismos pasos.
El punto de inserción se mueve al inicio de la página siguiente, dejando una página en blanco entre los dos saltos de página.
Agregar una página en un documento de disposición de página
Toca el botón de número de página situado en la parte inferior de la pantalla para mostrar la visualización “Miniaturas de página”.
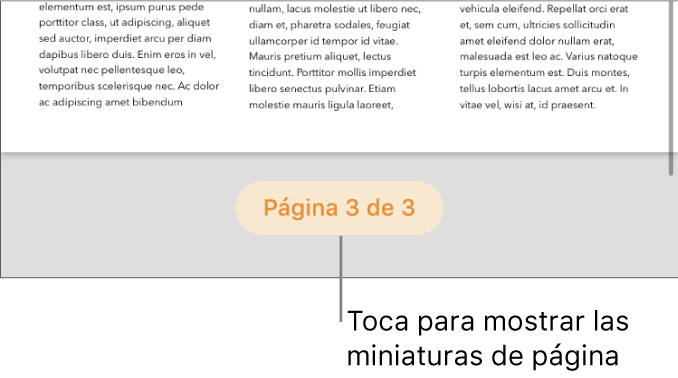
Mantén presionada la miniatura de la página que quieres que preceda a la página nueva, levanta el dedo y luego toca
 en la esquina superior derecha.
en la esquina superior derecha.Si hay más de una página maestra para la plantilla, elige la que quieres; de lo contrario, se agregará una página en blanco automáticamente.
Para cerrar la visualización “Miniaturas de página”, desliza hacia abajo.
Duplicar páginas
En un documento de procesamiento de texto, puedes duplicar una sección y luego borrar las páginas que no quieras conservar. En un documento de disposición de página, puedes duplicar páginas individuales.
Toca el botón de número de página situado en la parte inferior de la pantalla para mostrar la visualización “Miniaturas de página”.
En la visualización “Miniaturas de página”, toca sin soltar la página que quieres copiar, levanta el dedo y luego elige Duplicar (es posible que debas tocar
 para verlo).
para verlo).La sección o página duplicada se agregará después de la original.
Realiza cualquiera de las siguientes operaciones:
Eliminar las páginas que no quieras en una sección: cierra la visualización “Miniaturas de página” y luego selecciona y borra todo el texto y los objetos de las páginas que quieres eliminar. La página se elimina al borrar su contenido. Para eliminar una página en blanco, toca al principio de la página siguiente (para colocar el punto de inserción antes del primer texto o gráfico) y luego toca
 del teclado. Algunas veces una página en blanco tiene elementos de formato que no puedes ver, como saltos de párrafo. Si borras estos elementos, la página se elimina.
del teclado. Algunas veces una página en blanco tiene elementos de formato que no puedes ver, como saltos de párrafo. Si borras estos elementos, la página se elimina.Mover una sección o página: en la visualización “Miniaturas de página”, toca sin soltar la sección (en un documento de procesamiento de texto) o página (en un documento de disposición de página) que quieres mover, levanta el dedo y luego elige Reorganizar (es posible que debas tocar
 para verlo). Arrastra la sección o página duplicada a donde lo quieres poner en el documento y elige OK.
para verlo). Arrastra la sección o página duplicada a donde lo quieres poner en el documento y elige OK.
Para cerrar la visualización “Miniaturas de página”, desliza hacia abajo.
Reacomodar las páginas
Puedes reacomodar las páginas en un documento de disposición de página para que aparezcan en cualquier orden.
Nota: no puedes reacomodar las páginas de un documento de procesamiento de texto (porque el texto fluye de una página a otra), pero puedes copiar y pegar el contenido de una página a otra.
En un documento de disposición de página, toca el botón de número de página situado en la parte inferior de la pantalla para mostrar la visualización “Miniaturas de página”.
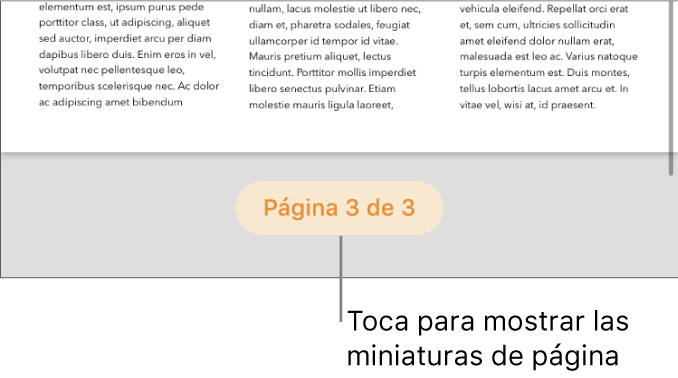
Toca sin soltar la miniatura de cualquier página, levanta el dedo, toca
 y elige Reorganizar.
y elige Reorganizar.Toca sin soltar la miniatura de la página que quieres mover y luego arrástrala a la posición que quieras.
Toca OK y luego desliza hacia abajo para cerrar la visualización “Miniaturas de página”.
Consejo: para reorganizar más de una página, toca sin soltar una página mientras tocas otras páginas con otro dedo, luego levanta los dedos y toca Cortar. Toca la miniatura de la página que quieres que vaya antes del contenido y después selecciona Pegar.
Copiar y pegar páginas entre documentos
Una manera rápida de volver a utilizar contenido es copiar una sección de un documento de procesamiento de texto a otro, o copiar páginas de un documento de disposición de páginas a otro (también puedes copiar y pegar dentro del mismo documento).
En el documento desde el que quieres copiar, toca el botón de número de página situado en la parte inferior de la pantalla para mostrar las miniaturas de página.
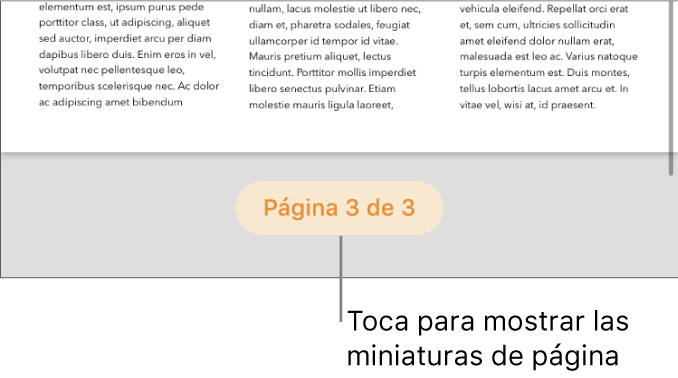
Si no ves el botón de número de página, toca
 en la parte superior de la pantalla, activa Navegador y elige OK.
en la parte superior de la pantalla, activa Navegador y elige OK.Realiza una de las siguientes operaciones:
Copiar una sección de un documento de procesamiento de texto: toca cualquier miniatura de página de la sección y vuelve a tocarla (todas las páginas de la sección mostrarán un color de resaltado).
Copiar una página de un documento de disposición de página: toca la miniatura de página y luego vuelve a tocarla.
Copiar varias páginas de un documento de disposición de página: toca sin soltar una miniatura de página mientras tocas otras miniaturas con otro dedo y luego levanta los dedos.
Toca Copiar.
Abre el documento en el que quieras pegar y abre la visualización “Miniaturas de página”.
Toca la miniatura de página que quieres que vaya antes del contenido y después selecciona Pegar.
Nota: para pegar la sección o páginas al inicio de un documento, primero pega después de la primera página o sección y luego reacomoda el contenido.
Cuando copias páginas de un documento que usa una plantilla de partida diferente, o páginas que usan páginas maestras que hayas creado tú mismo, las páginas se copian junto con las páginas maestras en las que están basadas.
Eliminar una página
La única manera de eliminar una página en un documento de procesamiento de texto es eliminar todo lo que hay en la página, incluyendo los caracteres invisibles como los saltos de párrafo y los elementos de formato. Para eliminar una página de un documento de disposición de página, selecciona la miniatura de página en la barra lateral.
Suprimir una página en un documento de procesamiento de texto: Selecciona todo el texto y los objetos de la página y elige Eliminar hasta que la página desaparezca. Si la página que quieres eliminar está en blanco, toca al principio de la página siguiente (para colocar el punto de inserción antes del primer texto o gráfico) y luego toca
 del teclado hasta que la página desaparezca.
del teclado hasta que la página desaparezca.Suprimir una página de un documento de disposición de página: Toca el botón de número de página situado en la parte inferior de la pantalla para mostrar la visualización “Miniaturas de página”. Toca sin soltar la miniatura de la página que quieres eliminar, levanta el dedo y toca Eliminar. (para seleccionar varias páginas, toca sin soltar una página mientras tocas otras páginas con otro dedo y luego levanta los dedos).
Si eliminas algo sin querer y te gustaría recuperarlo, toca Deshacer o ![]() en la parte superior de la pantalla.
en la parte superior de la pantalla.
Si el contenido del documento desparece
Si el contenido del documento desaparece cuando intentas eliminar una página, el documento está configurado para el procesamiento de texto y sólo puedes eliminar secciones, no páginas individuales.
Para recuperar el contenido perdido, toca Deshacer o
 en la parte superior de la pantalla.
en la parte superior de la pantalla.Sigue las instrucciones para eliminar una página en un documento de procesamiento de texto en la sección “Eliminar una página” de arriba.