
Grabar audio y video en Pages en el iPad
Puedes grabar audio o video en tu dispositivo y agregarlo directamente a una página. Por ejemplo, cuando creas reportes o libros, puedes grabarte leyendo una página para que los lectores reproduzcan el video.
Para obtener información sobre cómo agregar un archivo de audio o video existente a un documento, consulta Agregar audio y video.
Grabar un video
Puedes grabar un video con la cámara de tu dispositivo e insertarlo directamente en tu documento.
Ve a la app Pages
 en tu iPad.
en tu iPad.Abre un documento y después realiza una de las siguientes operaciones:
Toca
 en la esquina inferior derecha de un marcador de posición de contenido y elige Tomar foto o grabar video.
en la esquina inferior derecha de un marcador de posición de contenido y elige Tomar foto o grabar video.Toca
 en la barra de herramientas y elige Cámara.
en la barra de herramientas y elige Cámara.
Toca Video y selecciona
 para iniciar la grabación o
para iniciar la grabación o  para detenerla.
para detenerla.Para ver el video, toca
 .
.Realiza una de las siguientes operaciones:
Insertar el video: toca Usar video.
Grabar el video de nuevo: toca Repetir.
Cancelar y volver al documento: toca Repetir y después elige Cancelar.
Arrastra cualquiera de los puntos azules para cambiar el tamaño del video.
No puedes editar el video en Pages. el video está disponible en la app Fotos de tu dispositivo, donde puedes editarlo.
Grabar audio
Ve a la app Pages
 en tu iPad.
en tu iPad.Abre un documento, toca
 en la barra de herramientas y elige Grabar audio.
en la barra de herramientas y elige Grabar audio.Nota: después que grabes, inserta la grabación siempre que lo desees en el documento.
Toca
 y comienza a grabar; cuando quieras detenerte, toca
y comienza a grabar; cuando quieras detenerte, toca  .
.Mientras grabas, puedes desplazarte, hacer zoom y ver diferentes páginas.
Para previsualizar la grabación, toca
 .
.Para previsualizar desde un punto específico, desliza hacia la izquierda o la derecha sobre la grabación para mover la línea naranja y toca
 .
.Para editar tu grabación, toca
 y realiza cualquiera de las siguientes operaciones:
y realiza cualquiera de las siguientes operaciones:Volver a grabar una sección: arrastra las manijas naranjas para seleccionar la sección Toca
 para volver a grabar a partir de esa sección.
para volver a grabar a partir de esa sección.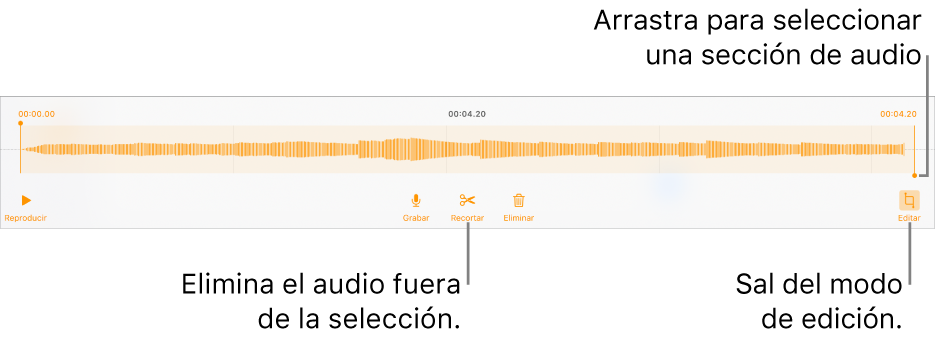
Recortar: arrastra las manijas naranjas para definir la selección que quieres conservar. Toca
 para eliminar todo lo que se encuentra fuera de las manijas.
para eliminar todo lo que se encuentra fuera de las manijas.Eliminar toda o una parte de la grabación: arrastra las manijas naranjas para definir la selección que quieres eliminar. Toca
 para eliminar todo lo que se encuentra dentro de las manijas.
para eliminar todo lo que se encuentra dentro de las manijas.
Ve a la página donde quieras agregar la grabación, toca Insertar u OK en la parte superior de la pantalla, luego arrastra la grabación para moverla.
Para reproducir tu grabación, toca ![]() para seleccionarla y tócala otra vez. Para editar o eliminar la grabación después de agregarla a una página, tócala y elige Editar o Eliminar.
para seleccionarla y tócala otra vez. Para editar o eliminar la grabación después de agregarla a una página, tócala y elige Editar o Eliminar.
También puedes compartir tu grabación como un archivo de audio. Toca la grabación en la página y después elige Compartir.
Para editar varios objetos de video o audio al mismo tiempo, toca sin soltar un objeto y toca los otros objetos con otro dedo.