
Agregar una letra capitular a un párrafo en Numbers en la Mac
Una letra capitular es un carácter inicial decorativo (o una letra grande o combinación de caracteres) que se puede estilizar y colocar al principio de un párrafo.
En Numbers en la Mac, puedes agregar una letra capitular al texto dentro de una figura y dentro de cuadros de texto con ocho manijas de selección.
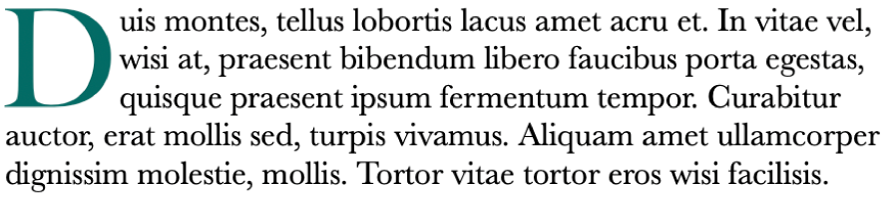
Agregar una letra capitular
Haz clic para seleccionar una figura o un cuadro de texto de ocho manijas y luego haz clic otra vez para colocar el punto de inserción adentro.
Haz clic en el botón Texto en la parte superior de la barra lateral Formato
 y luego haz clic en el botón Estilo debajo del menú desplegable Estilo de párrafo.
y luego haz clic en el botón Estilo debajo del menú desplegable Estilo de párrafo.Selecciona la casilla Capitular situada cerca de la parte inferior de la barra lateral.
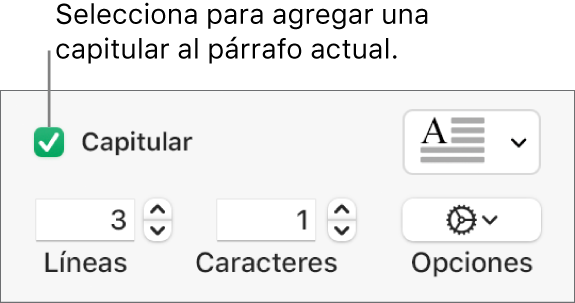
Si el cuadro de texto o la figura ya contienen texto, se agrega una letra capitular al comienzo del párrafo que contiene el punto de inserción. Si el cuadro de texto o la figura están vacíos, la letra capitular aparecerá cuando comiences a escribir.
Realiza cualquiera de las siguientes operaciones:
Cambiar rápidamente el aspecto de la letra capitular: haz clic en el menú desplegable situado a la derecha de la casilla y después selecciona uno de los estilos predeterminados.
Cambiar la altura de la letra capitular o el número de caracteres incluidos: haz clic en las flechas de Líneas o Caracteres (o escribe en los campos).
Personalizar la posición de la letra capitular o agregar un fondo: haz clic en el menú desplegable Opciones
 y elige las opciones que quieras.
y elige las opciones que quieras.Por ejemplo, puedes hacer que el texto del párrafo fluya alrededor de la letra capitular al hacer clic en el botón Ajuste de texto que se ubica en el extremo derecho, o puedes agregar un círculo detrás de la letra capitular al seleccionar la casilla Figura de fondo y arrastrar el regulador Radio del ángulo hasta el extremo derecho (hasta 100%).
Utilizar un estilo de tipo de letra, tamaño o color únicamente para la letra capitular (no para todo el párrafo): selecciona la letra capitular y luego elige los valores que quieras en la sección Tipo de letra en la parte superior de la barra lateral.
Para eliminar una letra capitular, coloca el punto de inserción en el párrafo y luego anula la selección de la casilla Capitular en la barra lateral Formato ![]() .
.
Guardar un estilo de letra capitular personalizado
Puedes guardar cualquier cambio de formato que hagas a una letra capitular como un estilo personalizado. Los estilos de letras capitulares personalizados aparecen en el menú desplegable a la derecha de la casilla Capitular, así puedes volver a utilizarlos con facilidad en cualquier otra parte de la hoja de cálculo.
Haz doble para seleccionar el texto que tenga el estilo de letra capitular que quieras guardar.
Haz clic en el botón Texto cerca de la parte superior de la barra lateral Formato
 y luego haz clic en el botón Estilo debajo del botón Estilo de párrafo.
y luego haz clic en el botón Estilo debajo del botón Estilo de párrafo.Haz clic en el menú desplegable ubicado a la derecha de la casilla Capitular, haz clic en la flecha ubicada a la derecha de las miniaturas de estilo y selecciona
 .
.
Si quieres actualizar un estilo personalizado más tarde, selecciona el texto que tenga el estilo de letra capitular que quieras guardar, haz clic con la tecla Control presionada en la preconfiguración de letra capitular que quieras actualizar y elige Redefinir estilo a partir de la selección.
Eliminar un estilo de letra capitular
Puedes eliminar un estilo del menú desplegable ubicado a la derecha de la casilla Capitular. Puedes hacerlo para simplificar el menú desplegable de modo que sólo incluya los estilos que más utilices.
Haz clic en el botón Texto cerca de la parte superior de la barra lateral Formato
 y luego haz clic en el botón Estilo debajo del botón Estilo de párrafo.
y luego haz clic en el botón Estilo debajo del botón Estilo de párrafo.Haz clic en el menú desplegable a la derecha de la casilla Capitular y, con la tecla Control presionada, haz clic en el estilo que quieres eliminar y elige Eliminar estilo.