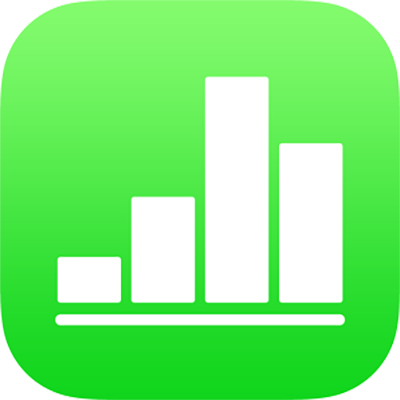
Seleccionar celdas, filas y columnas en Numbers en el iPhone
Para modificar tablas, celdas, filas y columnas, debes seleccionarlas primero.
Seleccionar una tabla
En ocasiones debes seleccionar una tabla en lugar de simplemente tocarla para modificarla. La selección permite que la tabla se encuentre en el estado correcto para los pasos siguientes.
Toca la tabla y luego toca
 en la esquina superior izquierda de la tabla; al seleccionarla, aparecerán tres cuadrados azules en los extremos de la tabla.
en la esquina superior izquierda de la tabla; al seleccionarla, aparecerán tres cuadrados azules en los extremos de la tabla.
Seleccionar celdas
Seleccionar una celda: tócala una vez.
Seleccionar un intervalo de celdas contiguas: toca una celda y luego arrastra un punto azul por encima del intervalo de celdas contiguas.
 Consejo para accesibilidad: para realizar una selección rectangular de varias celdas usando VoiceOver, selecciona la manija de cualquier celda; tócala dos veces y mantenla presionada, luego arrastra hacia arriba, abajo, izquierda o derecha para cambiar la selección. VoiceOver narra la selección de celdas cuando dejas de arrastrar la manija.
Consejo para accesibilidad: para realizar una selección rectangular de varias celdas usando VoiceOver, selecciona la manija de cualquier celda; tócala dos veces y mantenla presionada, luego arrastra hacia arriba, abajo, izquierda o derecha para cambiar la selección. VoiceOver narra la selección de celdas cuando dejas de arrastrar la manija.Seleccionar celdas no contiguas: Toca una celda, luego “Seleccionar celdas” y toca más celdas en la tabla o arrastra un punto azul por encima de las celdas que quieres seleccionar. Cuando hayas terminado de seleccionar, toca OK.
Seleccionar todas las celdas de una tabla: toca una celda, luego “Seleccionar celdas” y elige “Seleccionar todo”. Cuando hayas terminado de seleccionar, toca OK.
Seleccionar una celda para agregar o editar contenido: toca dos veces la celda.
Seleccionar filas y columnas
Toca la tabla.
Las letras de columna aparecen encima de las columnas y los números, a la izquierda de las filas.
Realiza cualquiera de las siguientes operaciones:
Seleccionar una única fila o columna: toca el número o la letra correspondiente a la fila o columna.
Seleccionar varias filas o columnas contiguas: toca el número o la letra correspondiente a una fila o columna y después arrastra un punto azul por encima de las filas o columnas contiguas.
Seleccionar filas o columnas no contiguas: toca el número o la letra correspondiente a una fila o columna, luego “Seleccionar celdas” y después toca más filas o columnas o arrastra un punto azul por encima de las celdas que quieras seleccionar. Cuando hayas terminado de seleccionar, toca OK.
Modificar tablas, celdas, filas y columnas
Selecciona una tabla o cualquier celda, fila o columna.
Realiza cualquiera de las siguientes operaciones:
toca
 y utiliza los controles de formato para personalizar la selección (como configurar encabezados y pies, estilos y tamaños de letra, formatos de datos de celda, etc.). Los controles de formato que aparecen dependen de lo que se haya seleccionado.
y utiliza los controles de formato para personalizar la selección (como configurar encabezados y pies, estilos y tamaños de letra, formatos de datos de celda, etc.). Los controles de formato que aparecen dependen de lo que se haya seleccionado.Utiliza los controles de tabla para redimensionar las filas, las columnas y las tablas; por ejemplo, toca
 para agregar o eliminar columnas,
para agregar o eliminar columnas,  para agregar o eliminar filas,
para agregar o eliminar filas,  para reajustar el tamaño de una columna, etc.
para reajustar el tamaño de una columna, etc.Utiliza los menús de acción para combinar y autorrellenar celdas, agregar fórmulas y funciones a las celdas, agregar, ocultar y eliminar filas y columnas, copiar, pegar y eliminar contenido, etc.
Utiliza los teclados para escribir palabras, números y fórmulas en las celdas. Para abrir el teclado, toca dos veces una celda, o bien toca una celda y selecciona
 en la parte inferior de la pantalla.
en la parte inferior de la pantalla.