
Ordenar y anclar notas en la Mac
De forma predeterminada, las notas que cambiaste más recientemente se muestran primero, pero puedes ordenar las notas de otra forma. También puedes anclar tus notas más importantes arriba de la lista para acceder a ellas fácilmente. Para anclar notas debes usar notas actualizadas de iCloud o notas almacenadas en tu Mac.
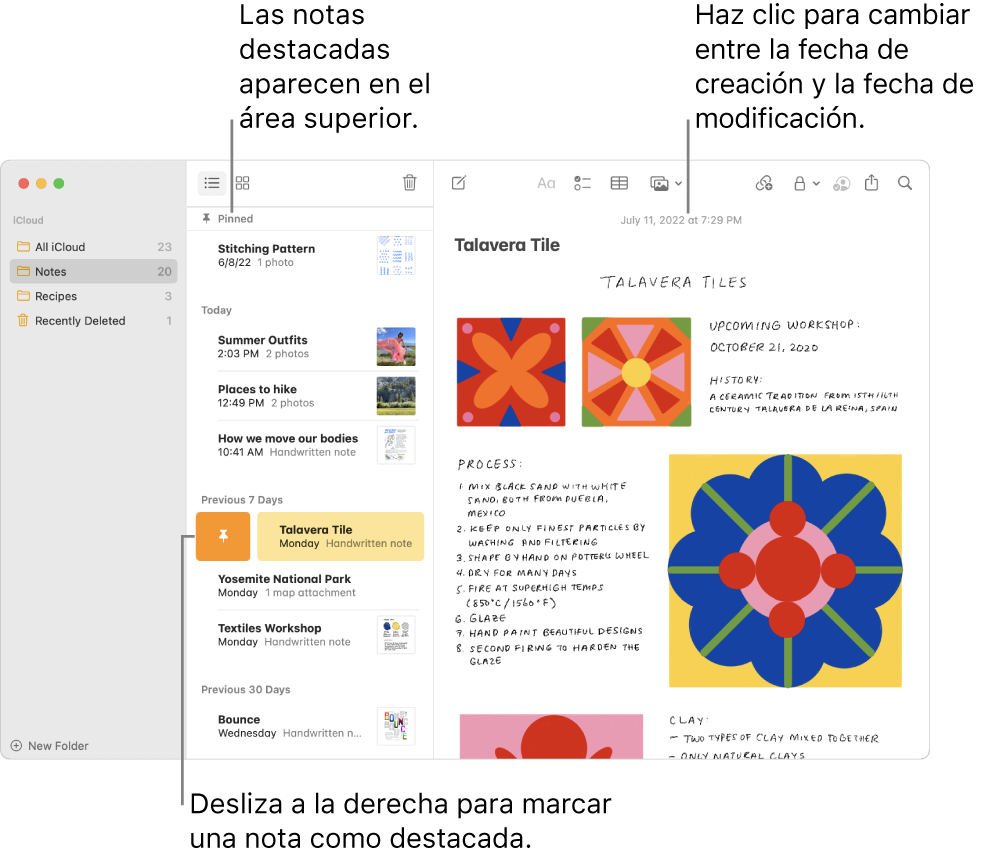
Elegir un orden predeterminado para todas las notas
En la app Notas
 en tu Mac, selecciona Notas > Configuración.
en tu Mac, selecciona Notas > Configuración.Haz clic en el menú desplegable Ordenar notas por y selecciona una opción.
La opción que elijas se aplica a las notas en todas las carpetas y en todas las cuentas que usan la configuración de orden predeterminada.
Las carpetas Todas las de [cuenta] y Eliminadas siempre siguen el orden predeterminado.
Ordenar notas en una carpeta
En la app Notas
 en tu Mac, selecciona la carpeta en la barra lateral.
en tu Mac, selecciona la carpeta en la barra lateral.Haz clic en el botón Más
 , selecciona Ordenar por y elige una opción.
, selecciona Ordenar por y elige una opción.La opción que elijas aplica a las notas sólo en esta carpeta.
Anclar notas
Las notas ancladas siempre aparecen arriba de la lista de notas.
En la app Notas
 en la Mac, selecciona una o varias notas.
en la Mac, selecciona una o varias notas.Selecciona Archivo > Destacar nota.
También puedes deslizar con dos dedos hacia la derecha sobre la nota (en la lista de notas) sobre el trackpad (hazlo con un dedo si usas un Magic Mouse) y haz clic en el botón Destacar
 .
.Nota: si destacas una nota en un dispositivo, aparecerá como destacada en cualquier dispositivo en el que hayas iniciado sesión con el mismo Apple ID.
No puedes anclar una nota en la carpeta Eliminado.
Consejo: después de agregar al menos una nota destacada y una nota no destacada, puedes simplemente arrastrar una nota desde la sección Notas hasta la sección Destacadas para fijarla ahí. También puedes arrastrar una nota desde la sección Destacadas a la sección Notas para dejar de destacarla.
También puedes agregar uno de los widgets de Notas para acceder fácilmente a las notas y a las carpetas que más usas. Consulta Usar los widgets de Notas en el centro de notificaciones.