
Enviar un mensaje a un grupo o empresa en la Mac
Puedes enviar mensajes a un grupo que cumpla con estos requisitos. Si tienes macOS 10.15 o posterior, iOS 13 o posterior, o iPadOS 13, o posterior, puedes enviar mensajes a empresas.
Los mensajes que envías a un grupo o a una empresa pueden incluir los mismos archivos adjuntos y efectos que puedes enviar a una persona:
Tapbacks: consulta Usar Tapbacks.
Fotos y videos: consulta Enviar fotos y videos.
Fotos, elementos escaneados y dibujos (de un iPhone o iPad): consulta Insertar archivos desde iPhone o iPad.
Stickers de Memoji e #imágenes: consulta Crear tu Memoji y Usar Memoji e #imágenes.
Mensaje de audio: consulta Enviar un mensaje de audio.
Efectos para mensajes: consulta Usa efectos de mensajes.
Enviar un mensaje a un grupo
En la app Mensajes
 de la Mac, haz clic en el botón Escribir mensaje
de la Mac, haz clic en el botón Escribir mensaje  para iniciar un nuevo mensaje (o usa la Touch Bar).
para iniciar un nuevo mensaje (o usa la Touch Bar).En el campo Para, escribe el nombre, la dirección de correo electrónico o el número de teléfono de cada persona a la que quieres enviar un mensaje. A medida que escribes, Mensajes te sugiere direcciones coincidentes almacenadas en la app Contactos
 , o de destinatarios anteriores.
, o de destinatarios anteriores.También puedes hacer clic en el botón Agregar
 a la derecha del campo Para. Haz clic en un contacto en la lista y haz clic en la dirección de correo o número telefónico.
a la derecha del campo Para. Haz clic en un contacto en la lista y haz clic en la dirección de correo o número telefónico.Nota: si tienes límites de comunicación que te permiten enviar y recibir mensajes sólo con ciertas personas, aparecerá un ícono de reloj de arena

Escribe tu mensaje en el campo situado en la parte inferior de la ventana. Puedes usar sugerencias de escritura, si están disponibles.
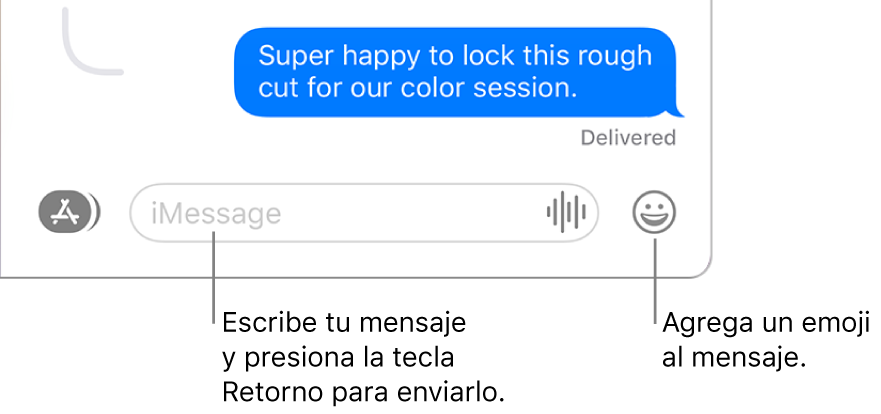
Presiona Retorno en tu teclado o haz clic en el botón Enviar
 para enviar el mensaje.
para enviar el mensaje.
Enviar un mensaje a una empresa con Chat para clientes
Si tienes macOS 10.15 o posterior, iOS 13 o posterior, o iPadOS 13, o posterior, puedes enviar mensajes a ciertas empresas. La función Chat para clientes te ayuda a obtener respuestas a tus preguntas, solucionar problemas, obtener consejos sobre qué comprar, realizar compras con Apple Pay y más.
Nota: los mensajes de los chats para clientes se muestran en burbujas gris obscuro para distinguirlos de los mensajes de texto de iMessage (que son burbujas de texto azules) y de los mensajes SMS o MMS (que se muestran en burbujas de texto verdes).
En tu Mac, busca en Mapas la empresa con la que quieres conversar o abre un correo proveniente de la empresa.
Consulta Buscar una ubicación en Mapas.
Para iniciar una conversación, haz clic en el botón Mensaje
 en la pantalla Información del mapa o haz clic en un enlace en el correo electrónico.
en la pantalla Información del mapa o haz clic en un enlace en el correo electrónico.Si es la primera vez que le has enviado un mensaje a la empresa, se iniciará una conversación nueva. De lo contrario, se abrirá la misma conversación que ya tenías.
Nota: si tienes límites de comunicación que te permiten enviar y recibir mensajes sólo con ciertas personas, aparecerá un ícono de reloj de arena

Ingresa tu mensaje en el campo de la parte inferior de la ventana y presiona Retorno. Puedes incluir el mismo tipo de contenido que envías al conversar con individuos o grupos.
Durante un chat para clientes, puede que necesites seleccionar una respuesta de una lista (por ejemplo, elegir la hora para una reunión o seleccionar de una lista de opciones de productos).
Para dejar de recibir mensajes de un chat para clientes, elimina la conversación. También puedes desactivar las notificaciones.
Consulta el artículo de soporte de Apple Cómo usar Messages for Business.
Si quieres responder entre líneas para mantener más organizada la conversación, consulta Enviar una respuesta entre líneas a un mensaje. Para reenviar un mensaje, consulta Reenviar un mensaje o un archivo adjunto. Si te das cuenta de que te cometiste un error en tu mensaje, consulta Cancelar el envío de un mensaje o editarlo.