
Buscar correos en Mail en la Mac
Puedes buscar mensajes de correos en cualquiera de todos los buzones de Mail usando tus propias palabras (como correos de Juan enviados ayer), o usando los filtros de búsquedas y sugerencias de Mail. La lista Mejores resultados aparece al principio de la lista de resultados y muestra los mensajes que has leído y contestado recientemente, tus remitentes y contactos VIP, así como otros factores.
Consejo: para encontrar rápidamente confirmaciones de reservaciones, ingresa el código de tres letras del aeropuerto de la ciudad.
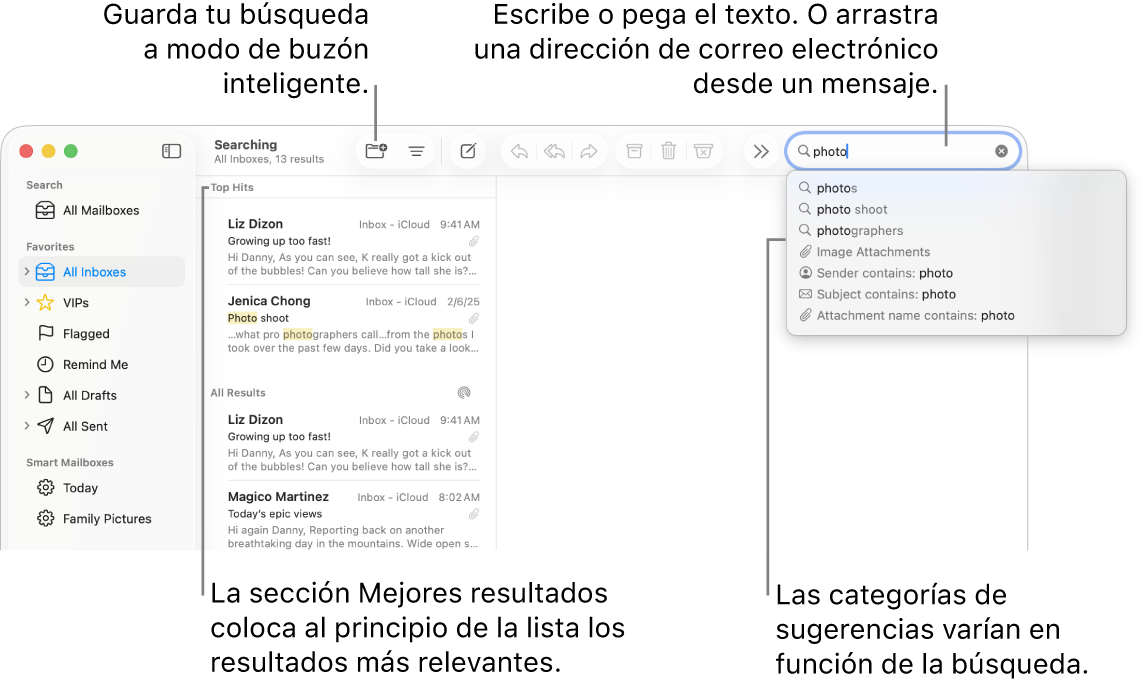
Buscar correos con tus propias palabras
Cuando haces clic en el campo de búsqueda, las sugerencias de la búsqueda inteligente ofrecen búsquedas recomendadas y muestran contenido relacionado.
Ve a la app Mail
 en tu Mac.
en tu Mac.En la barra de herramientas de Mail, ingresa una frase en el campo de búsqueda (si no se muestra, haz clic en
 en la barra de herramientas).
en la barra de herramientas).Escribe lo que buscas de la misma forma en que lo dirías (a esto se le llama búsqueda con lenguaje natural). Estos son algunos ejemplos:
de laura
de laura, ayer
para césar
para césar sobre la remodelación
correos con indicador
archivos adjuntos en PDF
Conforme escribes, las correcciones de la búsqueda inteligente mejoran tus resultados al corregir errores de ortografía y reemplazar palabras con sinónimos útiles.
Presiona Retorno.
Mail muestra los buzones de la búsqueda en la barra de herramientas, arriba de la lista de mensajes. Si no hay resultados, selecciona uno o más buzones distintos en la barra lateral de Mail o en la barra de favoritos.
Cuando hayas terminado, haz clic en
 en el campo de búsqueda.
en el campo de búsqueda.
Buscar correos con las sugerencias y los filtros de búsqueda de Mail
Ve a la app Mail
 en tu Mac.
en tu Mac.En la barra de herramientas de Mail, comienza a escribir una frase en el campo de búsqueda (si no se muestra, haz clic en
 en la barra de herramientas), luego selecciona una sugerencia de Mail.
en la barra de herramientas), luego selecciona una sugerencia de Mail.Mail crea un filtro de búsqueda en el campo búsqueda y enumera los mensajes coincidentes que encuentra.
Si no hay resultados en el buzón actual, haz clic en Buscar en todos los buzones debajo del campo de búsqueda.
Refina los resultados de las siguientes maneras:
Cambiar los filtros de búsqueda: si un filtro de búsqueda contiene una flecha hacia abajo, puedes hacer clic en ella para cambiar el filtro. Por ejemplo, puedes cambiar un filtro de búsqueda para buscar mensajes de o para una cierta persona, o buscar sólo en el asunto o en todo el mensaje.
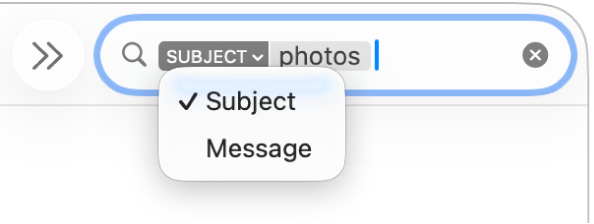
Usar múltiples filtros de búsqueda: coloca el puntero detrás del primer filtro de búsqueda, comienza a escribir un texto para buscar y luego selecciona una sugerencia. Repite según sea necesario; el filtro de búsqueda se desplaza a medida que agregas más filtros de búsqueda.
Mail busca mensajes que coincidan con todos los filtros de búsqueda; cuantos más filtros utilices, más afinada será la búsqueda. Si no obtienes los resultados que esperabas, elimine algunos filtros de búsqueda.
Buscar en los encabezados de mensaje: ingresa el nombre de un campo de encabezado de mensaje seguido de dos puntos y luego ingresa el valor que buscas; por ejemplo, ingresa “de: Alicia López” o “prioridad: alta" y selecciona una sugerencia.
Buscar un rango de fechas o un periodo de tiempo: ingresa un rango de fechas, como “de 02/04/23 a 19/04/23”.
Buscar usando atributos de correo: escribe “indicador” y selecciona “El mensaje está marcado” para encontrar todos los correos con marcador. Escribe “sin leer” y selecciona “El mensaje no se ha leído” para encontrar todos los correos sin leer. Escribe “archivo adjunto” y selecciona “Mensaje con archivos adjuntos” para encontrar todos los correos que tienen archivos adjuntos.
Buscar usando AND, OR, NOT (Operadores booleanos): ingresa tu texto de búsqueda usando los operadores booleanos (en mayúsculas).
Por ejemplo, para buscar mensajes que contengan el texto “yellowstone” y “cascadas” pero no “teton”, escribe “yellowstone AND cascadas NOT teton” o “cascadas AND yellowstone -teton”.
Buscar en distintos buzones: selecciona uno o más buzones en la barra lateral de Mail o en la barra de favoritos.
Cuando hayas terminado, haz clic en
 en el campo de búsqueda.
en el campo de búsqueda.
Guardar tu búsqueda
Si crees que podrías volver a buscar un conjunto de mensajes en particular, puedes guardar tu búsqueda como Buzón inteligente.
Ve a la app Mail
 en tu Mac.
en tu Mac.Antes de borrar el contenido del campo de búsqueda, haz clic en
 en la barra de herramientas que está arriba de la lista de mensajes.
en la barra de herramientas que está arriba de la lista de mensajes.Asegúrate de que un buzón específico está seleccionado en la barra lateral de Mail.
Cambia el nombre del buzón inteligente y sus condiciones (opcional), y haz clic en OK.
Cuando recibes mensajes nuevos que concuerden con las condiciones del Buzón inteligente, los mensajes automáticamente se mostrarán cuando visualizas el Buzón inteligente. Consulta Utilizar los buzones inteligentes.
Cuando Mail busca en todos los buzones, busca también en el buzón Basurero, pero no busca mensajes encriptados ni mensajes que estén en el buzón No deseados. Para cambiar estas opciones, selecciona Mail > Configuración > General y establece las opciones en el área inferior del panel.
Cuando usas la disposición con columnas para ver mensajes, no se muestra la lista Mejores resultados.
Cuando buscas en tu Mac con Spotlight, se incluyen correos en los resultados. Puedes excluirlos cambiando la configuración de Spotlight.