Configurar tu Mac Studio
La primera vez que enciendas tu Mac Studio, Asistente de Configuración te guiará por los sencillos pasos necesarios para empezar a usar tu nueva Mac. Puedes responder a todas las indicaciones, o puedes saltarte algunos pasos y completarlos después. Por ejemplo, tal vez quieras configurar Tiempo en pantalla, que puedes configurar para distintos usuarios, después de haber completado la configuración inicial.
El Asistente de Configuración te ayuda a realizar lo siguiente:
Establecer tu país o región: esta opción establece el idioma y la zona horaria de tu Mac.
Opciones de Accesibilidad: accede a opciones de accesibilidad de capacidades de Visión, Movilidad, Audición y Cognición, o bien, haz clic en Ahora no. Para aprender más, consulta Accesibilidad en la Mac.
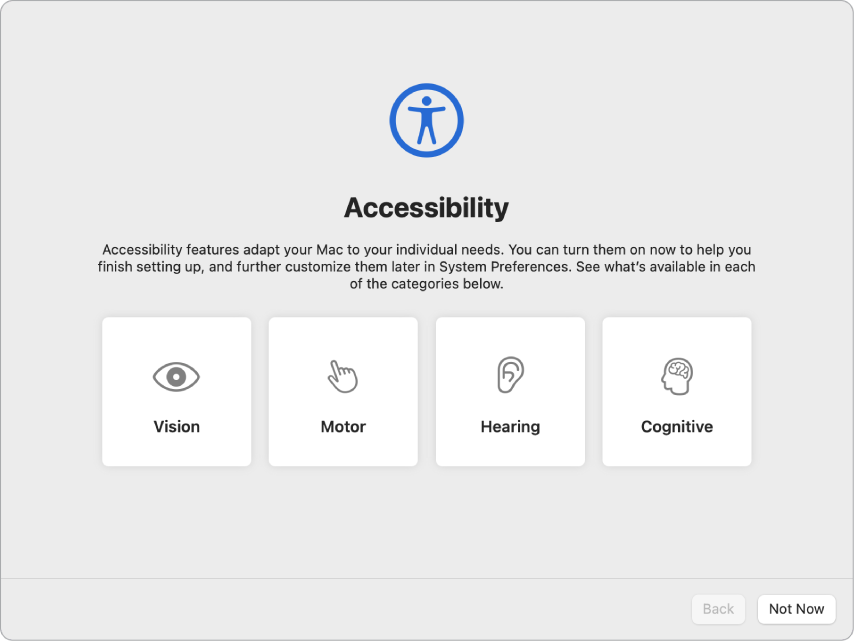
Conectarse a una red Wi-Fi: elige la red e ingresa la contraseña, si es necesario. Si usas una conexión Ethernet, también puedes elegir Otras opciones de red. Para cambiar de red más tarde, haz clic en el ícono de estado de Wi-Fi
 en la barra de menús o en Configuración del Sistema, haz clic en Wi-Fi en la barra lateral, selecciona una red e ingresa la contraseña. También puedes activar o desactivar la red Wi‑Fi desde aquí.
en la barra de menús o en Configuración del Sistema, haz clic en Wi-Fi en la barra lateral, selecciona una red e ingresa la contraseña. También puedes activar o desactivar la red Wi‑Fi desde aquí.Consejo: si no ves el ícono de estado de Wi‑Fi
 después de la configuración en la barra de menús, puedes agregarlo. Abre Configuración del Sistema, haz clic en el centro de control en la barra lateral y selecciona Mostrar en la barra de menús para el Wi-Fi.
después de la configuración en la barra de menús, puedes agregarlo. Abre Configuración del Sistema, haz clic en el centro de control en la barra lateral y selecciona Mostrar en la barra de menús para el Wi-Fi. Transferir información: Si quieres transferir tu información desde otra computadora ahora o más adelante, consulta Transferir datos a tu nueva Mac Studio. si estás configurando una computadora nueva y esta sería tu primera vez configurando una Mac, haz clic en Ahora no.
Iniciar sesión con tu Apple ID: tu Apple ID consta de una dirección de correo y una contraseña; es la cuenta que utilizas para todo lo relacionado con Apple, incluyendo App Store, la app Apple TV, la tienda de Libros, iCloud, Mensajes y más. Es mejor tener tu propio Apple ID y no compartirlo. Si no tienes un Apple ID todavía, puedes crear uno durante la configuración inicial (es gratis). Inicia sesión con el mismo Apple ID para usar cualquier servicio de Apple en cualquier dispositivo, ya sea tu computadora, dispositivo iOS, dispositivos iPadOS o Apple Watch. Consulta Apple ID en la Mac.
Consejo: si ya has configurado otro dispositivo con macOS 12 o posterior, iOS 15 o posterior, o iPadOS 15 o posterior, verás el panel de la configuración exprés Configura y personaliza tu nueva Mac. La configuración exprés omite varios pasos y usa la configuración guardada en tu cuenta de iCloud.
Almacenar archivos en iCloud: con iCloud, puedes almacenar tu contenido (documentos, fotos y más) en la nube y acceder a él desde cualquier lugar. Asegúrate de iniciar sesión con el mismo Apple ID en todos tus dispositivos. Para establecer esta opción más tarde, abre Configuración del Sistema y haz clic en Inicia sesión con tu Apple ID en la barra lateral, si aún no lo has hecho. Después de que inicies sesión, haz clic en tu Apple ID en la barra lateral, haz clic en iCloud y selecciona las funciones que quieres usar. También puedes usar Llavero de iCloud para guardar tus contraseñas durante la configuración. Para aprender más al respecto, consulta Acceder al contenido en iCloud desde la Mac Studio.
Tiempo en pantalla: monitorea el uso que haces de tu computadora y obtén informes sobre él. Para obtener más opciones e información, consulta Tiempo en pantalla en la Mac.
Activar Siri y Oye Siri: puedes activar Siri y “Oye Siri” durante la configuración inicial de tu Mac Studio con monitor Studio Display. Para activar Oye Siri, di varios comandos de Siri cuando aparezca. Para aprender cómo activar Siri y Oye Siri más tarde, y para obtener información sobre cómo usar Siri en tu Mac, consulta Siri en la Mac.
Configurar Touch ID: si tu teclado es compatible, puedes agregar una huella digital a Touch ID durante la configuración de tu Mac Studio. Para configurar Touch ID más tarde, o bien para agregar más huellas digitales, abre Configuración del Sistema y haz clic en Touch ID y contraseña. Para agregar una huella digital, haz clic en
 y sigue las instrucciones en la pantalla.
y sigue las instrucciones en la pantalla.Consejo: si hay dos o más usuarios en la misma Mac Studio, cada uno puede agregar una huella digital a Touch ID para desbloquear, autenticar e iniciar sesión rápidamente en la Mac Studio. Puedes agregar hasta tres huellas por cada cuenta de usuario, y un total de cinco huellas para todas las cuentas de usuario de tu Mac Studio.
Consulta Usar Touch ID en la Mac en el Manual de uso de macOS.
Configurar Apple Pay: puedes configurar Apple Pay para una cuenta de usuario durante la configuración inicial de tu Mac Studio. Los otros usuarios también pueden pagar con Apple Pay pero tendrán que completar la compra utilizando su iPhone o Apple Watch configurado para Apple Pay (consulta Usar Apple Pay en la Mac para obtener más información). Sigue las instrucciones en la pantalla para agregar y verificar tu tarjeta. Si ya utilizas una tarjeta para comprar contenido, es probable que primero tengas que verificar la tarjeta.
Para configurar Apple Pay o agregar más tarjetas en el futuro, abre Configuración del Sistema y luego haz clic en Wallet y Apple Pay. Sigue las instrucciones que aparecen en pantalla para configurar Apple Pay.
Nota: muchas tarjetas de crédito y débito son compatibles con Apple Pay. el emisor de la tarjeta determina si tu tarjeta es elegible para usar Apple Pay, y puede pedirte que proporciones información adicional para completar el proceso de verificación. Para obtener información acerca de la disponibilidad de Apple Pay y sobre los emisores de tarjetas de crédito actuales, consulta el artículo de soporte de Apple Bancos participantes de Apple Pay.
Personaliza la apariencia: selecciona Claro, Obscuro o Auto para el aspecto de tu escritorio. Si quieres cambiar lo que elegiste durante la configuración, abre Configuración del Sistema, haz clic en Aspecto y selecciona una opción. También puedes ajustar otras configuraciones de aspecto, como el color de resaltado o el tamaño de los íconos en la barra lateral.
Consejo: si esta es tu primera Mac, consulta ¿Esta es tu primera Mac?, Cuál es su nombre en la Mac, y el artículo de soporte de Apple Sugerencias de Mac para antiguos usuarios de Windows.