Desinstalar e instalar módulos SSD en la Mac Pro
Sigue los siguientes pasos para desinstalar e instalar módulos SSD en tu Mac Pro. Para realizar este proceso, debes tener:
Apple Configurator 2.12 o posterior instalado en una Mac compatible con macOS Catalina 10.14.6 o posterior, conectada a la corriente y con acceso a Internet. Consulta el artículo de soporte de Apple macOS Catalina es compatible con estas computadoras.
Es posible que tengas que configurar el proxy web o los puertos del firewall para permitir todo el tráfico de red desde los dispositivos Apple hasta la red de Apple 17.0.0.0/8. Para obtener más información sobre los puertos que los productos de Apple utilizan, consulta el artículo de soporte de Apple Usar productos Apple en redes empresariales.
Un cable de carga de USB-C a USB-C compatible.
El cable USB-C debe ser compatible con corriente y datos. Los cables Thunderbolt 3 no son compatibles.
Advertencia: asegúrate de tener un respaldo de todos los datos del SSD actual. Una vez que inicia la operación de enlazado, no pueden recuperarse los datos del SSD actual.
Nota: Estas opciones son para la estación de trabajo en bastidor con Mac Pro con procesador Intel. Si tienes una estación de trabajo en bastidor con Mac Pro con Apple Chip, consulta Desinstalar e instalar módulos SSD en la Mac Pro (Rack).
Selecciona menú Apple
 > Apagar equipo para apagar tu Mac Pro.
> Apagar equipo para apagar tu Mac Pro.Deja que se enfríe la computadora durante 5 a 10 minutos antes de tocar los componentes internos, que podrían estar calientes.
Desconecta todos los cables menos el de alimentación de tu Mac Pro.
Toca el metal en la parte exterior de tu Mac Pro para descargar la electricidad estática.
Nota: descarga siempre la electricidad estática antes de tocar partes o instalar componentes dentro de tu Mac Pro. Para evitar generar electricidad estática, no camines por la habitación hasta que termines de instalar las tarjetas de expansión.
Desconecta el cable de alimentación.
Coloca la Mac Pro de lado en una superficie que no la raye.
Retira la Mac Pro del bastidor.
Coloca la computadora sobre su parte posterior sobre una superficie que no la raye.
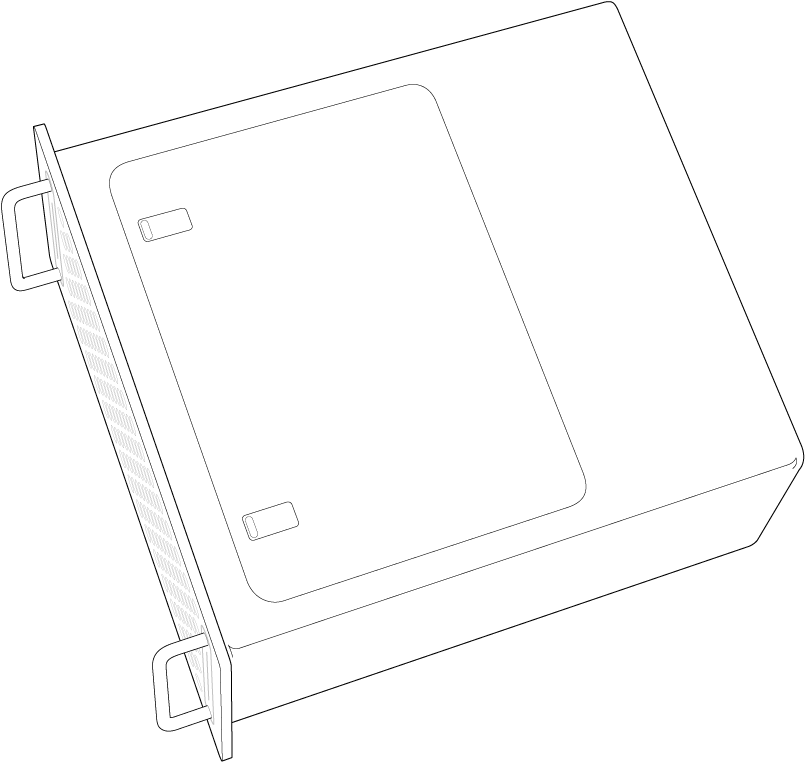
Presiona la parte superior de los pestillos y luego jala los pestillos para retirar el panel de acceso.
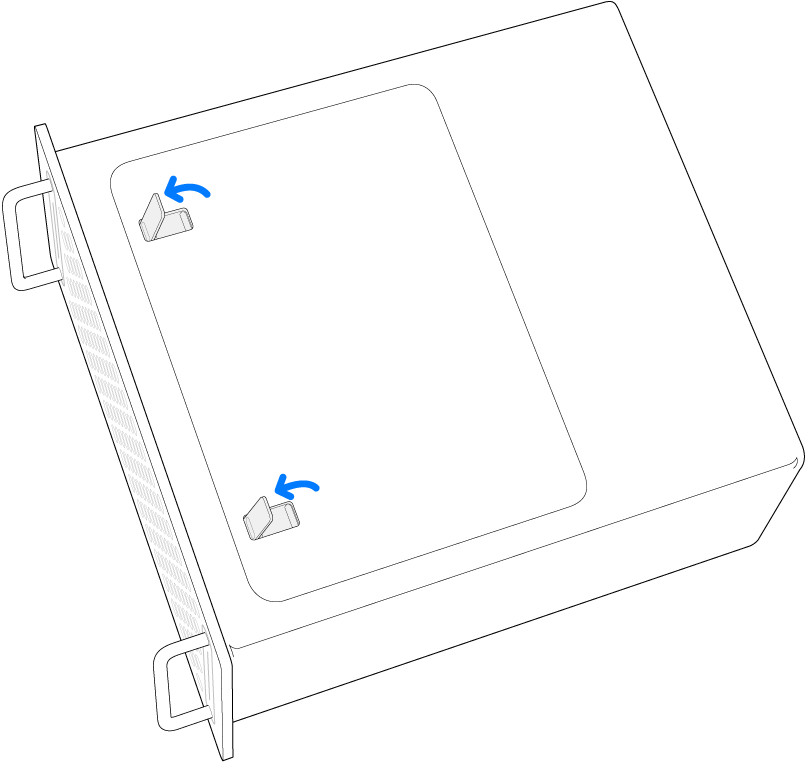
Extrae el panel de acceso.
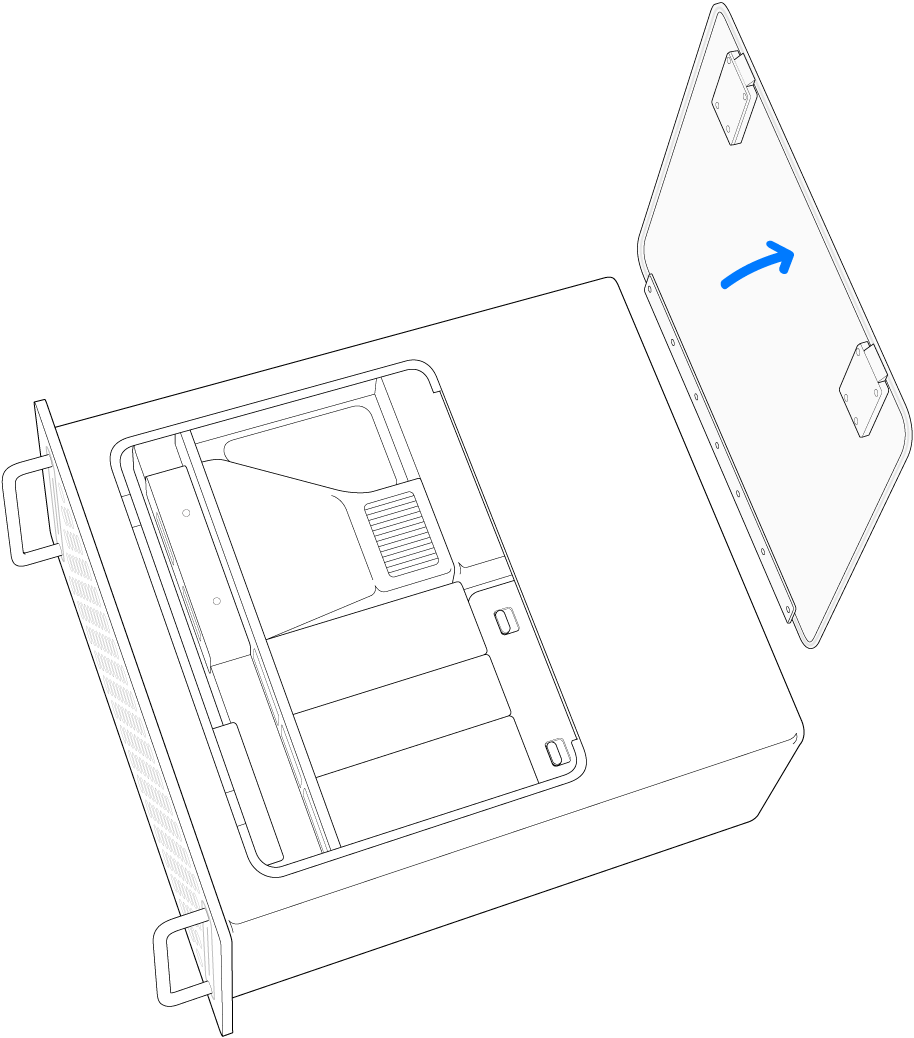
Extrae la cubierta de los módulos SSD.
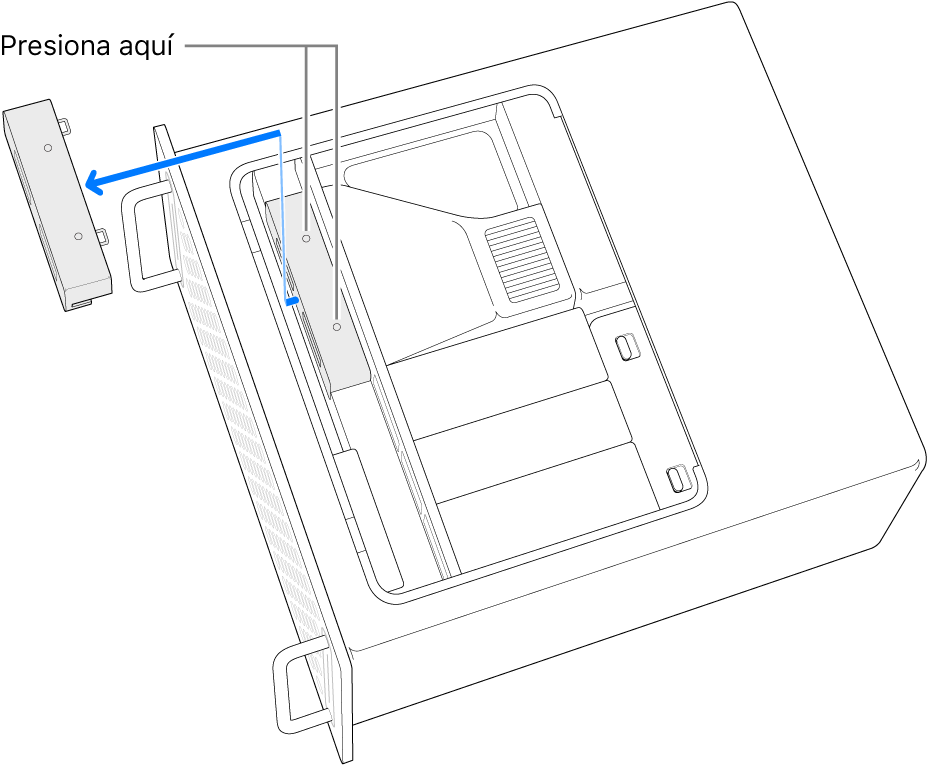
Usa un desarmador T8 para extraer los dos tornillos.
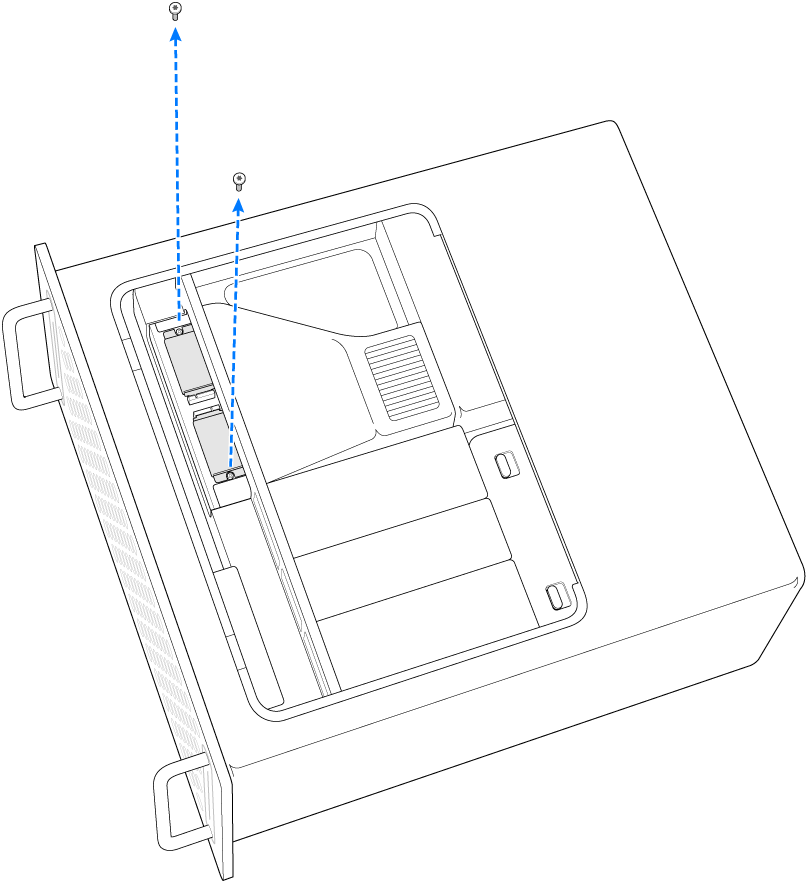
Extrae en dirección recta un módulo SSD. Repite con el otro módulo.
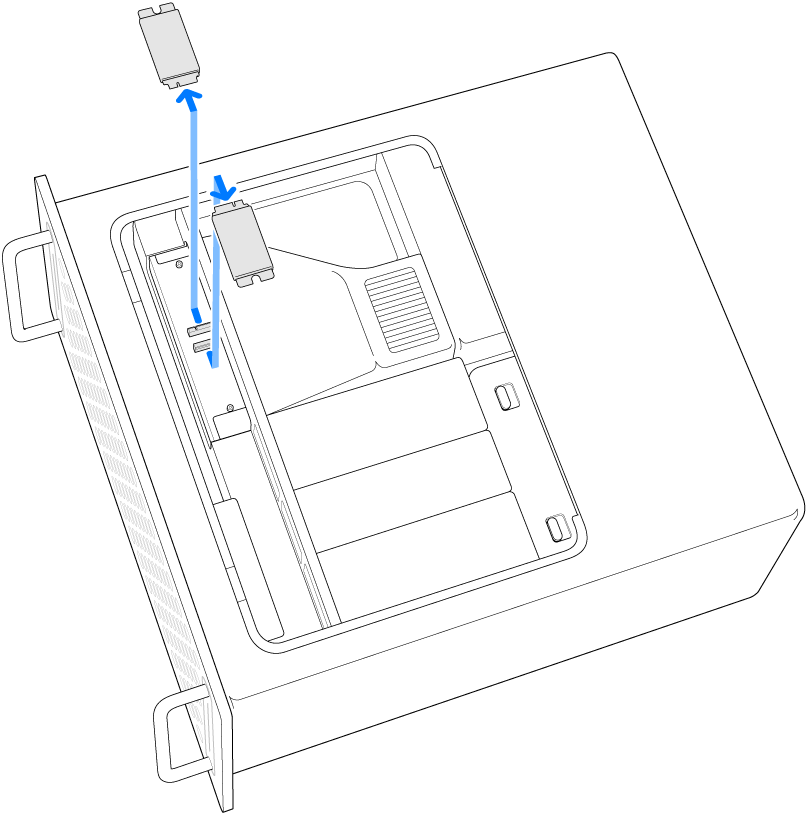
Desliza los módulos nuevos hasta colocarlos en su lugar y asegúrate de que cada módulo esté en el conector correcto.
Importante: los módulos están indicados con los números 1 y 2. El módulo indicado con el número 1 debe instalarse en el conector marcado con el número 1, mientras que el módulo indicado con el número 2 debe instalarse en el conector marcado con el número 2.
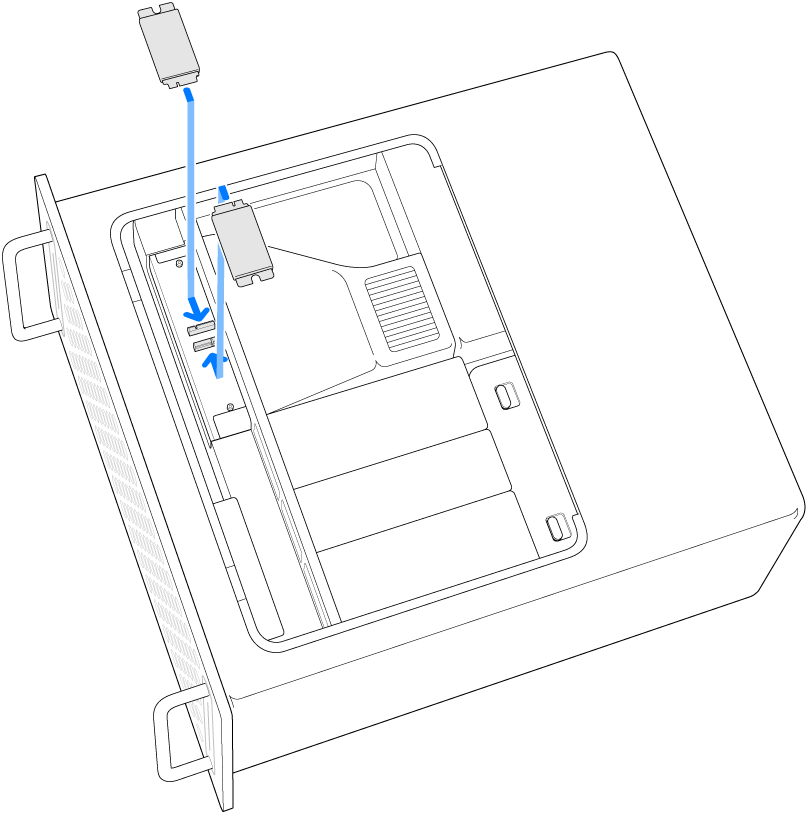
Usa un desarmador T8 para instalar los dos tornillos que vienen con los módulos nuevos.
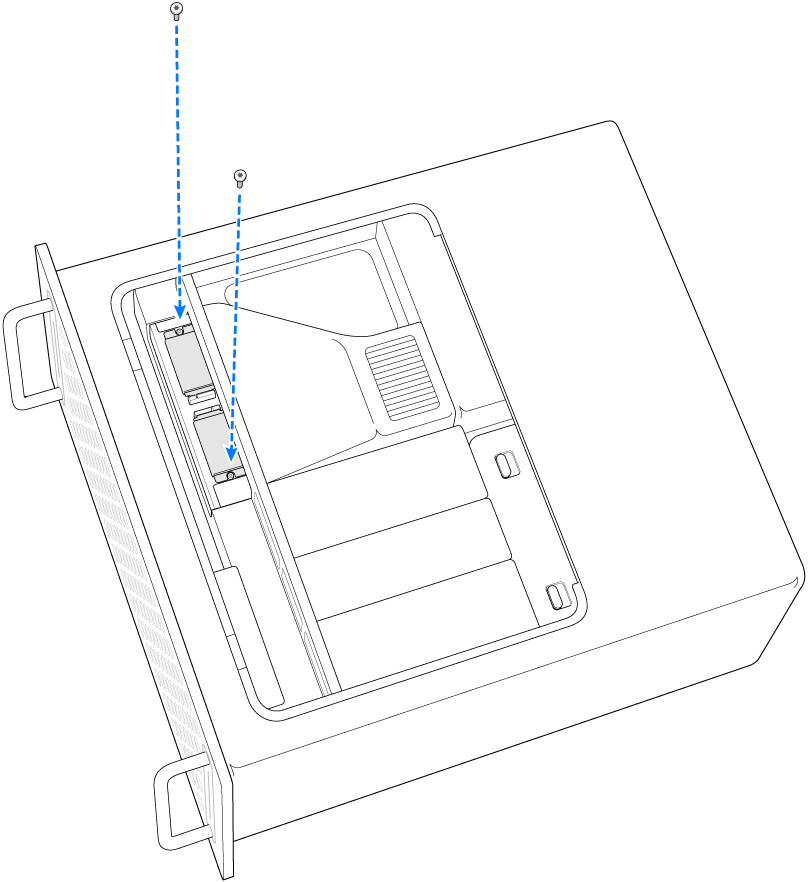
Vuelve a instalar la cubierta del módulo.
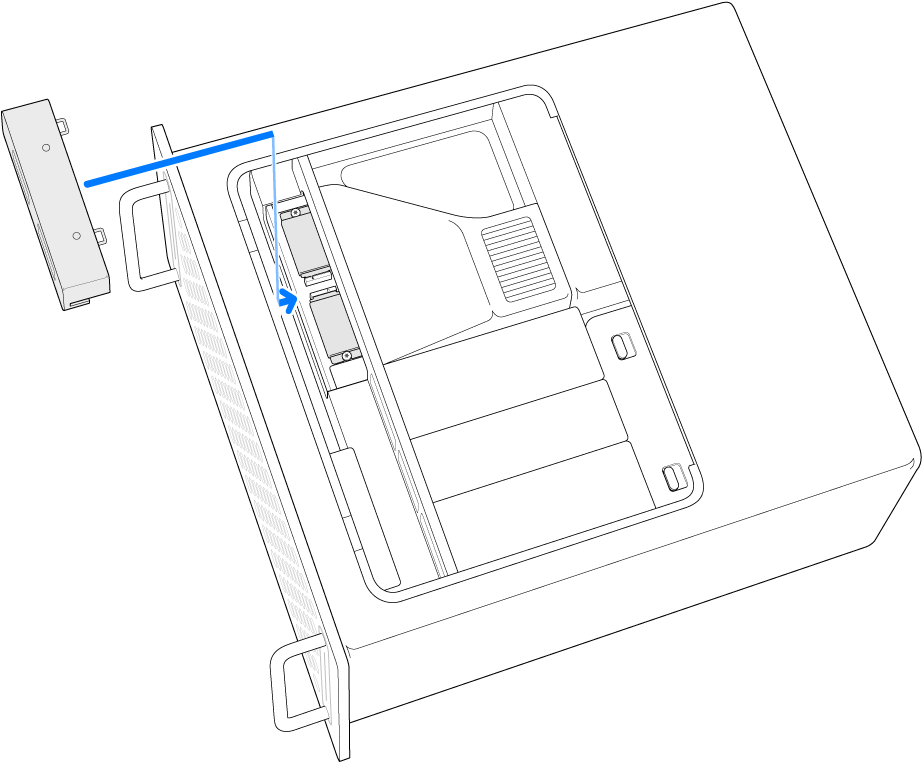
Vuelve a instalar el panel de acceso.
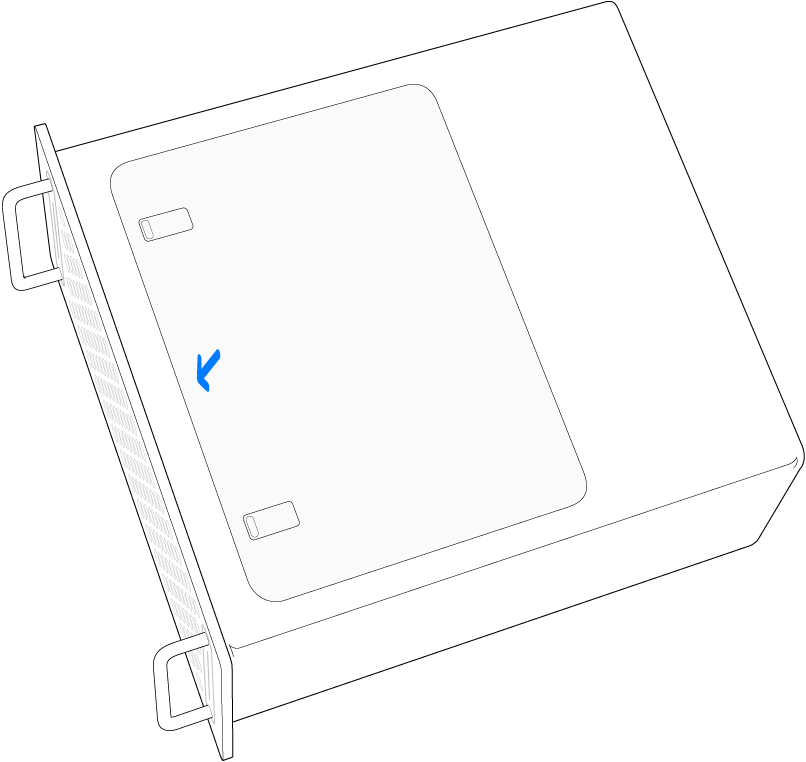
Vuelve a instalar la Mac Pro en el bastidor.
Vuelve a conectar todos los cables, menos el de alimentación, a tu Mac Pro.
Conecta una pantalla para que puedas ver cuando se complete el proceso de restauración del firmware.
Conecta el cable USB-C en el puerto Thunderbolt más alejado del botón de encendido. Conecta el otro extremo del cable en la Mac que usarás para restaurar la Mac Pro.
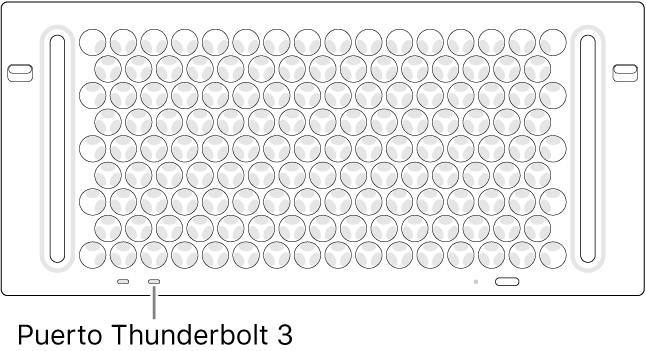
Mientras presionas el botón de encendido, conecta la Mac Pro a la corriente y continúa presionando el botón de encendido durante unos 3 segundos.
Nota: no verás ninguna actividad en la pantalla de la Mac Pro.
Para restaurar el firmware en la Mac Pro, sigue los pasos que se indican en Restablecer o restaurar un Mac con procesador Intel usando Apple Configurator 2 en el Manual de uso de Apple Configurator.