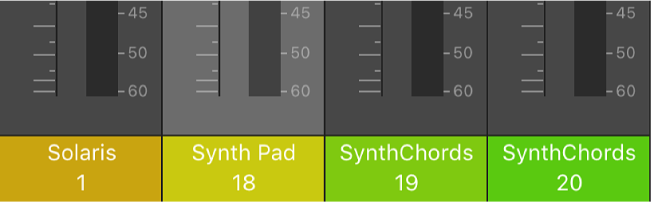Introducción al mezclador para Logic Remote en el iPad
Con Logic Remote, puedes controlar de forma remota algunas de las funciones básicas de mezcla de Logic Pro. Algunos controles del mezclador están siempre visibles, mientras que otros solo aparecen al acceder a la visualización Mezclador.
Cada canal dispone de controles que puedes usar para:
Puedes navegar entre canales con ayuda de la tira del medidores de nivel situada bajo la barra de controles.
Abrir el mezclador
En Logic Remote, toca el botón Ver
 de la barra de controles y, a continuación, toca Mezclador.
de la barra de controles y, a continuación, toca Mezclador.
Cambiar la vista del mezclador
En Logic Remote, realiza una de las siguientes operaciones:

Para ver los faders de volumen: Toca Volumen.
Para ver los controles de panorámica: Toca “Panorámica y volumen”.
Para ver los controles del nivel de envío 1-4: Toca “Envíos 1-4”.
Para ver los controles del nivel de envío 5-8: Toca “Envíos 5-8”.
Nota: La opción “Envíos 5-8” solo aparece si hay más de cuatro envíos en cualquier pista.
Para ver el efecto de audio 1 a 8: Toca “Efecto de audio 1-8”.
Para ver el efecto de audio 9 a 15: Toca “Efecto de audio 9-15”.
Nota: “Efecto de audio 9 a 15” solo está disponible si hay más de ocho efectos de audio en cualquier pista.
Para ver los efectos de MIDI: Toca “Efecto MIDI”.
Para ver los ajustes de entrada/salida: Toca E/S.
Seleccionar un canal
En Logic Remote, toca la parte inferior del canal, donde se muestra el nombre y el número.
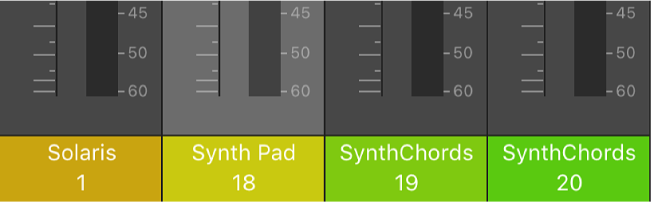
Seleccionar el canal anterior o siguiente
En Logic Remote, toca la flecha izquierda o derecha en la pantalla de la barra de controles para seleccionar el canal anterior o el siguiente.
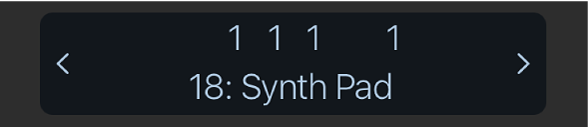
Mantén pulsada la flecha izquierda o derecha de la pantalla de la barra de controles para realizar un ciclo rápidamente entre los canales.
Seleccionar un grupo diferente de canales
En Logic Remote, realiza una de las siguientes operaciones:
Toca o desliza el dedo por la tira de medidores de nivel, situada debajo de la barra de controles.
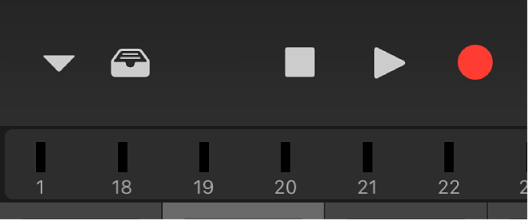
Desliza hacia la izquierda o hacia la derecha por la parte inferior de los canales.