Manual de uso de Logic Pro
- Te damos la bienvenida
-
- Novedades de Logic Pro for Mac 10.7.8
- Novedades de Logic Pro for Mac 10.7.5
- Novedades de Logic Pro 10.7.3
- Novedades de Logic Pro 10.7
- Novedades de Logic Pro 10.6
- Novedades de Logic Pro 10.5
- Novedades de Logic Pro 10.4
- Novedades de Logic Pro 10.3
- Novedades de Logic Pro 10.2
- Novedades de Logic Pro 10.0
-
- ¿Qué es Logic Pro for Mac?
- Nociones básicas sobre los proyectos de Logic Pro
- Utilizar los comandos de menú y los comandos de teclado
- Usar todas las funciones de Logic Pro
- Deshacer y rehacer ediciones
- Gestionar contenido de Logic Pro
- Cómo obtener ayuda
-
- Introducción a los proyectos
- Crear proyectos
- Abrir proyectos
- Guardar proyectos
- Eliminar proyectos
-
- Reproducir un proyecto
- Ajustar la posición del cursor de reproducción
- Controlar la reproducción con los botones de transporte
- Utilizar los menús de función rápida de transporte
- Usar comandos de teclado de transporte
- Personalizar la barra de controles
- Cambiar el modo de visualización de la pantalla LCD en Logic Pro for Mac
- Monitorizar y reiniciar eventos MIDI
- Utilizar el área de ciclo
- Utilizar la función “Capturar eventos”
- Usar un mando a distancia Apple Remote para controlar Logic Pro
- Usar un mando a distancia Logic Remote para controlar proyectos de Logic Pro
- Previsualizar proyectos en el Finder
- Cerrar proyectos
- Ver información del proyecto
-
- Introducción a las pistas
-
- Crear pistas
- Crear pistas utilizando arrastrar y soltar
- Crear pistas con canales existentes
- Asignar pistas a diferentes canales
- Seleccionar pistas
- Duplicar pistas
- Cambiar el nombre de las pistas
- Cambiar los iconos de pista
- Cambiar los colores de las pistas
- Reordenar las pistas
- Hacer zoom en las pistas
- Reemplazar o doblar sonidos de percusión
-
- Introducción a la cabecera de pista
- Silenciar las pistas
- Aplicar un solo a las pistas
- Ajustar los niveles de volumen de las pistas
- Ajustar la posición panorámica de las pistas
- Activar pistas para la grabación
- Activar la monitorización de entrada de pistas de audio
- Utilizar alternativas de pista
- Desactivar las pistas
- Proteger las pistas
- Congelar las pistas
- Ocultar pistas
- Eliminar pistas
- Editar varias pistas
-
- Introducción a los patches
- Seleccionar un patch
- Seleccionar preajustes y otros tipos de archivo en la biblioteca
- Ver patches para un paquete de sonido particular
- Buscar correcciones por nombre
- Fusionar ajustes de patch con la corrección actual
- Restablecer patches
- Guardar patches personalizados
- Asociar patches de interpretación
- Controlar la temporización con la pista Groove
- Utilizar un procesamiento basado en la selección
- Editar parámetros de pista
-
- Introducción
-
- Antes de grabar instrumentos de software
- Tocar instrumentos de software
- Grabar instrumentos de software
- Grabar tomas adicionales de instrumentos de software
- Sobregrabar grabaciones de instrumentos de software
- Borrar espacios en blanco en las grabaciones de instrumentos de software
- Usar la repetición de notas
- Reemplazar grabaciones de instrumentos de software
- Grabar en varias pistas de instrumentos de software
- Grabar varios dispositivos MIDI en diversas pistas
- Grabar audio e instrumentos de software simultáneamente
- Utilizar técnicas de grabación de introducción por pasos
- Grabar mensajes MIDI desde otra app de música
- Utilizar el metrónomo
-
- Introducción a la organización
-
- Introducción al área Pistas
- Colocar ítems utilizando la regla
- Colocar los ítems utilizando guías de alineación
- Ajustar ítems a la parrilla
- Aplicar el zoom automáticamente en el área Pistas
- Cuantizar pasajes
- Controlar el posicionamiento con modos de arrastre
- Hacer un barrido de un proyecto
- Desplazarse y hacer zoom en el área Pistas
- Personalizar la barra de herramientas
-
- Introducción a los pasajes
- Seleccionar pasajes
- Seleccionar partes de pasajes
- Cortar, copiar y pegar pasajes
- Desplazar pasajes
- Añadir o eliminar vacíos
- Retardar la reproducción de pasajes
- Reproducir pasajes en loop
- Repetir pasajes
- Redimensionar pasajes
- Silenciar y aislar pasajes
- Expandir/comprimir pasajes en el tiempo
- Invertir pasajes de audio
- Dividir pasajes
- Desmezclar pasajes MIDI
- Unir pasajes
- Crear pasajes en el área Pistas
- Modificar la ganancia de pasajes de audio en el área Pistas en Logic Pro for Mac
- Normalizar pasajes de audio en el área Pistas
- Crear alias de pasajes MIDI
- Convertir pasajes MIDI repetidos en loops
- Cambiar el color de los pasajes
- Convertir los pasajes de audio en samples para un instrumento Sampler
- Renombrar pasajes
- Eliminar pasajes
- Crear plantillas Groove
-
- Introducción
- Seleccionar pasajes de audio
- Cortar, copiar y pegar pasajes de audio
- Mover pasajes de audio
- Acortar pasajes de audio
- Dividir y unir pasajes de audio
- Ajustar modificaciones a cruces por cero
- Eliminar pasajes de audio
- Utilizar Flex Time y Flex Pitch en el editor de pistas de audio de Logic Pro for Mac
- Usar la automatización en el editor de pistas de audio
-
- Introducción
-
- Añadir notas
- Seleccionar notas
- Ajustar ítems a la parrilla
- Desplazar notas
- Copiar notas
- Cambiar el tono de las notas
- Redimensionar notas
- Editar la velocidad de las notas
- Cuantizar la temporización de las notas
- Cuantizar el tono de notas
- Cambiar articulaciones de nota
- Bloquear la posición de los eventos
- Silenciar notas
- Cambiar el color de nota
- Ver etiquetas de nota
- Eliminar notas
- Expandir/comprimir notas en el tiempo
- Ver varios pasajes MIDI
- Dividir acordes
- Área Automatización/MIDI del editor de teclado
- Abrir otros editores
-
- Introducción a Flex Time y Flex Pitch
-
- Algoritmos y parámetros de Flex Time
- Ajustar el tiempo utilizando marcadores Flex
- Ajustar el tiempo utilizando selecciones de marquesina
- Ajuste del tiempo con la herramienta Flex
- Eliminar, restaurar y mover marcadores Flex
- Ajustar la temporización de pistas con Flex Time activado mediante el menú Cuantizar
-
- Algoritmo y parámetros de Flex Pitch
- Editar el tono y la temporización con Flex Pitch
- Editar rápidamente el tono de audio en el área Pistas
- Corregir la temporización de pasajes de audio con Flex Pitch
- Cuantizar el tono de pasajes de audio
- Crear MIDI a partir de grabaciones de audio
- Cambiar la ganancia de notas en pasajes de audio
- Utilizar la velocidad variable para modificar la velocidad y el tono del audio
-
- Introducción a las funciones de edición avanzadas de Logic Pro for Mac
-
- Introducción al editor de pasos
-
- Cambiar la parrilla y la visualización de pasos
- Crear pasos en el editor de pasos
- Seleccionar pasos en el editor de pasos
- Eliminar pasos en el editor de pasos
- Restaurar pasos eliminados en el editor de pasos
- Cambiar los valores de paso en el editor de pasos
- Desplazar y copiar pasos en el editor de pasos
- Proteger la posición de los pasos
- Utilizar conjuntos de líneas
-
- Introducción al editor de archivos de audio
- Reproducir archivos de audio en el editor de archivos de audio
- Desplazarse por los archivos de audio en el editor de archivos de audio
-
- Comandos de edición del editor de archivos de audio
- Editar archivos de audio con marcadores de transitorios
- Utilizar la herramienta Lápiz del editor de archivos de audio
- Acortar o silenciar archivos de audio
- Eliminar desplazamiento de CC
- Ajustar los niveles de los archivos de audio
- Normalizar archivos de audio
- Fundir archivos de audio
- Revertir audio e invertir fases
- Comandos de loop del editor de archivos de audio
- Deshacer las ediciones del editor de archivos de audio
- Realizar copias de seguridad de archivos de audio
- Utilizar un editor de samples externo
-
- Introducción a la mezcla
- Ajustar los formatos de entrada del canal
- Ajustar las posiciones de panorámica o balance de los canales
- Silenciar y aislar canales
-
- Introducción a los módulos
- Añadir, eliminar, mover y copiar módulos
- Insertar un módulo en una pista con la herramienta arrastrar y soltar
- Activar módulos en canales inactivos
- Utilizar el ecualizador de canal
- Trabajar en la ventana de módulos
- Trabajar con ajustes de módulo
- Trabajar con latencias de módulo
- Trabajar con módulos de Audio Units en Logic Pro for Mac
- Compatibilidad con módulos ARA 2
- Usar MPE con instrumentos de software
- Usar el gestor de módulos
- Trabajar con ajustes de canal
-
- Direccionar audio por medio de efectos de inserción
- Direccionar audio por medio de efectos de envío
- Ajustar la panoramización para envíos por separado
- Utilizar instrumentos multisalida
- Utilizar canales de salida
- Definir la salida estéreo de un canal
- Definir la salida mono de un canal
- Crear pistas para canales de flujo de señal
- Panorámica surround
- Utilizar la ventana “Etiquetas E/S”
- Deshacer y rehacer ajustes del mezclador y de los módulos
-
- Introducción a la automatización
- Automatización de pistas frente a automatización de pasajes
- Mostrar curvas de automatización
- Seleccionar los modos de automatización
- Ajustar la automatización a las posiciones de la parrilla
- Editar la automatización en la lista de eventos de automatización
- Escribir automatización con controladores externos
-
- Introducción a Smart Controls
- Mostrar Smart Controls para efectos maestros
- Seleccionar un diseño de Smart Control
- Asignación automática de controlador MIDI
- Asociar controles de pantalla automáticamente
- Asociar controles de pantalla
- Editar parámetros de asociación
- Usar gráficos de asociación de parámetros
- Abrir la ventana de módulo de un control de pantalla
- Cambiar el nombre de un control de pantalla
- Utilizar los ID de articulación para modificar las articulaciones
- Asignar controles de hardware a controles de pantalla
- Comparar ediciones de Smart Controls con ajustes guardados
- Usar el arpegiador
- Automatizar los movimientos de los controles de pantalla
-
- Introducción a Live Loops
- Iniciar y detener celdas
- Trabajar con celdas de Live Loops
- Cambiar ajustes de loop para celdas
- Cómo interactúan la parrilla de Live Loops y el área Pistas
- Editar celdas
- Editar escenas
- Trabajar en el editor de celdas
- Bounce de celdas
- Grabar una interpretación de Live Loops
- Cambiar los ajustes de la parrilla de Live Loops
- Controlar Live Loops con otros dispositivos
-
- Introducción al secuenciador de pasos
- Utilizar el secuenciador de pasos con Drum Machine Designer
- Grabar patrones del secuenciador de pasos en directo
- Grabar por pasos patrones del secuenciador de pasos
- Cargar y guardar patrones
- Modificar la reproducción del patrón
- Editar pasos
- Editar filas
- Inspectores del secuenciador de pasos
- Personalizar el secuenciador de pasos
-
- Introducción a los cambios globales
-
- Introducción al tempo
-
- Introducción al tempo inteligente
- Usar la grabación de tempo libre
- Seleccionar el modo de tempo del proyecto
- Seleccionar el ajuste de Flex & Follow
- Utilizar el tempo inteligente con audio multipista
- Trabajar en el editor de tempo inteligente
- Mejorar el análisis de tempo con indicaciones
- Obtener resultados de análisis correctos con ayuda de los marcadores de tiempo
- Bloquear un intervalo para proteger las ediciones del editor de tempo inteligente
- Ajustar las grabaciones de audio al tempo del proyecto
- Ajustar el tempo a un pasaje de audio
- Usar información de tempo del archivo de audio
- Grabar cambios de tempo.
- Utilizar el Intérprete de tempo
- Utilizar un fader de tiempo
- Controlar el volumen del proyecto
-
- Introducción
-
- Introducción al editor de partituras
- Ver la notación musical
- Importar archivos MusicXML
- Colocar los ítems gráficamente
- Desplazar y copiar ítems
- Redimensionar notas y símbolos
- Ajustar espacio libre
- Repetir eventos
- Insertar ítems en varios pasajes
- Editar varios ítems
- Seleccionar varios pasajes
- Ocultar pasajes
- Añadir notas
-
- Introducción a la Caja de componentes
- Ver símbolos de partitura
- Seleccionar símbolos de partitura
- Añadir notas y silencios
- Añadir notas y símbolos a varios pasajes
- Añadir cambios de armadura y compás
- Cambiar el signo de clave
- Añadir marcas de dinámica, ligados y crescendos
- Cambiar las cabezas de nota
- Añadir símbolos a notas
- Añadir trinos, ornamentos y símbolos de trémolo
- Añadir marcas de pedal de resonancia
- Añadir símbolos de acorde
- Añadir parrillas de acordes y símbolos de tablatura
- Añadir líneas de compás, signos de repetición y signos de coda
- Añadir símbolos de salto de página y línea
-
- Seleccionar notas
- Desplazar y copiar notas
- Cambiar el tono, la duración y la velocidad de una nota
- Cambiar articulaciones de nota
- Cuantizar la temporización de las notas
-
- Introducción a los atributos de nota
- Cambiar las cabezas de nota
- Cambiar el tamaño y la posición de una nota
- Cambiar cómo se muestran las alteraciones
- Cambiar cómo se muestran los barrados
- Cambiar las asignaciones de voz o pentagrama
- Cambiar la dirección de las ligaduras
- Cambiar la síncopa o la interpretación de la nota
- Utilizar notas independientes
- Cambiar el color de nota
- Reiniciar los atributos de nota
- Restringir la introducción a la tonalidad actual
- Controlar cómo se muestran las ligaduras
- Añadir y editar n-sillos
- Anular el valor de cuantización con n-sillos
- Añadir notas de adorno y notas independientes
- Eliminar notas
- Utilizar la automatización en el editor de partituras
-
- Introducción a los estilos de pentagrama
- Asignar estilos de pentagrama a las pistas
- Ventana “Estilos de pentagrama”
- Crear y duplicar estilos de pentagrama
- Editar estilos de pentagrama
- Editar los parámetros de pentagrama, voz y asignación
- Añadir y eliminar pentagramas o voces en la ventana “Estilos de pentagrama” de Logic Pro for Mac
- Copiar pentagramas o voces en la ventana “Estilos de pentagrama” de Logic Pro for Mac
- Copiar estilos de pentagrama entre proyectos
- Eliminar estilos de pentagrama
- Asignar notas a voces y pentagramas
- Mostrar partes polifónicas en pentagramas independientes
- Cambiar la asignación de pentagrama de los símbolos de la partitura
- Barrar notas entre pentagramas
- Utilizar estilos de pentagrama asociados para notación de percusión
- Estilos de pentagrama predefinidos
-
- Introducción a los conjuntos de partituras
- Seleccionar un conjunto de partituras
- Crear y eliminar conjuntos de partituras
- Editar parámetros de conjuntos de partituras
- Cambiar los instrumentos de un conjunto de partituras
- Redimensionar conjuntos de partituras
- Crear diseños para una partitura y sus partes
- Extraer partes de una partitura
- Importar conjuntos de partituras desde otros proyectos
- Compartir una partitura
-
-
- Introducción a los ajustes del proyecto
- Pestaña General de ajustes del proyecto
- Panel Metrónomo de ajustes del proyecto
- Panel “Tempo inteligente” de ajustes del proyecto
- Panel Grabación de ajustes del proyecto
-
- Ajustes globales del proyecto
- Pestaña “Números y nombres” de ajustes del proyecto
- Pestaña Tablatura de ajustes del proyecto
- Pestaña “Acordes y parrillas” de ajustes del proyecto
- Pestaña “Claves y compases” de ajustes del proyecto
- Pestaña Disposición de ajustes del proyecto
- Pestaña “Significado MIDI” de ajustes del proyecto
- Pestaña Colores de ajustes del proyecto
- Panel Vídeo de ajustes del proyecto
- Panel Componentes de ajustes del proyecto
-
- Introducción a los comandos de teclado
- Buscar, importar y guardar comandos de teclado
- Asignar comandos de teclado
- Copiar e imprimir comandos de teclado
-
- Comandos globales
- Comandos de superficies de control globales
- Varias ventanas
- Ventanas que muestran archivos de audio
- Pistas de ventana principal y varios editores
- Varios editores
- Visualizaciones con regla temporal
- Visualizaciones que muestran automatización
- Pistas de ventana principal
- Parrilla de Live Loops
- Mezclador
- Entorno MIDI
- Editor de teclado
- Editor de partituras
- Editor de eventos
- Editor de pasos
- Secuenciador de pasos
- Audio del proyecto
- Editor de archivos de audio
- Editor de tempo inteligente
- Biblioteca
- Sampler
- Drum Machine Designer
- Teclado de introducción por pasos
- Smart Controls
- Menú de herramientas
- Ventana de instalación de superficies de control
-
- Proyectos de Logic Pro
- Varias ventanas
- Ventana de asignaciones de controladores
- Área Pistas
- Pistas globales
- Automatización
- Parrilla Live Loops
- Mezclador
- Entorno MIDI
- Editor de teclado
- Editor de partituras
- Lista de eventos
- Editor de pasos
- Secuenciador de pasos
- Flex Time
- Editor de archivos de audio
- Channel EQ
- Editor de tempo inteligente
- Control de balance surround
- Sampler
- Funciones rápidas de la Touch Bar
-
-
- Trabajar con tu superficie de control
- Conectar superficies de control
- Añadir una superficie de control a Logic Pro for Mac
- Asignación automática para controladores MIDI USB
- Agrupar superficies de control
- Visión general de los ajustes “Superficies de control”
- Visualización del diálogo modal
- Consejos para usar tu superficie de control
- Superficies de control compatibles
- Software y firmware para Logic Pro for Mac
-
- Introducción a las asignaciones de controladores
-
- Vista avanzada de las asignaciones de controladores
- Parámetros de vista avanzada
- Asignar y eliminar controladores en la vista avanzada
- Zonas y modos
- Campos “Nombre de control” y Etiqueta
- Parámetros “Voltear grupo” y Exclusivo
- Parámetros del menú desplegable Clase
- Parámetros de “Mensaje de entrada” en la vista avanzada
- Rutas de mensajes OSC
- Parámetros Valor de vista avanzada
- Asignar botones a comandos de tecla
-
-
- Introducción al entorno
- Parámetros comunes de los objetos
- Personalizar el entorno
-
-
- Introducción a los objetos fader
- Utilizar objetos fader
- Reproducir movimientos de fader
- Trabajar con grupos de objetos
- Estilos de fader
- Funciones de fader: Eventos MIDI
- Funciones de fader: Intervalo, “Valor como”
- Funciones de fader: Filtro
- Fader vectorial
- Introducción a los faders especiales
- Conmutadores de cables
- Faders de metaeventos
- Faders SysEx
- Trabajar con mensajes SysEx
- Funciones especiales
- Objetos ornamento
- Conmutadores de grabación MMC
- Objetos teclado
- Objetos monitor
- Objeto divisor de canales
- Objetos entrada física
- Objetos entrada física
- Objetos metrónomo MIDI
-
-
- Introducción a amplificadores y pedales
-
- Introducción a Bass Amp Designer
- Modelos de amplificadores de bajo
- Modelos de caja de bajo
- Crear un combo personalizado
- Flujo de la señal
- Flujo de la señal del preamplificador
- Usar la caja de inyección directa
- Controles del amplificador
- Introducción a los efectos de Bass Amp Designer
- EQ
- Compresor
- Ecualizador gráfico
- Ecualizador paramétrico
- Parámetros de micrófono
- Visión general de los stompboxes
-
- Introducción a los efectos de retardo
-
- Introducción a Delay Designer
- Usar la pantalla principal
- Usar la pantalla de líneas de retardo
- Crear líneas de retardo
- Editar líneas de retardo
- Editar en la pantalla de líneas de retardo
- Barra de parámetros de líneas de retardo
- Usar el modo de sincronización
- Parámetros de Master
- Trabajar en surround
- Controles de Echo
- Controles de Sample Delay
- Controles de Stereo Delay
- Controles de Tape Delay
-
- Introducción a los efectos de filtro
-
- Introducción a EVOC 20 TrackOscillator
- Introducción a vocoder
- Interfaz de EVOC 20 TrackOscillator
- Controles de Analysis In
- Controles de detección U/V
- Controles de Synthesis In
- Controles del oscilador de seguimiento
- Controles de tono del oscilador de seguimiento
- Controles de Formant Filter
- Controles de modulación
- Controles de salida
-
- Usar módulos MIDI
-
- Introducción a Arpegiador
- Parámetros de control del Arpegiador
- Introducción a los parámetros de orden de notas
- Variaciones del orden de las notas
- Inversiones del orden de las notas
- Introducción a los parámetros de patrón del Arpegiador
- Utilizar el modo Live
- Utilizar el modo Grid
- Parámetros de opciones del Arpegiador
- Parámetros de teclado de Arpegiador
- Usar los parámetros de teclado
- Asignar controladores
- Controles de Modifier
- Controles de “Note Repeater”
- Controles de Randomizer
-
- Usar Scripter
- Usar el editor de scripts
- Introducción a la API Scripter
- Introducción a las funciones de procesamiento de MIDI
- Función HandleMIDI
- Función ProcessMIDI
- Función GetParameter
- Función SetParameter
- Función ParameterChanged
- Función Reset
- Introducción a los objetos JavaScript
- Usar el objeto Event de JavaScript
- Usar el objeto TimingInfo de JavaScript
- Utilizar el objeto Trace
- Utilizar la propiedad beatPos del evento MIDI
- Usar el objeto MIDI de JavaScript
- Crear controles Scripter
- Controles Transposer
- Grabar MIDI en Pista
-
-
- Visión general de Alchemy
- Visión general de la interfaz de Alchemy
- Barra de nombre de Alchemy
- Ubicaciones de los archivos de Alchemy
-
- Visión general de las fuentes de origen de Alchemy
- Controles maestros de origen
- Explorador de importación
- Controles de subpágina de origen
- Controles del filtro de origen
- Consejos de uso de los filtros de origen
- Introducción a los elementos de origen
- Controles del elemento aditivo
- Efectos del elemento aditivo
- Controles del elemento espectral
- Efectos del elemento espectral
- Controles de corrección del tono
- Controles de Formant Filter
- Controles del elemento granular
- Controles del elemento sampler
- Controles del elemento VA
- Técnicas de modulación de origen
- Controles de transformación
-
- Visión general de la ventana de edición de orígenes de Alchemy
- Controles globales del inspector
- Controles de grupo del inspector
- Controles de zona del inspector
- Editor del mapa de teclas
- Editor de ondas de zona
- Visión general de la ventana de edición Additive
- Pantalla “Partial bar”
- Controles de “Partial envelope”
- Ventana de edición Spectral
- Sección de voz maestra de Alchemy
-
- Visión general de la modulación de Alchemy
- Controles del rack de modulación
- Controles de LFO
- Controles de envolventes AHDSR
- Controles de envolventes con segmentos múltiples
- Secuenciador
- Parámetros de seguidor de envolvente
- Parámetros de ModMap
- Moduladores de control de MIDI
- Moduladores de propiedades de nota
- Moduladores de control de interpretación
- Parámetros ampliados de Alchemy
-
- Introducción a ES2
- Introducción a la interfaz de ES2
-
- Introducción a los parámetros de oscilador
- Ondas básicas del oscilador
- Utilizar la modulación de ancho de pulso
- Usar la modulación de frecuencia
- Utilizar la modulación en anillo
- Utilizar las ondas Digiwave
- Utilizar el generador de ruido
- Desafinar osciladores analógicos
- Estiramiento de afinación
- Equilibrar los niveles de los osciladores
- Ajustar los puntos iniciales de los osciladores
- Sincronizar los osciladores
-
- Introducción a la modulación de ES2
- Utilizar los LFO
- Utilizar la envolvente vectorial
-
- Utilizar puntos de la envolvente vectorial
- Utilizar los puntos de solo y sostenimiento de la envolvente vectorial
- Configurar los loops de la envolvente vectorial
- Comportamiento de liberación en la envolvente vectorial
- Formas de transición de puntos en la envolvente vectorial
- Ajustar los tiempos de la envolvente vectorial
- Utilizar el escalado de tiempo en la envolvente vectorial
- Utilizar el menú de función rápida de la envolvente vectorial
- Utilizar la superficie plana
- Referencia de fuentes de modulación
- Referencia de fuentes de modulación de vía
- Controles del procesador de efectos integrados de ES2
- Usar el modo Surround en ES2
- Parámetros ampliados
-
-
- Introducción a Quick Sampler
- Añadir audio a Quick Sampler
- Visualización de onda de Quick Sampler
- Utilizar Flex en Quick Sampler
- Controles de Pitch de Quick Sampler
- Controles de Filter de Quick Sampler
- Tipos de filtro de Quick Sampler
- Controles de Amp de Quick Sampler
- Parámetros ampliados de Quick Sampler
-
- Introducción a Sampler
- Cargar y guardar instrumentos en Sampler
-
- Introducción a los paneles Mapping y Zone de Sampler
- Usar el editor de asociaciones de teclas
- Usar la vista de grupo
- Realizar selecciones avanzadas de grupos
- Aplicar un fundido entre grupos de sample
- Usar la vista de zona
- Usar los comandos del menú del panel Mapping
- Usar el panel Zone
- Sincronizar audio con Flex
- Editar en el editor de archivos de audio
- Gestión de articulaciones de Sampler
- Gestión de la memoria de Sampler
- Parámetros ampliados de Sampler
-
- Introducción a Sculpture
- Interfaz de Sculpture
- Parámetros de tipo Global
- Parámetros de envolvente de amplitud
- Utilizar Waveshaper
- Parámetros de filtro
- Parámetros de salida
- Utilizar el intervalo y diversidad surround
- Definir controladores MIDI
- Parámetros ampliados
-
-
- Ultrabeat overview
- Ultrabeat interface
- Synthesizer section overview
- Filter section controls
- Distortion circuit controls
-
- Introducción a las nociones básicas sobre los sintetizadores
- Aspectos básicos de los sintetizadores
-
- Introducción a otros métodos de síntesis
- Síntesis basada en samples
- Síntesis de la modulación de frecuencia (FM)
- Síntesis del modelado de componentes
- Síntesis de tabla de ondas, vectores y LA (aritmética lineal)
- Síntesis aditiva
- Síntesis espectral
- Resíntesis
- Síntesis de distorsión de fase
- Síntesis granular
- Glosario
- Copyright

Create Ultrabeat kick drums in Logic Pro for Mac
Electronically produced kick drum sounds are based primarily on the sound of a deeply tuned sine wave. Follow the tutorials sequentially to get the most from these examples.
Program a basic kick drum in Ultrabeat
In Logic Pro, choose Settings > Tutorial Settings > Tutorial Kit, and select Standard Tut from the Assignment section.
Note that oscillator 1 is in Phase Oscillator mode.
Find a suitably tuned pitch in the lower octaves by soloing the bass drum along with other important tonal elements of the song (a bass or pad sound, for example). Drag the Osc 1 Pitch slider to adjust the pitch until appropriate.
Use Env 4 to shape the volume of the bass drum.
For slower beats you may want a longer decay phase, whereas at faster tempos a shorter decay time is more appropriate. The attack time of Env 4 should be very short (zero, in most cases) or the sound loses its percussiveness and its ability to be clearly heard in the mix.
Give your drum more kick by controlling the pitch with an envelope
The kick drum still sounds very soft and is somewhat reminiscent of the famous TR-808 bass drum. It’s still missing a clearly defined attack.
In Logic Pro, make sure that Env 1 is chosen from the mod pop-up menu of the oscillator 1 Pitch parameter.
Set the degree of modulation by dragging the blue Mod slider approximately 3 to 4 octaves above the original pitch.
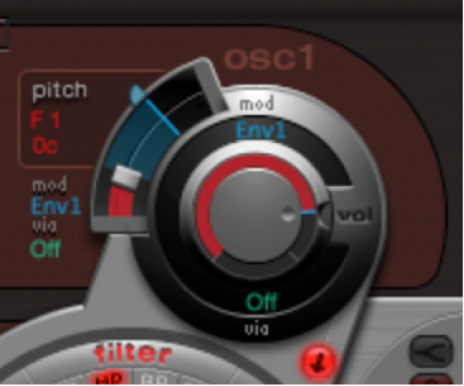
Set the attack time in Env 1 to 0 by dragging the leftmost of the two junction points on the x-axis all the way to the left.
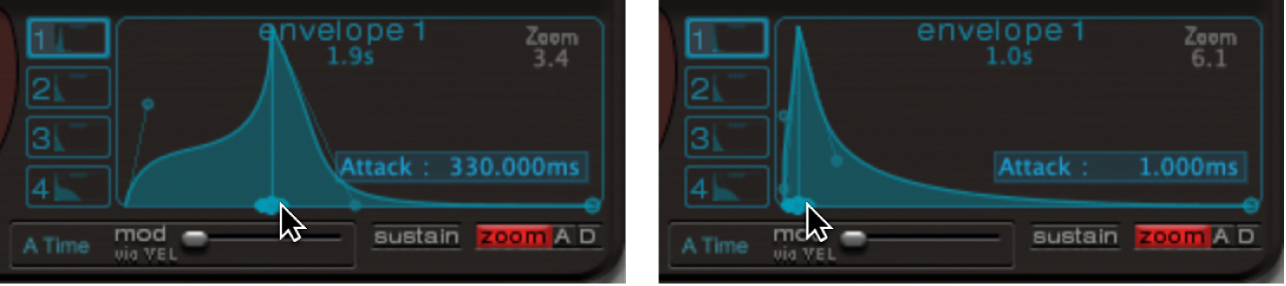
Experiment with the decay time by dragging the rightmost of the two junction points on the x-axis. You’ll discover that higher decay values (shifting the Bezier handle to the right) result in sounds similar to synth toms, whereas shorter decay values (shifting to the left) provide the kick character.
Change the Mod amount (the blue slider) of Osc 1 Pitch again (see step 2).
The interaction of this parameter with the envelope decay time provides numerous possibilities for shaping the kick or punch of the bass drum sound.
Nota: This simple bass drum sound is listed as Kick 1 in the Tutorial Kit, at a pitch of C1.
Reduce kick drum tonality using the 2 Band EQ
One advantage of bass drums based on sine waves is that their sound can be precisely tuned to match the song. The disadvantage is that a recognizable pitch is not always desirable. Ultrabeat offers several methods to reduce the tonality of the sound. A very effective tool is the 2 Band EQ.
In Logic Pro, for band 1, select the Shelving mode at a frequency of about 80 Hz, a high Q value, and a negative Gain value.
For band 2, select the Peak mode at a frequency of around 180 Hz, a medium Q value, and also a negative Gain value.
On the EQ graph, notice how the frequencies around 80 Hz are boosted, while the surrounding frequencies are reduced.
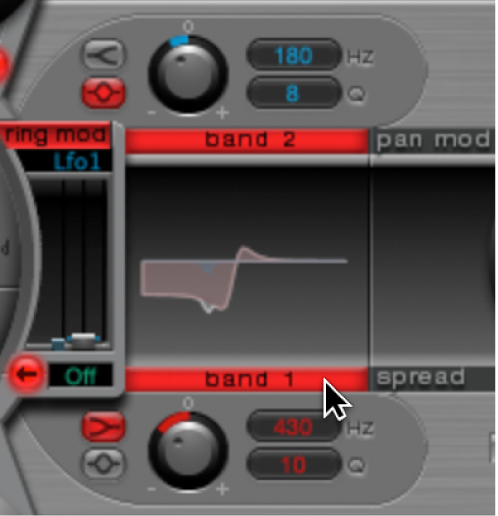
Vary the frequency of band 2 (easily recognizable in the blue part of the EQ graph) to influence the extent of bass drum tonality.
Reduce kick drum tonality with a lowpass filter
A further method for reducing the tonality of a drum sound that is rich with overtones is to use a lowpass filter. In this example, you will control the cutoff frequency of the filter with an envelope.
In Logic Pro, reload the Standard Tutorial sound, choose A#0 as the basic pitch in oscillator 1, and modulate it with Env 1.
Increase the Saturation parameter value to enhance the overtones of the drum sound.
Note that the output of Osc 1 is directed to the filter, because the filter bypass button (the arrow between Osc 1 and the filter) is activated.
Set Filter type to LP 24.
Set Cutoff value to 0.10.
Set Mod Source for Cut to Env 3.
Set Mod Amount for Cut to 0.60.
Set Resonance to 0.30.

Set the Attack time of Env 3 to 0. Use the Decay time of Env 3 to shape the sound of the filtered bass drum.
You may also choose to control the filter resonance with an envelope. Make sure you dedicate a single envelope to this function (in this case, use Env 2 as a Mod source for Res). Choose a Mod amount for Res of about 0.80. Select a longer decay time in Env 2 than in Env 3 and listen carefully to the fatter and more atonal bass drum sound achieved through this Res modulation (due to the higher filter resonance).
Nota: The bass drum described in the above example is listed as Kick 2 in the Tutorial Kit, at a pitch of C#1. It also features an interesting EQ setting, as described in “Add body and bite to your kick drum”.
Add body and bite to your kick drum
In Logic Pro, do any of the following:
Add some bass to your sound:
Use the Kick 2 filtered bass drum sound as a starting point, and try out the remaining parameters in the phase oscillator. You will discover that high saturation values make the sound rounder and add more bass, for example. The character of the example is beginning to head in the direction of a TR-909.
Enhance the attack transients of your sound:
To get even closer to the TR-909, use an EQ setting as shown in the following figure. Note that the low frequency pressure point around 60 Hz (in the red area on the EQ graph) as well as the assertive punch or kick (the blue area starting at 460 Hz and up) of a 909 bass drum are strengthened. (This EQ setting is already part of the Kick 2 setting.)

Use envelopes to change the color of your sound:
In the example, all four envelope are being used. Take some time to play with the shapes of the envelopes, while maintaining the attack and decay settings. Experiment with the junction points of the decay phase in the different envelopes to familiarize yourself with the sound-shaping options available. Start with the decay phase of Env 4, which controls both the volume of oscillator 1 and filter resonance, and observe how reshaping the belly of the envelope can change the character of the sound from crisp and short to round and full.
Create an LFO-modulated “Ultrabeat” kick drum
You can create bass drum sounds that are uniquely “Ultrabeat.” Try modulating pitch with an LFO instead of an envelope, for example.
In Logic Pro, start with the Standard Tutorial sound at a pitch of A#0 (Osc 1 Pitch), and choose LFO 1 as the Mod source in the Osc 1 Pitch section.
Set the degree of modulation by dragging the blue Mod slider to a value of A3.
Set LFO 1 to a low number of Cycles (25 to 35), a high Rate (starting with 70 Hz and higher) and a medium value for Decay (set the Ramp knob to about −190).
Experiment with the LFO waveform and you’ll discover that you can attain different nuances in the character of the bass drum attack.
Modulate the Asym(metry) parameter with the same LFO, and also vary the Slope and Saturation values.
This method enables you to create very different bass drum sounds with a single oscillator, one LFO, and one envelope (for volume). The character of the sounds can range from soft to punchy, and the degree of tonality in the sound can be adjusted to taste.
Nota: The bass drum sound described is listed as Kick 3 in the Tutorial Kit, at a pitch of D1.
Use the second oscillator (with similar settings or with a sample), or use the filter and the ring modulator—the sky’s the limit as far as your imagination is concerned, so go ahead and create that next “gotta have it” drum sound.
Nota: You can find an “emulation” of the legendary 808 bass drum in Kick 4 in the Tutorial Kit, at a pitch of D#1.
Descargar los manuales:
Manual de uso de Logic Pro: Apple Books
Instrumentos de Logic Pro: Apple Books
Efectos de Logic Pro: Apple Books