Manual de uso de Logic Pro para iPad
-
- ¿Qué es Logic Pro?
- Áreas de trabajo
- Trabajar con botones de función
- Trabajar con valores numéricos
-
- Introducción a las pistas
- Crear pistas
- Crear pistas con arrastrar y soltar
- Seleccionar el tipo de pasaje por omisión para una pista de instrumento de software
- Seleccionar pistas
- Duplicar pistas
- Reordenar las pistas
- Cambiar el nombre de las pistas
- Cambiar los iconos de pista
- Cambiar los colores de las pistas
- Usar el afinador en pistas de audio
- Mostrar la pista de salida en el área de pistas
- Eliminar pistas
- Editar parámetros de pista
- Iniciar una suscripción de Logic Pro
- Cómo obtener ayuda
-
- Introducción a las superficies de interpretación
- Utilizar los controles laterales con las superficies de interpretación
- Usar la superficie de interpretación Teclado
- Usar la superficie de interpretación “Pads de percusión”
- Usar la superficie de interpretación Diapasón
- Usar la superficie de interpretación “Tiras de acordes”
- Usar la superficie de interpretación “Tiras de guitarra”
-
- Introducción a la grabación
-
- Antes de grabar instrumentos de software
- Grabar instrumentos de software
- Grabar tomas adicionales de instrumentos de software
- Grabar en varias pistas de instrumentos de software
- Grabar varios dispositivos MIDI en diversas pistas
- Grabar audio e instrumentos de software simultáneamente
- Fusionar grabaciones de instrumentos de software
- Borrar espacios en blanco en las grabaciones de instrumentos de software
- Reemplazar grabaciones de instrumentos de software
- Capturar tu interpretación MIDI más reciente
- Direccionar MIDI internamente a pistas de instrumento de software
- Grabar con el modo de monitorización de baja latencia
- Utilizar el metrónomo
- Utilizar el compás de entrada
-
- Introducción a los arreglos
-
- Introducción a los pasajes
- Seleccionar pasajes
- Cortar, copiar y pegar pasajes
- Trasladar pasajes
- Eliminar vacíos entre pasajes
- Retardar la reproducción de pasajes
- Acortar pasajes
- Reproducir pasajes en loop
- Repetir pasajes
- Silenciar pasajes
- Dividir y unir pasajes
- Expandir/comprimir pasajes
- Separar un pasaje MIDI por tono de nota
- Bounce de pasajes in situ
- Cambiar la ganancia de pasajes de audio
- Crear pasajes en el área de pistas
- Convertir un pasaje MIDI en un pasaje de “Session Player” o en un pasaje de patrón
- Renombrar pasajes
- Cambiar el color de los pasajes
- Eliminar pasajes
-
- Introducción a los acordes
- Añadir y eliminar acordes
- Seleccionar acordes
- Cortar, copiar y pegar acordes
- Trasladar y redimensionar acordes
- Reproducir acordes en bucle en la pista de acordes
- Editar acordes
- Trabajar con grupos de acordes
- Usar progresiones del acorde
- Cambiar el ritmo del acorde
- Seleccionar qué acordes sigue un pasaje de “Session Player”
- Analizar la armadura de un intervalo de acordes
- Crear fundidos en los pasajes de audio
- Extraer los stems de las partes vocales e instrumentales con “Divisor de stems”
- Acceder a las funciones de mezcla con el fader
-
- Introducción a Live Loops
- Iniciar y detener celdas de Live Loops
- Trabajar con celdas de Live Loops
- Cambiar ajustes de loop para celdas
- Cómo interactúan la parrilla de Live Loops y el área de pistas
- Editar celdas
- Editar escenas
- Trabajar en el editor de celdas
- Bounce de celdas
- Grabar una interpretación de Live Loops
-
- Introducción
-
-
- Introducción al editor de teclado
- Seleccionar notas
- Añadir notas
- Eliminar notas
- Silenciar notas
- Acortar notas
- Desplazar notas
- Copiar notas
- Acortar superposiciones
- Forzar legato
- Bloquear la posición de nota
- Transponer notas
- Cambiar la velocidad de nota
- Cambiar la velocidad de liberación
- Cambiar el canal MIDI
- Configurar los ID de articulación
- Cuantizar la temporización
- Cuantizar tono
- Editar Live Loops en el editor de celdas
-
- Introducción a los músicos de estudio
- El editor de “Session Player”
- Seleccionar un estilo de “Session Player”
- Acordes y músicos de estudio
- Seleccionar los preajustes de “Session Player”
- Seguir el ritmo de los acordes y de otras pistas
- Convertir pasajes de “Session Player” en pasajes de patrón o MIDI
-
- Introducción al secuenciador de pasos
- Utilizar el secuenciador de pasos con Drum Machine Designer
- Grabar patrones del secuenciador de pasos en directo
- Grabar por pasos patrones del secuenciador de pasos
- Cargar y guardar patrones
- Modificar la reproducción del patrón
- Editar pasos
- Editar filas
- Editar ajustes de patrón, fila y paso del secuenciador de pasos en el inspector
- Personalizar el secuenciador de pasos
-
- Introducción a las mezclas
-
- Tipos de canal
- controles de canal
- Visualización del nivel de pico y saturación
- Ajustar el volumen del canal
- Ajustar el formato de entrada del canal
- Ajustar la salida para un canal
- Ajustar la posición panorámica de los canales
- Silenciar y aislar canales
- Reemplazar un patch en un canal con la función de arrastrar y soltar
- Trabajar con módulos en el mezclador
-
- Introducción a la automatización
- Mostrar la automatización
- Escribir automatización en tiempo real
- Utilizar la automatización con grupos del mezclador
- Automatización de celdas en Live Loops
- Deshacer, desactivar o eliminar automatizaciones
- Reproducir la automatización
- Crear automatización con el secuenciador de pasos
-
- Introducción a los módulos de efectos
-
- Visión general de los módulos de instrumentos
-
- Introducción a ES2
- Visión general de la interfaz
-
- Introducción a la modulación
- Utilizar la superficie de modulación
-
- Introducción a la envolvente vectorial
- Utilizar puntos de la envolvente vectorial
- Utilizar los puntos de solo y sostenimiento de la envolvente vectorial
- Ajustar los tiempos de los segmentos de la envolvente vectorial
- Controles de la superficie XY de la envolvente vectorial
- Menú “Vector Envelope Actions”
- Controles de loops de la envolvente vectorial
- Formas de transición de puntos en la envolvente vectorial
- Comportamiento de la fase de liberación en la envolvente vectorial
- Utilizar el escalado de tiempo en la envolvente vectorial
- Referencia de fuentes de modulación
- Referencia de fuentes de modulación de vía
-
- Introducción a Sample Alchemy
- Visión general de la interfaz
- Añadir material original
- Guardar un preajuste
- Modo de edición
- Modos de reproducción
- Introducción a Fuente
- Modos de síntesis
- Controles del efecto granular
- Efectos aditivos
- Controles del efecto aditivo
- Efecto espectral
- Controles del efecto espectral
- Módulo de filtro
- Filtros de paso bajo, alto y de bloqueo de banda
- Filtro “Comb PM”
- Filtro Downsampler
- Filtro FM
- Generadores de envolvente
- Mod Matrix
- Direccionamiento de modulación
- Modo de movimiento
- Modo de acortamiento
- Menú Más
- Sampler
- Studio Piano
-
- Introducción a los sintetizadores
- Aspectos básicos de los sintetizadores
-
- Introducción a otros métodos de síntesis
- Síntesis basada en samples
- Síntesis de la modulación de frecuencia (FM)
- Síntesis del modelado de componentes
- Síntesis de tabla de ondas, vectores y LA (aritmética lineal)
- Síntesis aditiva
- Síntesis espectral
- Resíntesis
- Síntesis de distorsión de fase
- Síntesis granular
- Copyright
Parámetros globales de Space Designer en Logic Pro para iPad
Los parámetros de detalles y salida afectan a la entrada, salida o al comportamiento general del efecto.
Nota: Algunos parámetros explicados en esta sección solo están disponibles en modo “Sampled IR” o “Synthesized IR”. La mayoría de los parámetros están disponibles en ambos modos. Algunos parámetros son específicos del modo estéreo y no están disponibles cuando Space Designer se utiliza en otros formatos de canales.
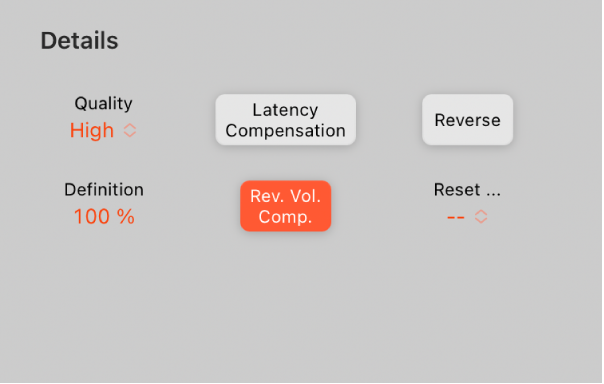
Parámetros de Details
Tras cargar o generar la respuesta a impulso, utiliza estos parámetros para determinar cómo trabajará globalmente Space Designer con la señal y la respuesta a impulso.
Menú desplegable Quality: Selecciona la frecuencia de muestreo. Lo-Fi produce una reverberación granulada. Low reduce a la mitad la frecuencia de muestreo de la aplicación de host. Medium iguala la frecuencia de muestreo de la aplicación de host. High tiene un sonido suave y limpio.
Campo Definition: Establece un valor (como un porcentaje de la longitud general) para reducir la resolución de cola de la respuesta a impulso sintetizada. De esta manera, se simula la difusión de la reverberación y se ahorran recursos de CPU.
Botón “Latency Compensation”: Activa o desactiva la función interna de compensación de latencia. Cuando está activa, la señal directa de la sección de salida se retrasa para que coincida con el retardo de procesamiento de la señal con efecto.
Los complejos cálculos que realiza Space Designer consumen algo de tiempo, que origina un retraso en el procesamiento (latencia) entre la señal de entrada directa y la señal de salida procesada. La latencia de procesamiento de Space Designer aumenta si se selecciona Low o Lo-Fi en el menú desplegable Quality. La latencia de procesamiento no se incrementa con frecuencias de muestreo superiores a 44,1 kHz (ajustes Medium o High en el menú desplegable Quality).
Nota: Esta función de compensación no está relacionada con la compensación de latencia en Logic Pro; tiene lugar totalmente dentro de Space Designer.
Botón “Rev Vol Comp”: Activa o desactiva la función interna de coincidencia de volumen de la respuesta a impulso.
La función de compensación del volumen de reverberación trata de hacer que coincidan las diferencias de volumen percibidas (no las reales) entre los archivos de repuesta a impulso. Por lo general, esta opción debe dejarse activada, aunque podría no funcionar con todos los tipos de respuestas a impulso. Si tienes una respuesta a impulso con un nivel diferente, desactiva la compensación del volumen y ajusta los niveles de entrada y salida en consecuencia.
Botón Reverse: Invierte la respuesta a impulso y las envolventes. Al invertir la respuesta a impulso, se usa de hecho la cola en lugar la parte frontal del sample. Puede que debas ajustar el valor de Predelay y de otros parámetros al realizar la inversión.
Menú desplegable Reset: Elige un comando del menú.
EQ: Restablece los valores por omisión del ecualizador de salida.
Volume Envelope: restablece los valores por omisión de la envolvente de volumen.
Filter Envelope: restablece los valores por omisión de la envolvente de filtro.
Density Envelope: restablece los valores por omisión de la envolvente de densidad.
Parámetros de Output
 Controles “Dry/Web Output”: Ajusta los niveles de salida para la señal no procesada (“dry”, sin efectos) y la señal procesada (“wet”, con efectos).
Controles “Dry/Web Output”: Ajusta los niveles de salida para la señal no procesada (“dry”, sin efectos) y la señal procesada (“wet”, con efectos).
Ajustar la frecuencia de muestreo y mantener la longitud de la respuesta a impulso
Al aumentar (o reducir) la frecuencia de muestreo, se incrementa (o se reduce) la respuesta de frecuencia (y la longitud) de la respuesta a impulso y, hasta cierto punto, la calidad general del sonido de la reverberación. Los aumentos en la frecuencia de muestreo ofrecen ventajas solo si el sample original de respuesta a impulso contiene frecuencias altas. Cuando reduzcas la frecuencia de muestreo, utiliza tu oído para decidir si la cualidad sonora satisface tus necesidades.
Nota: Las superficies de las estancias (salvo el cemento y las baldosas) tienden a producir mínimos reflejos en los intervalos de frecuencias altos, lo que hace que las respuestas a impulsos de media frecuencia y de frecuencia completa suenen casi idénticas.
En Logic Pro, selecciona una de las siguientes opciones en el menú desplegable Quality para ajustar la frecuencia de muestreo de una respuesta a impulso:
Lo-Fi: este ajuste divide la frecuencia de muestreo entre cuatro. Si la frecuencia de muestreo del proyecto es de 96 kHz, la frecuencia de muestreo de la respuesta a impulso se convierte a 24 kHz. Si la frecuencia de muestreo del proyecto es de 44,1 kHz, la frecuencia de muestreo de la respuesta a impulso se convierte a 11,025 kHz, y así sucesivamente.
Low: Este ajuste divide de forma efectiva la frecuencia de muestreo. Si la frecuencia de muestreo del proyecto es de 96 kHz, la frecuencia de muestreo de la respuesta a impulso se convierte a 48 kHz. Si la frecuencia de muestreo del proyecto es de 44,1 kHz, la frecuencia de muestreo de la respuesta a impulso se convierte a 22,05 kHz, y así sucesivamente.
Al seleccionar una mitad de la frecuencia de muestreo, la respuesta a impulso duplica su longitud. La frecuencia más alta que pueda reverberarse se dividirá por la mitad, lo que tiene como resultado un comportamiento muy similar a duplicar cada una de las dimensiones de una sala virtual (multiplicando por ocho el volumen de la sala). Los ajustes Low y Lo-Fi también pueden usarse para crear interesantes efectos de tempo, tono y sonido digital retro. Otra ventaja de la reducción de la frecuencia de muestreo es que los requisitos de procesamiento descienden considerablemente, con lo que los ajustes de calidad más baja resultan útiles para espacios grandes y abiertos.
Este comportamiento también se aplica si seleccionas Lo-Fi, pero la frecuencia de muestreo se divide por cuatro y la longitud de la respuesta a impulso se multiplica por cuatro.
Medium: Space Designer usa la frecuencia de muestreo del proyecto actual. La frecuencia de muestreo de una respuesta a impulso cargada se convierte automáticamente para igualar la frecuencia de muestreo del proyecto actual, si es necesario. Por ejemplo, esto te permite cargar una respuesta a impulso a 44,1 kHz en un proyecto que esté ejecutándose a 96 kHz, y viceversa.
High: Space Designer usa la frecuencia de muestreo más alta posible.
Para mantener la longitud original de la respuesta a impulso cuando se cambia la frecuencia de muestreo: Ajusta el valor del potenciómetro Size. El uso de este parámetro en combinación con la opción seleccionada en el menú desplegable Quality puede producir resultados interesantes.
Si ejecutas Space Designer en un proyecto que usa una frecuencia de muestreo más alta que la respuesta a impulso, puede que te interese reducir la frecuencia de muestreo de la respuesta a impulso. Ajusta el valor del potenciómetro Size para reducir el tiempo de procesamiento de CPU sin renunciar a la calidad de la reverberación.
Consejo: Puedes realizar ajustes similares cuando estás en el modo “Synthesized IR”. La mayoría de los sonidos de reverberación típicos no contienen una cantidad excesiva de altas frecuencias. Por ejemplo, si tu proyecto funciona a 96 kHz, necesitarías usar un filtrado de paso bajo para obtener la suave respuesta de frecuencia característica de muchos sonidos de reverberación. Un mejor enfoque sería reducir primero las frecuencias altas seleccionando una tasa de muestreo inferior en el menú desplegable Quality, seguido del uso de un filtro de paso bajo, conservando así una cantidad considerable de recursos de la CPU. También cabe destacar que las respuestas a impulso más largas (muestreadas o sintetizadas) someten al procesador a una mayor presión.
Usar el parámetro Definition de Space Designer
El parámetro Definition simula la difusión de los patrones de reverberación natural en modo de respuesta a impulso sintetizada.
Las reverberaciones naturales contienen la mayoría de la información espacial en sus primeros milisegundos. Hacia el final de la reverberación, el patrón de reflejos (las señales que rebotan en las paredes, por ejemplo) se vuelve más difuso. En otras palabras, las señales reflejadas se tornan más silenciosas y se vuelven gradualmente no direccionales, por lo que contienen mucha menos información espacial. Para simular este fenómeno, usa toda la resolución de respuesta a impulso solo al inicio de la reverberación y una resolución de respuesta a impulso reducida al final de la misma.
En Logic Pro, arrastra en vertical el campo Definition para establecer el punto de cruce (donde tiene lugar el cambio a la resolución reducida de la respuesta a impulso).
El campo Definition se muestra como porcentaje, siendo el 100 % igual a la longitud de la respuesta a impulso a total resolución.
Ajustar los parámetros de la salida de Space Designer
En Logic Pro, usa los parámetros de salida para ajustar el balance entre las señales directas (secas, dry) y las procesadas (con efecto, wet).
Space Designer proporciona dos reguladores de salida (el regulador Dry para la señal directa y el regulador Wet para la señal con reverberación) cuando se inserta como efecto mono, de mono a estéreo o estéreo.
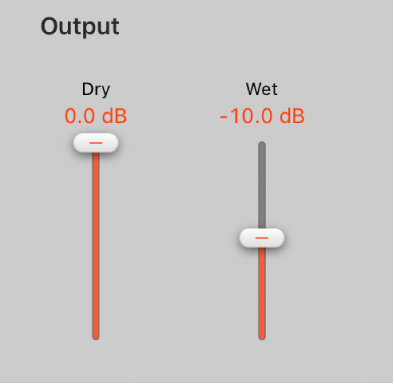
Ajusta el nivel del regulador Dry: Mueve para determinar el nivel de la señal sin efecto (seca). Si Space Designer está insertado en un canal de bus o si usas respuestas a impulso de modelado, como por ejemplo simulaciones de altavoces, mueve el regulador a 0 (silenciado).
Ajusta el nivel del regulador Wet: Mueve para ajustar el nivel de la señal con efecto.