
Agregar y editar dibujos en Keynote en el iPad
Puedes crear y editar dibujos en tus diapositivas con tu Apple Pencil o dedo, y después moverlos o cambiar su tamaño.
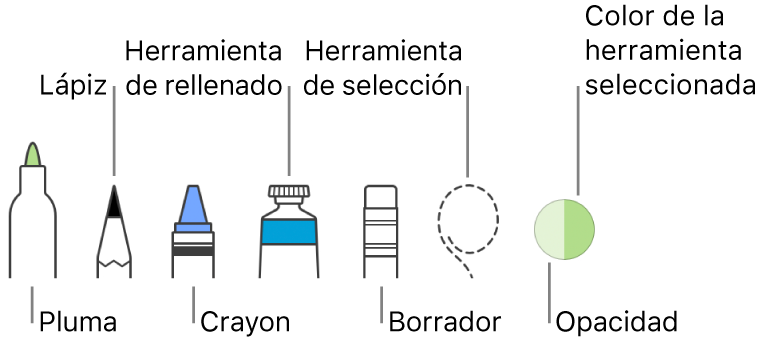
Nota: si prefieres usar tu Apple Pencil para desplazarte y seleccionar objetos en lugar de dibujar, toca ![]() , elige Apple Pencil y activa "Seleccionar y desplazarse". Si tu Apple Pencil es compatible, puedes activar "Tocar dos veces para alternar" y luego tocar la parte inferior del Apple Pencil dos veces para activar o desactivar "Seleccionar y desplazarse".
, elige Apple Pencil y activa "Seleccionar y desplazarse". Si tu Apple Pencil es compatible, puedes activar "Tocar dos veces para alternar" y luego tocar la parte inferior del Apple Pencil dos veces para activar o desactivar "Seleccionar y desplazarse".
Agregar un dibujo
Realiza una de las siguientes operaciones:
Usar un Apple Pencil: comienza a dibujar en donde quieras en la diapositiva.
Usar tu dedo: toca
 , elige
, elige  y selecciona Dibujo.
y selecciona Dibujo.
Dibuja en cualquier parte de la diapositiva para dibujar. En cualquier momento puedes realizar alguna de las siguientes acciones:
Cambiar la herramienta de dibujo: toca cualquiera de las herramientas situadas en la parte inferior de la pantalla. Toca la herramienta nuevamente para ver más opciones.
Cambiar los colores: Toca el color actual en la parte inferior de la pantalla y luego elige un nuevo color. Desliza hacia la izquierda para ver las herramientas para ajustar el color.
Cambiar el color de una parte de tu dibujo: toca la herramienta de selección y luego arrástrala por una porción del dibujo para seleccionarla. Toca el color actual en la parte inferior de la pantalla y luego elige uno nuevo. Desliza hacia la izquierda para ver las herramientas para ajustar el color.
Ajustar la opacidad del color: si estás usando el bolígrafo, el lápiz, el crayón o la herramienta de relleno, tócala y arrastra el selector.
Ajustar el tamaño del trazo (el grosor de la línea): si estás usando el bolígrafo, el lápiz, el crayón o la goma de borrar, tócala y elige el tamaño del trazo.
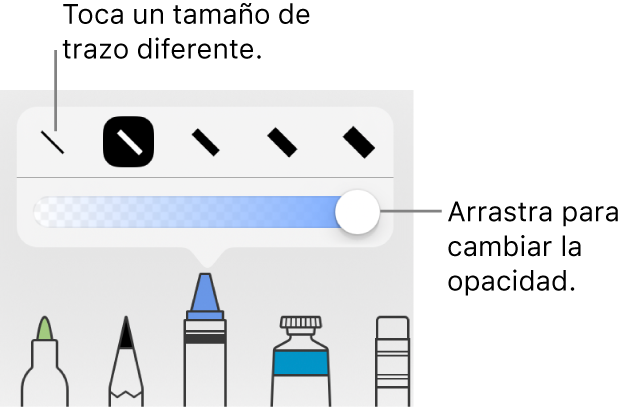
Rellenar un área con color: elige la herramienta de relleno y toca el área. Para dibujar una figura que ya tenga relleno de color, toca la herramienta de relleno y dibuja la figura.
Borrar un trazo: toca la goma de borrar, tócala nuevamente, elige
 y luego toca el trazo.
y luego toca el trazo.Duplicar parte de tu dibujo: toca la herramienta de selección, arrástrala por una porción del dibujo para seleccionarla y luego selecciona Duplicar.
Desplazar la diapositiva: desliza con dos dedos; o bien, si estás usando el Apple Pencil, desplaza con un dedo.
Toca OK.
Arrastra el dibujo para moverlo. Para ajustar su tamaño, toca el dibujo con un dedo y luego arrastra cualquiera de los puntos azules. Para editar un dibujo, tócalo con el Apple Pencil o tócalo dos veces con tu dedo.
Separar el dibujo en partes
Puedes separar un dibujo en objetos individuales que puedes mover, redimensionar o borrar por separado.
Toca dos veces el dibujo con un dedo.
Toca la herramienta de selección y luego arrastra la parte del dibujo que quieres separar.
Selecciona la opción Separar.
Puedes repetir este proceso para separar un dibujo en múltiples objetos.
Combinar dibujos
Puedes combinar dibujos para que queden unidos como un único objeto, que puedes mover y redimensionar como un todo.
Toca sin soltar un objeto y toca los otros objetos con otro dedo.
Toca Combinar.
Animar un dibujo
Puedes animar un dibujo usando el efecto de entrada o salida de "Dibujo de línea" para que aparezca en tu presentación como si se estuviera dibujando o desaparezca como si se estuviera borrando.
Selecciona el dibujo que quieres animar y toca Animación.
Toca Entrada o Salida, y luego elige "Dibujo de línea" en la parte superior de la lista Efectos.
Toca Opciones y realiza cualquiera de las siguientes operaciones:
Ajustar por cuánto tiempo se reproduce la animación: arrastra el regulador de duración.
Cambiar la velocidad con la que aparece o desaparece el dibujo: toca Aceleración y elige una opción.
Cambiar dónde inicia la animación: selecciona "Después de la transición" o "Al tocar".
Previsualizar la animación: toca Reproducir.
Toca OK en la esquina superior derecha de la pantalla.
Si quieres obtener más información al respecto, consulta Agregar una animación de entrada o salida a un objeto en una diapositiva.
Nota: si copias un dibujo animado desde Pages o Numbers a Keynote, se elimina la animación. Puedes volver a agregar la animación siguiendo los pasos indicados arriba.
Compartir o guardar el dibujo
Puedes compartir o guardar el dibujo como imagen.
En la diapositiva, toca el dibujo y elige Compartir.
Realiza una de las siguientes operaciones:
Compartir: toca un método para enviar el dibujo.
Guardar: toca "Guardar en Archivos" o, para guardarlo en Fotos, elige "Guardar imagen".