
Reproducir una presentación en tu ordenador en Keynote para iCloud
Puedes reproducir tu presentación en cualquier momento. De forma predeterminada, la presentación de diapositivas se reproduce en la ventana de Keynote para iCloud, pero puedes verla en pantalla completa.
Si has añadido notas de presentador a tus diapositivas, también puedes abrir la pantalla del presentador para ver y editar tus notas, ver la duración de tu presentación y más mientras la presentación se reproduce en la ventana de pase de diapositivas. También puedes personalizar la pantalla del presentador.
Si tienes una pantalla independiente conectada a tu ordenador, puedes reproducir la presentación de diapositivas en la pantalla independiente para el público mientras ves la pantalla del presentador en tu ordenador.
Reproducir una presentación en la pantalla de tu ordenador
Cuando reproduzcas la presentación, podrás ver el pase de diapositivas en una ventana, y la pantalla del presentador en otra.
En el navegador de diapositivas, selecciona la diapositiva con la que quieras empezar.
Haz clic en el botón Reproducir
 de la barra de herramientas (si la presentación también está disponible en Keynote Live, aparecerá un menú desplegable; elige Reproducir en este ordenador en el menú emergente).
de la barra de herramientas (si la presentación también está disponible en Keynote Live, aparecerá un menú desplegable; elige Reproducir en este ordenador en el menú emergente).Esta presentación de diapositivas aparecerá automáticamente en la ventana Keynote para iCloud.
Para abrir la pantalla del presentador, pasa el cursor por encima de la parte inferior central del pase de diapositivas y, cuando aparezcan los controles, haz clic en el botón Abrir pantalla del presentador
 .
.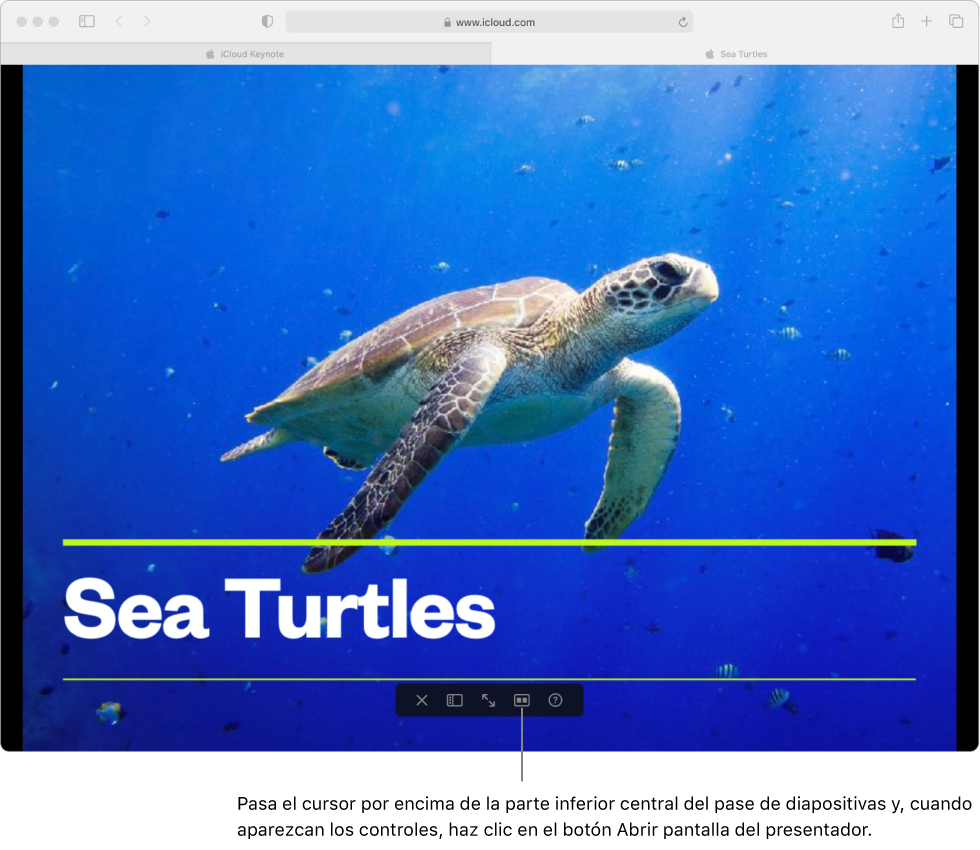
Consejo: Si no quieres que las personas que miran la pantalla de tu ordenador vean la pantalla del presentador, puedes reproducir el pase de diapositivas en una pantalla independiente. O, si realizas una presentación virtual con una app de videoconferencia, puedes compartir únicamente la ventana del pase de diapositivas con los participantes de la reunión.
Para iniciar la presentación, pulsa la barra espaciadora o la tecla de flecha hacia la derecha.
Si la pantalla del presentador está abierta, se inicia el temporizador y una luz verde o roja indica el estado del pase de diapositivas. Una luz roja indica que en la diapositiva actual se está reproduciendo una animación (o composición). La luz se vuelve verde cuando el último efecto de transición o composición de la diapositiva actual ha terminado de reproducirse y se puede avanzar a la siguiente composición o diapositiva.
Realiza cualquiera de las siguientes operaciones:
Ir a la siguiente diapositiva o composición: pulsa la barra espaciadora o la tecla de flecha hacia la derecha.
Ir a la diapositiva o composición anterior: pulsa la tecla de flecha hacia la izquierda.
Saltar a un número de diapositiva: pulsa una tecla numérica y, a continuación, pulsa Retorno.
Saltar a una diapositiva en el navegador de diapositivas: si la pantalla del presentador está abierta, haz clic en una diapositiva del navegador. Si lo prefieres, mueve el cursor hasta la parte inferior central de la ventana del pase de diapositivas, haz clic en el botón Navegador de diapositivas
 y, a continuación, haz clic en una diapositiva.
y, a continuación, haz clic en una diapositiva.Ver el pase de diapositivas en pantalla completa: pasa el cursor por encima de la parte inferior central del pase de diapositivas y, cuando aparezcan los controles, haz clic en el botón Pantalla completa
 .
.Nota: Si realizas la presentación en tu ordenador en pantalla completa, no podrás ver la pantalla del presentador. Para ver ambas ventanas al mismo tiempo, haz clic en el botón Cerrar pantalla completa
 .
.Consultar una lista completa de funciones rápidas de navegación: pulsa ? en el teclado. También puedes hacer clic en el botón Funciones rápidas de presentación
 en la ventana del pase de diapositivas (mueve el cursor hasta la parte inferior central de la ventana para que aparezcan los controles) o en la parte superior de la pantalla del presentador.
en la ventana del pase de diapositivas (mueve el cursor hasta la parte inferior central de la ventana para que aparezcan los controles) o en la parte superior de la pantalla del presentador.
Si quieres detener la reproducción de la presentación, pulsa la tecla Esc en el teclado.
También puedes hacer clic en el botón Salir del pase
 en la ventana del pase de diapositivas (mueve el cursor hasta la parte inferior central de la ventana para que aparezcan los controles).
en la ventana del pase de diapositivas (mueve el cursor hasta la parte inferior central de la ventana para que aparezcan los controles).
Reproducir una presentación en una pantalla independiente
Si conectas una pantalla externa, puedes reproducir la presentación de diapositivas en pantalla completa desde la pantalla independiente (para los espectadores), mientras que solamente tú ves la pantalla del presentador en la pantalla de tu ordenador.
Conecta una pantalla externa al Mac u ordenador con Windows, o conecta el Mac al Apple TV con AirPlay.
Para evitar que los espectadores vean la pantalla del presentador, es necesario desactivar la duplicación. Realiza una de las siguientes operaciones:
En un Mac: selecciona el menú Apple > Preferencias del Sistema, haz clic en Pantallas, luego haz clic en Alineación y asegúrate de que la opción Pantallas duplicadas no esté seleccionada.
En un ordenador con Windows: haz clic con el botón derecho del ratón en el escritorio, selecciona Resolución de pantalla, haz clic en el menú Múltiples pantallas y selecciona “Extender el escritorio a esta pantalla”.
En el navegador de diapositivas, selecciona la diapositiva con la que quieras empezar.
Haz clic en el botón Reproducir
 de la barra de herramientas (si la presentación también está disponible en Keynote Live, aparecerá un menú desplegable; elige Reproducir en este ordenador en el menú emergente).
de la barra de herramientas (si la presentación también está disponible en Keynote Live, aparecerá un menú desplegable; elige Reproducir en este ordenador en el menú emergente).Esta presentación de diapositivas aparecerá automáticamente en la ventana Keynote para iCloud.
Pasa el cursor por encima de la parte inferior central del pase de diapositivas y, cuando aparezcan los controles, haz clic en el botón Abrir pantalla del presentador
 .
.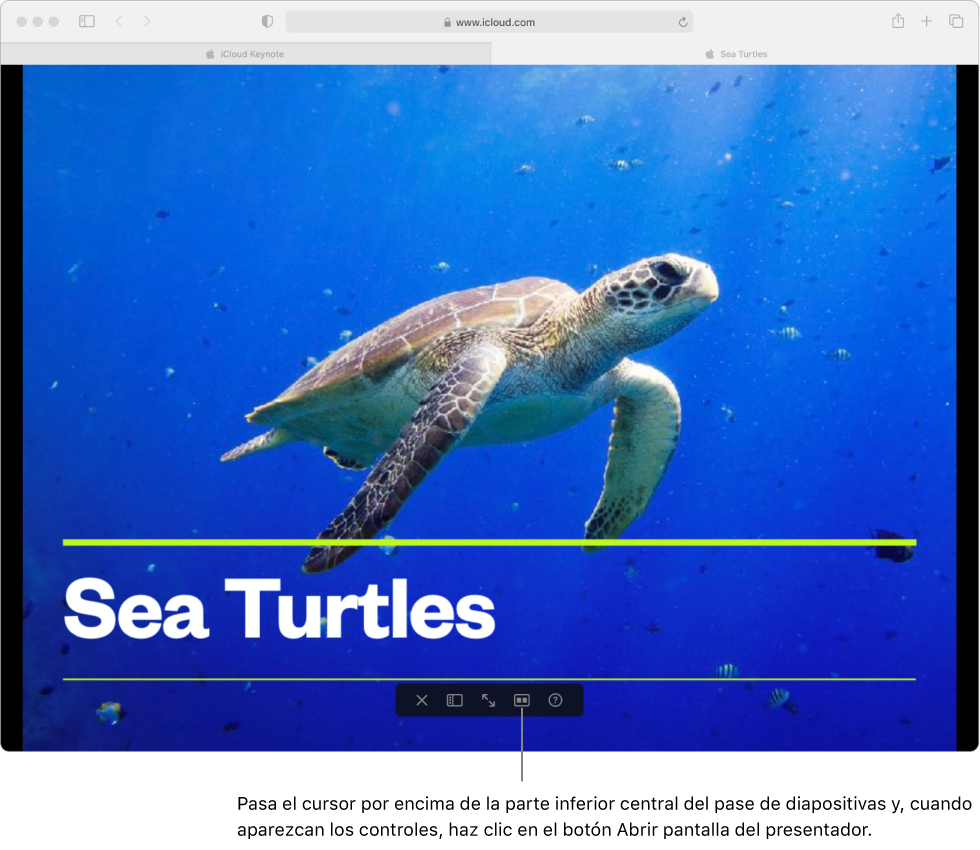
Arrastra la ventana del pase de diapositivas a la pantalla independiente, luego pasa el cursor por encima de la parte inferior central del pase de diapositivas y, cuando aparezcan los controles, haz clic en el botón Pantalla completa
 .
.Para iniciar la presentación, pulsa la barra espaciadora o la tecla de flecha hacia la derecha.
En la pantalla del presentador, se inicia el temporizador y una luz verde o roja indica el estado del pase de diapositivas. Una luz roja indica que en la diapositiva actual se está reproduciendo una animación (o composición). La luz se vuelve verde cuando el último efecto de transición o composición de la diapositiva actual ha terminado de reproducirse y se puede avanzar a la siguiente composición o diapositiva.
Realiza cualquiera de las siguientes operaciones:
Ir a la siguiente diapositiva o composición: pulsa la barra espaciadora o la tecla de flecha hacia la derecha.
Ir a la diapositiva o composición anterior: pulsa la tecla de flecha hacia la izquierda.
Saltar a un número de diapositiva: pulsa una tecla numérica y, a continuación, pulsa Retorno.
Saltar a una diapositiva en el navegador de diapositivas: en la pantalla del presentador, haz clic en una diapositiva del navegador.
Ver el pase de diapositivas en una ventana (salir de pantalla completa): pasa el cursor por encima de la parte inferior central de la ventana del pase de diapositivas y, cuando aparezcan los controles, haz clic en el botón Cerrar pantalla completa
 . El pase de diapositivas sigue reproduciéndose en su propia ventana en la pantalla independiente.
. El pase de diapositivas sigue reproduciéndose en su propia ventana en la pantalla independiente.Consultar una lista completa de funciones rápidas de navegación: pulsa ? en el teclado. También puedes hacer clic en el botón Funciones rápidas de presentación
 en la parte superior de la pantalla del presentador.
en la parte superior de la pantalla del presentador.
Si quieres detener la reproducción de la presentación, pulsa la tecla Esc en el teclado.
También puedes hacer clic en el botón Salir del pase
 en la ventana del pase de diapositivas (mueve el cursor hasta la parte inferior central de la ventana para que aparezcan los controles).
en la ventana del pase de diapositivas (mueve el cursor hasta la parte inferior central de la ventana para que aparezcan los controles).
Personalizar la pantalla del presentador
Puedes ver y modificar el contenido de la pantalla del presentador en cualquier momento durante la reproducción de una presentación. Por ejemplo, puedes decidir si muestras u ocultas la diapositiva actual o siguiente, editar las notas del presentador y cambiar el tamaño de letra.
Si el pase de diapositivas no se reproduce aún, haz clic en el botón Reproducir
 de la barra de herramientas (si la presentación también está disponible en Keynote Live, aparecerá un menú desplegable; elige Reproducir en este ordenador en el menú emergente).
de la barra de herramientas (si la presentación también está disponible en Keynote Live, aparecerá un menú desplegable; elige Reproducir en este ordenador en el menú emergente).Pasa el cursor por encima de la parte inferior central del pase de diapositivas y, cuando aparezcan los controles, haz clic en el botón Abrir pantalla del presentador
 .
.En la parte superior derecha de la pantalla del presentador, haz clic en el botón Opciones de visualización del presentador
 y, a continuación, selecciona los elementos que quieras ver en la ventana.
y, a continuación, selecciona los elementos que quieras ver en la ventana.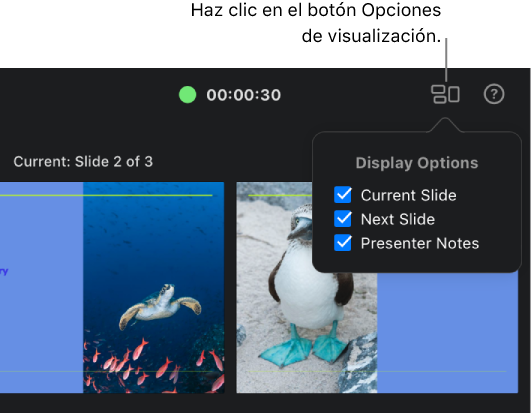
Para mostrar u ocultar el navegador de diapositivas, haz clic en el botón Navegador de diapositivas
 en la parte superior izquierda.
en la parte superior izquierda.Para cambiar las notas del presentador, pasa el cursor por encima del campo de notas y, a continuación, realiza cualquiera de estas acciones:
Añadir o editar notas: haz clic en el botón Editar, empieza a escribir o selecciona el texto que quieras modificar y edítalo. A continuación, haz clic en Aceptar.
Cambiar el tamaño de letra del texto: haz clic en un botón para cambiar el tamaño de letra.
Cambiar el color del texto a blanco o negro: haz clic en Invertir colores. Si el color del texto de la nota no es ni blanco ni negro, no cambiará al hacer clic en Invertir colores. (Este ajuste solo afecta a las notas; los demás colores del texto de la presentación no cambian).
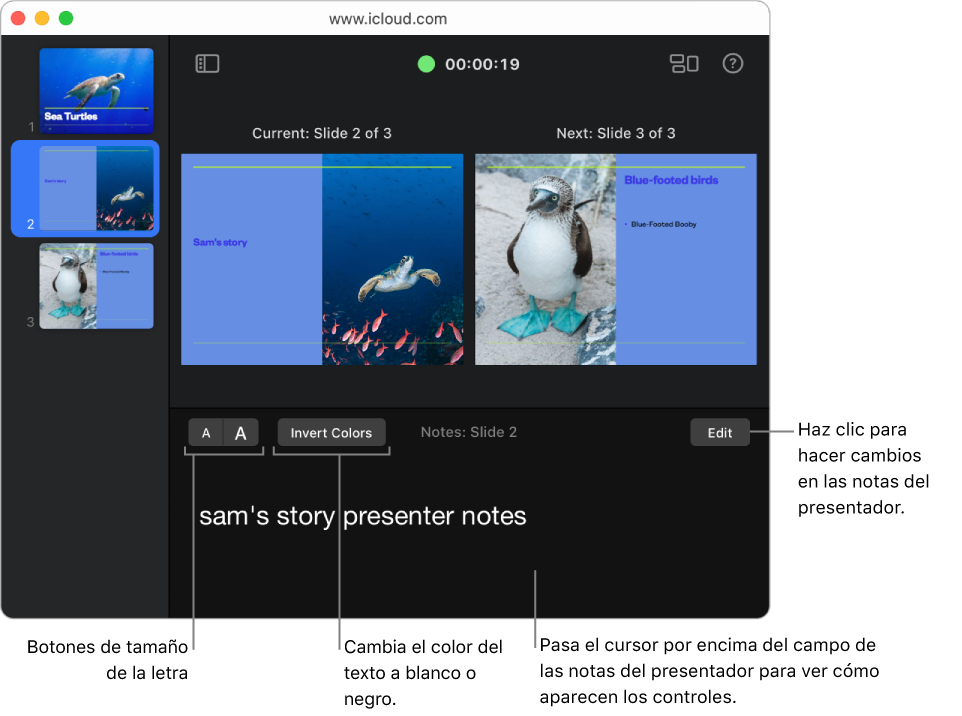
También puedes reproducir la presentación a través de Internet con Keynote Live para que todas las personas a las que les des acceso puedan verla a la vez, desde su propio dispositivo y estén donde estén. Consulta Reproducir una presentación por Internet en Keynote para iCloud.