El Dock en la Mac
El Dock, situado en la parte inferior de la pantalla, es una forma muy práctica de guardar las apps y los documentos que utilizas con frecuencia.
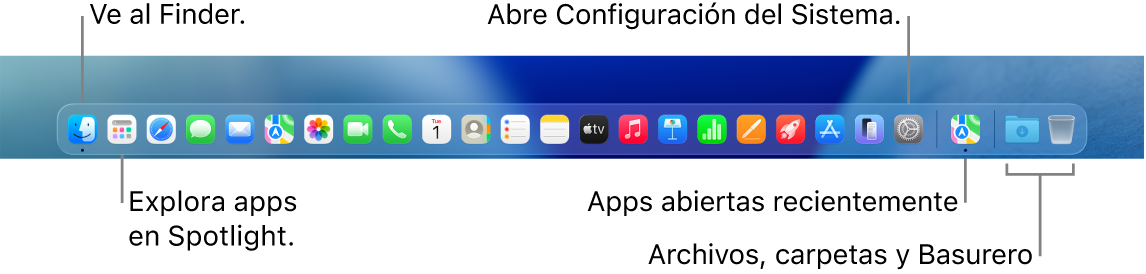
Abrir una app. Haz clic en el ícono de una app en el Dock, o bien haz clic en 

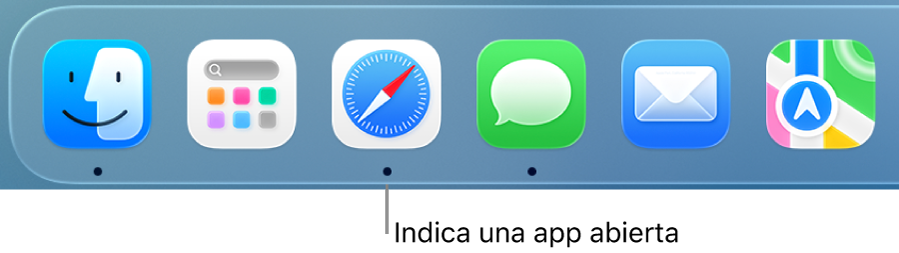
Cerrar una app. Cuando haces clic en el punto rojo en la esquina superior izquierda de una ventana abierta, la ventana se cierra, pero la app permanece abierta. Las apps abiertas tienen un punto negro debajo de su ícono en el Dock. Para cerrar una app, mantén presionada la tecla Control mientras haces clic en el ícono de la app en Dock y haz clic en Salir.
Agregar un elemento al Dock. Arrastra el elemento y suéltalo en el lugar donde quieras colocarlo. Las apps van en la sección izquierda del Dock, y a la derecha van los archivos o las carpetas.
Eliminar un elemento del Dock. Arrástralo fuera del Dock. El elemento no se elimina de tu Mac, sólo del Dock.
Ver todo lo que está abierto en la Mac. Presiona la tecla Mission Control 

Ver todas las ventanas abiertas en una app. Haz clic fuerte en una app en el Dock para ver todas las ventanas abiertas de la app. Para hacer clic fuerte, haz clic y luego presiona con más fuerza.
Consejo: haz clic en Escritorio y Dock en Configuración del Sistema para cambiar el aspecto y comportamiento del Dock. Puedes ampliar o reducir el Dock, desplazarlo al lado derecho o izquierdo de la pantalla o incluso configurarlo para que se oculte mientras no lo uses, y más.
Obtener detalles. Consulta Usar el Dock en la Mac.