
Corregir vídeos temblorosos en Final Cut Pro
Es posible suavizar el material demasiado movido de un clip mediante la corrección de la estabilización, del efecto gelatina, o de ambos.
La función de estabilización en Final Cut Pro reduce el movimiento de la cámara en el vídeo de modo que las partes movidas se reproduzcan con más suavidad. Puedes desactivar la estabilización de cualquier clip para que se reproduzca tal como fue grabado originalmente.
Muchas videocámaras y cámaras fotográficas incluyen sensores de imagen de tecnología CMOS que realizan una exposición progresiva de la imagen que están grabando, en lugar de instantánea. Como consecuencia, si la cámara se mueve mucho durante la grabación, o si estás grabando a cámara rápida, puede ocurrir que la imagen se distorsione. Esto causa que la imagen se tambalee o se tuerza. Final Cut Pro dispone de una función para el efecto gelatina que ayuda a reducir esta distorsión del movimiento.
Corregir un clip demasiado movido o con distorsión por efecto gelatina
Si aún no tienes el clip en tu proyecto de Final Cut Pro, añádelo a la línea de tiempo y, después, selecciónalo.
Consejo: Las correcciones de la estabilización o el efecto gelatina actúan sobre selecciones de clip completo, no sobre selecciones de intervalos. Para obtener resultados de máxima calidad y rapidez, aísla la sección problemática cortando el clip con la herramienta Cortar sobre la línea de tiempo. A continuación, aplica la corrección solo al material de vídeo que la necesita.
Si el inspector de vídeo no se muestra, realiza una de las siguientes operaciones:
Selecciona Ventana > Mostrar en espacio de trabajo > Inspector (o pulsa Comando + 4).
Haz clic en el botón Inspector en la parte derecha de la barra de herramientas.
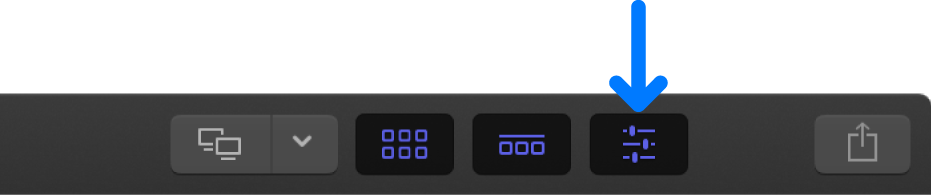
Haz clic en el botón Vídeo situado en la parte superior del inspector.
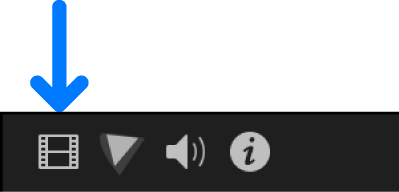
Desplázate hacia abajo hasta las secciones Estabilización y “Efecto gelatina”.
Consejo: Haz doble clic en la barra superior del inspector para alternar entre las vistas de altura media y altura completa.
En el inspector de vídeo, realiza cualquiera de las siguientes operaciones:
Reducir el movimiento: Marca la casilla Estabilización.
Si activas Estabilización, la casilla correspondiente se vuelve azul y Final Cut Pro analiza el clip para identificar el mejor método de estabilización. Consulta Definir los ajustes de estabilización a continuación.
Reducir la distorsión por efecto gelatina: Marca la casilla “Efecto gelatina”.
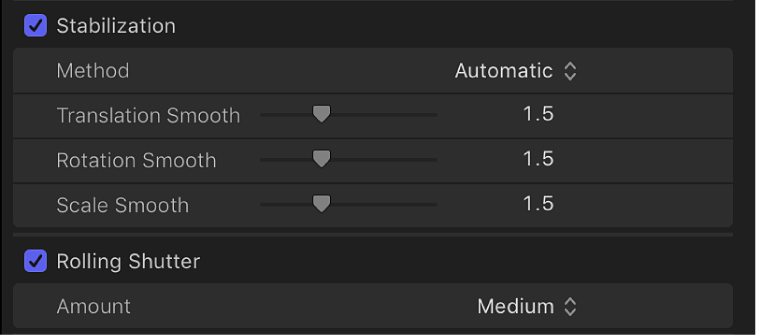
Para ver la corrección, reproduce el clip en la línea de tiempo.
Para desactivar las funciones Estabilización o “Efecto gelatina” en un clip, anula la selección de sus casillas correspondientes.
Definir los ajustes de estabilización
Es posible ajustar el nivel de corrección que se aplica mediante la función de estabilización.
La estabilización tiene dos fases independientes:
Cuando aplicas la función de estabilización sobre un clip, Final Cut Pro analiza los píxeles de fotogramas sucesivos para determinar la dirección del movimiento de la cámara.
Durante la reproducción y la renderización, Final Cut Pro utiliza los datos del análisis de movimiento para aplicar un efecto de transformación a cada fotograma, compensando así el movimiento de cámara.
Usa los reguladores disponibles del inspector de vídeo para controlar la estabilidad del plano. Cuanto mayor sea el ajuste del valor cada parámetro, más compensación de movimiento de cámara se aplicará. El valor de 0,0 desactiva el parámetro.
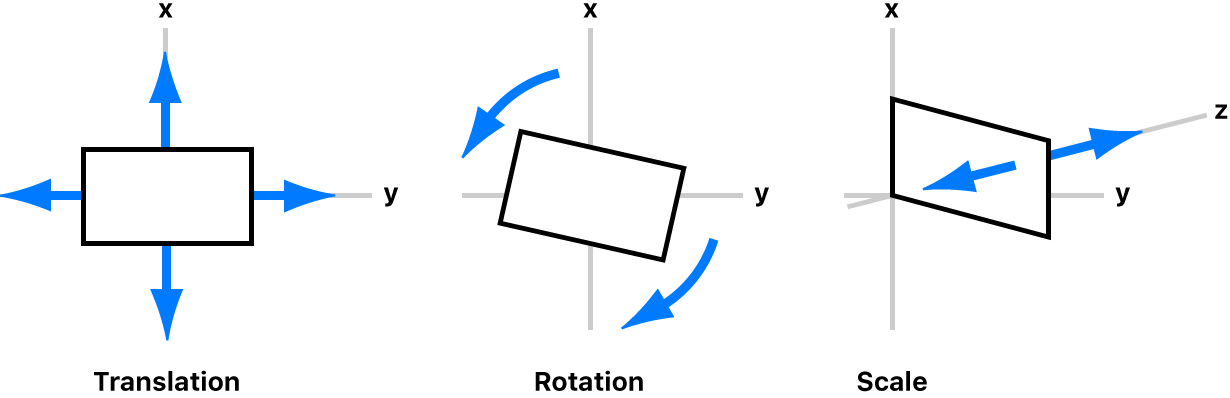
En Final Cut Pro, selecciona un clip en la línea de tiempo y, después, abre el inspector de vídeo.
Marca la casilla de Estabilización o “Efecto gelatina”.
Si activas Estabilización, la casilla correspondiente se vuelve azul y Final Cut Pro analiza el clip para identificar el mejor método de estabilización. Por omisión, el menú desplegable Método permanece ajustado en Automático y los reguladores del método de estabilización adecuado (either InertiaCam or SmoothCam) se muestran debajo.
Si quieres cambiar el método de estabilización, haz clic en el menú desplegable Método y selecciona una opción:
Automático: Permite a Final Cut Pro elegir el método de estabilización más adecuado (InertiaCam o SmoothCam). Este es el ajuste por omisión.
InertiaCam: Aplica una estabilización optimizada para material de vídeo que contenga movimientos de cámara como desplazamientos panorámicos y ampliación. Utiliza el regulador Suavizado para ajustar la cantidad de efecto InertiaCam.
Nota: Si seleccionas InertiaCam, Final Cut Pro analiza el material de vídeo y, en función de los resultados del análisis, ofrece la opción “Modo de trípode” que crea un efecto de cámara estática montada sobre un trípode.
SmoothCam: Aplica el método de estabilización por omisión descrito anteriormente, permitiéndole ajustar los parámetros de conversión, rotación y escala:
Ajustar el movimiento a izquierda, derecha, arriba y abajo de un plano (ejes X e Y): Arrastra el regulador “Conversión suave”.
Ajustar la rotación alrededor del punto central de la imagen: Arrastra el regulador “Rotación suave”.
Ajustar el movimiento hacia delante o atrás de la cámara o la lente (eje z): Arrastra el regulador “Escala suave”.
Por ejemplo, si quieres eliminar el movimiento horizontal, vertical y de giro, ajusta los parámetros “Conversión suave” y “Rotación suave” a un valor superior a 0. Es posible que necesites realizar distintas pruebas para comprobar qué valores estabilizan mejor el plano.
Nota: Cuando un clip está demasiado movido (por ejemplo con una panorámica excesiva), es posible que la estabilización del clip provoque la aparición de franjas negras en los bordes del vídeo.
Para evitar las franjas negras, puedes hacer lo siguiente:
Reducir los valores de los parámetros “Conversión suave”, “Rotación suave” y “Escala suave”.
Cortar o recortar el clip en la línea de tiempo para eliminar las secciones que contienen mayor temblor. (Puedes localizar estas secciones con movimiento excesivo mediante el panel Etiquetas del índice de la línea de tiempo. Haz clic en las etiquetas “Demasiado movido” para seleccionar los intervalos correspondientes en la línea de tiempo).
Recortar los bordes del vídeo estabilizado para eliminar las barras negras.