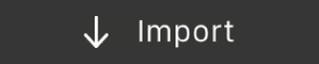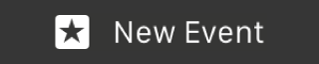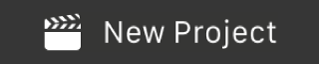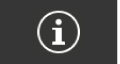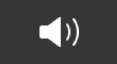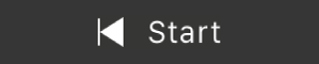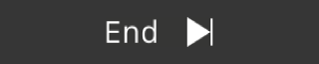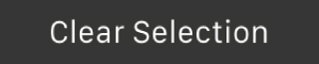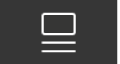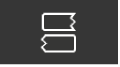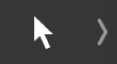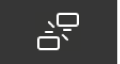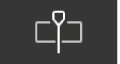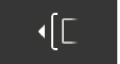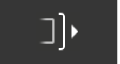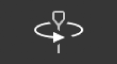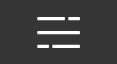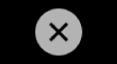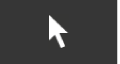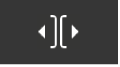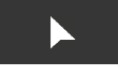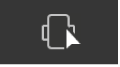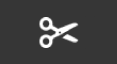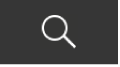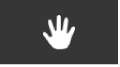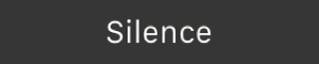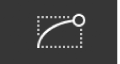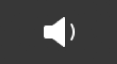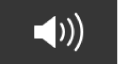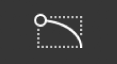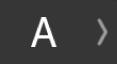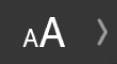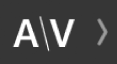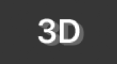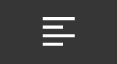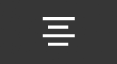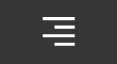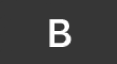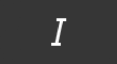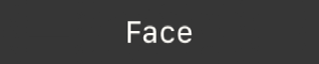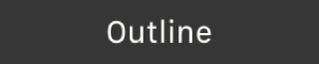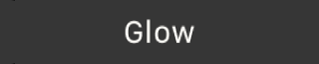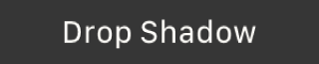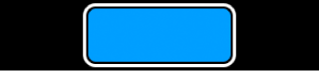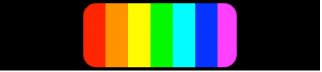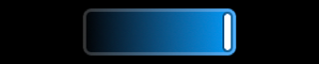Funciones rápidas de la Touch Bar en Final Cut Pro
Si tu MacBook Pro tiene una Touch Bar, puedes usar gestos bien conocidos como pulsar y deslizar para realizar distintas acciones rápidamente: arrastrar la línea de tiempo, aplicar un fundido de audio, seleccionar herramientas o editar texto. A excepción de la Control Strip (situada en el lado derecho de la Touch Bar) y del botón Esc (situado a la izquierda), los contenidos de la Touch Bar son dinámicos: los controles cambian en función de lo que esté seleccionado en cada momento en Final Cut Pro y otras apps. Los botones y reguladores relacionados se muestran agrupados en la Touch Bar.
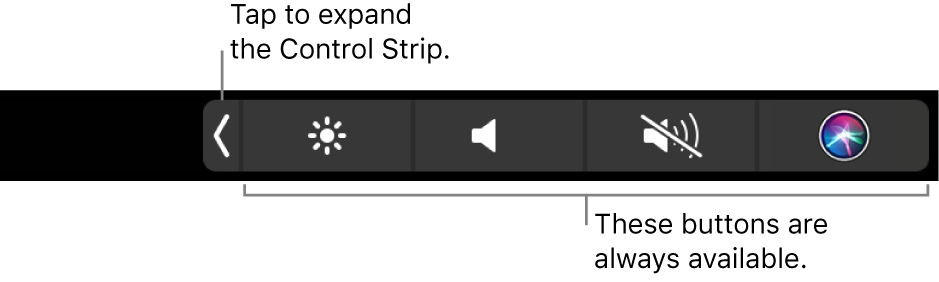
Para obtener más información sobre la Control Strip y el botón Esc, consulta Conceptos básicos del MacBook Pro. Para obtener más información acerca de la Touch Bar, consulta el artículo de soporte de Apple Usar la Touch Bar en el Mac.
Explorador sin nada seleccionado

Estos controles se muestran en la Touch Bar cuando el explorador está activado pero no se ha seleccionado ningún clip.
Ítem | Nombre | Descripción |
|---|---|---|
Importar | Importar contenido desde un dispositivo, una cámara o un archivo. | |
Nuevo evento | Crear un nuevo evento. | |
Nuevo proyecto |
Explorador con algo seleccionado

Estos controles se muestran en la Touch Bar cuando el explorador está activado y se ha seleccionado algo en él. Puedes utilizar estos controles para gestionar y ordenar tus contenidos en el explorador.
Ítem | Nombre | Descripción |
|---|---|---|
Inspector de información | Abre el inspector de información para el ítem seleccionado. | |
Controles de audio | Muestra un conjunto de controles de audio en la Touch Bar. Consulta Controles de audio a continuación. | |
Mover al inicio | Mueve Skimmer o el cursor de reproducción al inicio de la selección o el clip. | |
Mover al final | Mueve el Skimmer o el cursor de reproducción al final de la selección o el clip. | |
Borrar selección | Borrar la selección del intervalo. | |
Visualización como lista | Cambiar de la vista de tira de fotogramas a la visualización como lista del explorador. Consulta Introducción a las vistas del explorador en Final Cut Pro. | |
Vista de tira de fotogramas | Cambiar de la visualización como lista a la vista de tira de fotogramas del explorador. Consulta Introducción a las vistas del explorador en Final Cut Pro. |
Sugerencias de escritura

Cuando escribes un nombre para un evento o un proyecto nuevo, la Touch Bar muestra sugerencias basadas en tu actividad reciente y en la información de tus apps. (Las sugerencias de escritura no están disponibles en todos los idiomas). Pulsa una palabra para seleccionarla, o acepta una sugerencia resaltada introduciendo un espacio o puntuación.
Edición de la línea de tiempo

Estos controles se muestran en la Touch Bar cuando la línea de tiempo está activa. Usa estos controles de recorte, reproducción y navegación para optimizar tu flujo de trabajo de edición.
Ítem | Nombre | Descripción |
|---|---|---|
Herramientas de edición | Muestra un conjunto de herramientas de edición en la Touch Bar. El botón muestra la herramienta activa. Consulta Herramientas de edición a continuación. | |
Controles de audio | Muestra un conjunto de controles de audio en la Touch Bar. Consulta Controles de audio a continuación. | |
Invalidar las conexiones de clip | Invalidar temporalmente las conexiones de clip para la selección. Consulta Editar clips del argumento principal sin afectar a los clips conectados. | |
Acortar hasta el cursor de reproducción | Recortar el punto de edición más cercano al cursor de reproducción. Consulta Cortar el principio o el final de un clip por el cursor de reproducción. | |
Corte de inicio | Recortar el inicio del clip según la posición de Skimmer o del cursor de reproducción. Consulta Cortar el principio o el final de un clip por el cursor de reproducción. | |
Corte de final | Recortar el final del clip según la posición de Skimmer o del cursor de reproducción. Consulta Cortar el principio o el final de un clip por el cursor de reproducción. | |
Reproducir alrededor del cursor | Reproducir alrededor del cursor de reproducción. Consulta Reproducir clips de audio y vídeo. | |
Navegación en la línea de tiempo | Muestra el regulador de navegación en la línea de tiempo de la Touch Bar. Consulta Navegación en la línea de tiempo a continuación. |
Herramientas de edición

Las herramientas de edición de la línea de tiempo se muestran en la Touch Bar al pulsar el botón de las herramientas de edición ![]() . La herramienta de edición por omisión es la herramienta Seleccionar. Puedes pulsar cualquier herramienta para activarla. Cuando se selecciona una herramienta, el puntero cambia para convertirse en el icono de esa herramienta.
. La herramienta de edición por omisión es la herramienta Seleccionar. Puedes pulsar cualquier herramienta para activarla. Cuando se selecciona una herramienta, el puntero cambia para convertirse en el icono de esa herramienta.
Ítem | Nombre | Descripción |
|---|---|---|
Cerrar | Cierre las herramientas de edición. | |
Herramienta Seleccionar | Selecciona ítems en la línea de tiempo. Consulta Seleccionar clips en Final Cut Pro. | |
Herramienta Acortar | Ajusta los clips de la línea de tiempo usando las ediciones Ripple, Roll, Slip y Slide. Consulta Introducción a la función de recorte en Final Cut Pro. | |
Herramienta Posición | Coloca clips en la línea de tiempo. Consulta Sobrescribir clips con la herramienta Posición. | |
Herramienta “Selección de intervalo” | Seleccionar un intervalo dentro de un clip o entre varios clips. Consulta Seleccionar intervalos en Final Cut Pro. | |
Herramienta Cortar | Corte clips en la línea de tiempo. Consulta Dividir clips en dos en Final Cut Pro. | |
Herramienta Zoom | Acércate y aléjate en la línea de tiempo. Consulta Acercarse a la línea de tiempo y alejarse de ella mediante la herramienta Zoom. | |
Herramienta Mano | Desplázate por la línea de tiempo. Consulta Desplazarse sobre una línea de tiempo con zoom aplicado para acercarse. |
Controles de audio

Los controles de audio aparecen cuando pulsas el botón “Controles de audio” ![]() en la Touch Bar.
en la Touch Bar.
Ítem | Nombre | Descripción |
|---|---|---|
Cerrar | Cierre los controles de audio. | |
Silencio | Silencie el clip, el intervalo o el componente de audio seleccionado. Consulta Silenciar clips o intervalos. | |
Fundido de entrada de audio | Aplica un fundido de entrada de audio a los clips o componentes de audio seleccionados (disponible solo para las selecciones de la línea de tiempo). Consulta Aplicar fundidos con el menú Modificar. | |
Reducir volumen | Reduce el volumen del clip, el intervalo o el componente de audio seleccionado. Consulta Ajustar volumen en Final Cut Pro. | |
Regulador de volumen | Ajusta el volumen de los clips, los intervalos o los componentes de audio seleccionados (disponible solo para la selección de ítems únicos). Consulta Ajustar volumen en Final Cut Pro. | |
Aumentar volumen | Aumenta el volumen del clip, el intervalo o el componente de audio seleccionado. Consulta Ajustar volumen en Final Cut Pro. | |
Fundido de salida de audio | Aplica un fundido de salida de audio al clips, intervalo o componente de audio seleccionado (disponible solo para las selecciones de la línea de tiempo). Consulta Aplicar fundidos con el menú Modificar. |
Navegación en la línea de tiempo

Al pulsar el botón de navegación de la línea de tiempo ![]() , el regulador de navegación de la línea de tiempo aparece en la Touch Bar. Utiliza el regulador para controlar qué parte del proyecto es visible en la línea de tiempo. Arrastra el tirador de inicio o fin, o bien arrastra el centro del regulador para desplazar los puntos inicial y final simultáneamente.
, el regulador de navegación de la línea de tiempo aparece en la Touch Bar. Utiliza el regulador para controlar qué parte del proyecto es visible en la línea de tiempo. Arrastra el tirador de inicio o fin, o bien arrastra el centro del regulador para desplazar los puntos inicial y final simultáneamente.
Para cerrar el regulador de la línea de tiempo y regresar a los controles de edición de la línea de tiempo, pulsa el botón de cierre ![]() .
.
Nota: Cuando Final Cut Pro está en la visualización de pantalla completa, se muestra una línea de tiempo en la Touch Bar; podrás navegar por esta línea de tiempo si pulsas sobre ella o la arrastras.
Edición de texto

Estos controles se muestran en la Touch Bar cuando seleccionas un título en el visor. Usa estos controles para editar tus títulos y darles formato.
Nota: El botón Aceptar no aparece en la Touch Bar de todos los modelos de MacBook Pro.
Ítem | Nombre | Descripción |
|---|---|---|
Apariencia del texto | Muestras un conjunto de alineación, estilo y controles de apariencia de texto en la Touch Bar. Consulta Alineación y apariencia del texto a continuación. | |
Tamaño del texto | Muestra el regulador de tamaño del texto. Consulta Tamaño del texto a continuación. | |
Interletraje de texto | Muestra el regulador de interletraje de texto. Consulta Interletraje del texto a continuación. | |
Texto 3D | Activa o desactiva el texto 3D. Consulta Convertir texto al formato 3D en Final Cut Pro. | |
Color del texto | Muestra los controles de color de texto, incluidos los controles para ajustar el matiz, el brillo y la saturación (solo disponible para texto 2D). Consulta Color del texto a continuación. |
Alineación y apariencia del texto

Estos controles aparecen en la Touch Bar al pulsar el botón de apariencia del texto ![]() en los controles de edición de texto.
en los controles de edición de texto.
Utiliza estos controles para ajustar la alineación, el estilo y la apariencia del texto seleccionado en el visor.
Ítem | Nombre | Descripción |
|---|---|---|
Cerrar | Cierra los controles de apariencia del texto. | |
Alinear el texto a la izquierda | Alinea el texto seleccionado a la izquierda. | |
Alinear el texto en el centro | Centre el texto seleccionado. | |
Alinear el texto a la derecha | Alinea el texto seleccionado a la derecha. | |
Texto en negrita | Pon en negrita el texto seleccionado (si está disponible para el tipo de letra seleccionado). | |
Texto en cursiva | Ponga en cursiva el texto seleccionado (si está disponible para el tipo de letra seleccionado). | |
Relleno de texto | Activa o desactiva los ajustes del parámetro Cara (solo disponible para el texto 2D). Consulta Modificar el estilo de texto de un título. | |
Contorno de texto | Activa o desactiva los ajustes del parámetro Contorno (solo disponible para el texto 2D). Consulta Modificar el estilo de texto de un título. | |
Resplandor de texto | Activa o desactiva los ajustes del parámetro Resplandor (solo disponible para el texto 2D). Consulta Modificar el estilo de texto de un título. | |
Sombreado de texto | Activa o desactiva los ajustes del parámetro Sombreado (solo disponible para el texto 2D). Consulta Modificar el estilo de texto de un título. |
Tamaño del texto

Al pulsar el botón de tamaño del texto ![]() en los controles de edición de texto, el regulador de tamaño del texto aparece en la Touch Bar. Arrastra el regulador para modificar el tamaño del texto seleccionado en el visor.
en los controles de edición de texto, el regulador de tamaño del texto aparece en la Touch Bar. Arrastra el regulador para modificar el tamaño del texto seleccionado en el visor.
Para cerrar el regulador de tamaño de texto y regresar a los controles de edición de texto, pulsa el botón de cierre ![]() .
.
Interletraje del texto

Al pulsar el botón de interletraje del texto ![]() en los controles de edición de texto, el regulador de interletraje del texto aparece en la Touch Bar. Arrastra el regulador para ajustar el espacio entre los caracteres de texto.
en los controles de edición de texto, el regulador de interletraje del texto aparece en la Touch Bar. Arrastra el regulador para ajustar el espacio entre los caracteres de texto.
Nota: Para que el regulador esté disponible, el punto de inserción (una barra parpadeante) debe colocarse entre los caracteres de texto en el visor.
Para cerrar el regulador de interletraje del texto y regresar a los controles de edición de texto, pulsa el botón de cierre ![]() .
.
Color del texto


Al pulsar el botón de color del texto ![]() en los controles de edición de texto, los controles de color del texto aparecen en la Touch Bar. Aparecen los controles de muestras o de matiz, en función de qué controles se han abierto por última vez.
en los controles de edición de texto, los controles de color del texto aparecen en la Touch Bar. Aparecen los controles de muestras o de matiz, en función de qué controles se han abierto por última vez.
Para cambiar entre los controles de muestras o de matiz, pulsa el botón de muestra de matiz/color situado en el extremo derecho de la Touch Bar.
Para cambiar el color del texto, selecciónalo en el visor y, a continuación, pulsa una muestra de color o arrastra el regulador de matiz.
Ítem | Nombre | Descripción |
|---|---|---|
Cerrar | Cierra los controles de color de texto. | |
Activar color | Muestra el color (matiz) activo, en función de tus ajustes de color actuales. | |
Muestra de matiz/color | Cambia entre la visualización de los controles de muestras y matiz de color. | |
Brillo | Muestra el control de brillo. Pulsa o arrastra para cambiar el brillo del texto seleccionado en el visor. | |
Saturación | Muestra el control de saturación. Pulsa o arrastra para cambiar la saturación del texto seleccionado en el visor. |