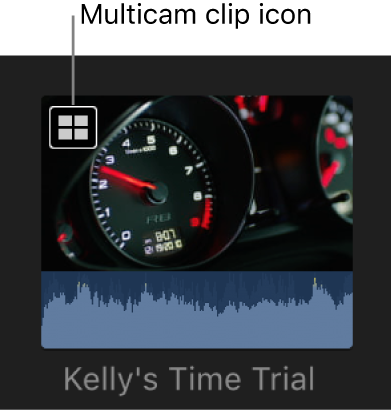Crear clips Multicam en Final Cut Pro para Mac
Crear clips Multicam es parecido a crear audiciones y clips compuestos en el explorador. Los clips Multicam pueden construirse a partir de contenidos fuente diversos (distintos formatos, frecuencias de fotograma, etc.). Es posible tener varios clips en cualquiera de los ángulos de un clip Multicam.
Puedes hacer que Final Cut Pro cree clips Multicam automáticamente, o bien puedes crearlos de forma manual.
Si sabes qué tipo de metadatos tiene el contenido Multicam, puedes crear clips Multicam con métodos manuales incluso más rápido que con los métodos automáticos. Los métodos automáticos utilizan una sofisticada tecnología de sincronización de audio automática para garantizar que la sincronización se realiza con precisión (pero a costa de tiempo de procesamiento). Puedes desactivar la sincronización de audio automática, si no la necesitas. Por ejemplo, si has grabado código de tiempo con precisión en cada clip, Final Cut Pro puede crear el clip Multicam automáticamente sin la opción de sincronización de audio.
Crear un clip Multicam automáticamente
En el explorador de Final Cut Pro, selecciona los clips que quieres incluir en el clip Multicam.
Realiza una de las acciones siguientes:
Selecciona Archivo > Nuevo > Clip Multicam.
Pulsa Control + clic sobre la selección y selecciona “Nuevo clip Multicam”.
Si los ajustes automáticos de Multicam no aparecen en la ventana que se muestra, haz clic en “Usar ajustes automáticos” en la esquina inferior izquierda de la ventana.
Los ajustes automáticos Multicam aparecerán.
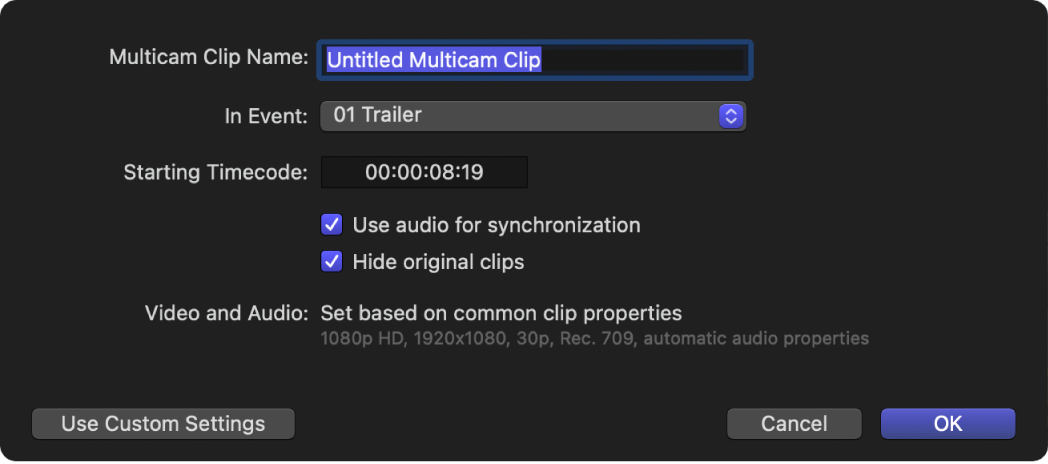
Nota: Los ajustes automáticos se muestran por omisión, pero si el último clip Multicam creado había utilizado ajustes personalizados, se mostrarán dichos ajustes.
Escribe el nombre del clip Multicam en el campo “Nombre del clip Multicam”.
Haz clic el menú desplegable “En evento” y selecciona el evento en el que quieres crear el clip Multicam nuevo.
Si quieres que el código de tiempo de un clip Multicam empiece por un valor distinto del código de tiempo más temprano que aparece en los clips seleccionados (valor por omisión), escribe un valor en el campo “Código de tiempo inicial”.
Para sincronizar ángulos automáticamente mediante datos de ondas de audio, selecciona “Usar audio para la sincronización”.
Esta opción realiza ajustes de sincronización precisa usando ondas de audio en cada ángulo. Se trata de la misma tecnología de sincronización de audio que se utiliza para sincronizar automáticamente clips reunidos en un clip compuesto.
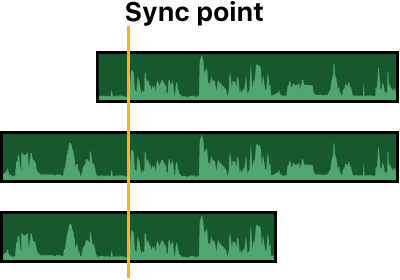
Nota: Algunas grabaciones de audio no son adecuadas para usarlas con esta función. Seleccionar esta opción puede conllevar largos tiempos de procesamiento durante los cuales Final Cut Pro no está disponible para edición.
Si quieres seguir viendo los clips de origen en el explorador después de crear el clip Multicam, desmarca “Ocultar los clips originales”.
Por omisión, los clips de origen se ocultan para mantener despejada la vista. Consulta Ocultar clips en el explorador en Final Cut Pro para Mac.
Haz clic en Aceptar.
Final Cut Pro crea un nuevo clip Multicam en el evento y coloca duplicados de los clips seleccionados en el nuevo clip Multicam.
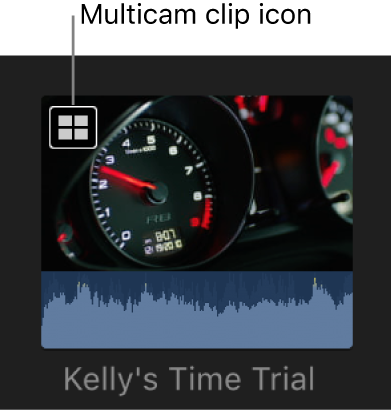
Crear un clip Multicam con ajustes personalizados
En el explorador de Final Cut Pro, selecciona los clips que quieres incluir en el clip Multicam.
Realiza una de las acciones siguientes:
Selecciona Archivo > Nuevo > Clip Multicam.
Pulsa Control + clic sobre la selección y selecciona “Nuevo clip Multicam”.
En la ventana que aparece, escribe el nombre del clip Multicam en el campo “Nombre del clip Multicam”.
Haz clic el menú desplegable “En evento” y selecciona el evento en el que quieres crear el clip Multicam nuevo.
Si quieres que el código de tiempo de un clip Multicam empiece por un valor distinto del código de tiempo más temprano que aparece en los clips seleccionados (valor por omisión), escribe un valor en el campo “Código de tiempo inicial”.
Para sincronizar ángulos automáticamente mediante datos de ondas de audio, selecciona “Usar audio para la sincronización”.
Esta opción realiza ajustes de sincronización precisa usando ondas de audio en cada ángulo. Se trata de la misma tecnología de sincronización de audio que se utiliza para sincronizar automáticamente clips reunidos en un clip compuesto.
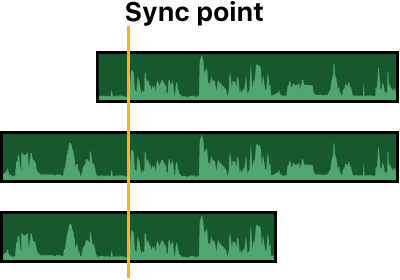
Nota: Algunas grabaciones de audio no son adecuadas para usarlas con esta función. Seleccionar esta opción puede conllevar largos tiempos de procesamiento durante los cuales Final Cut Pro no está disponible para edición.
Si quieres seguir viendo los clips de origen en el explorador después de crear el clip Multicam, desmarca “Ocultar los clips originales”.
Por omisión, los clips de origen se ocultan para mantener despejada la vista. Consulta Ocultar clips en el explorador en Final Cut Pro para Mac.
Si los ajustes personalizados Multicam no se muestran, haz clic en “Ajustes personalizados”.
Aparecerán los ajustes personalizados.
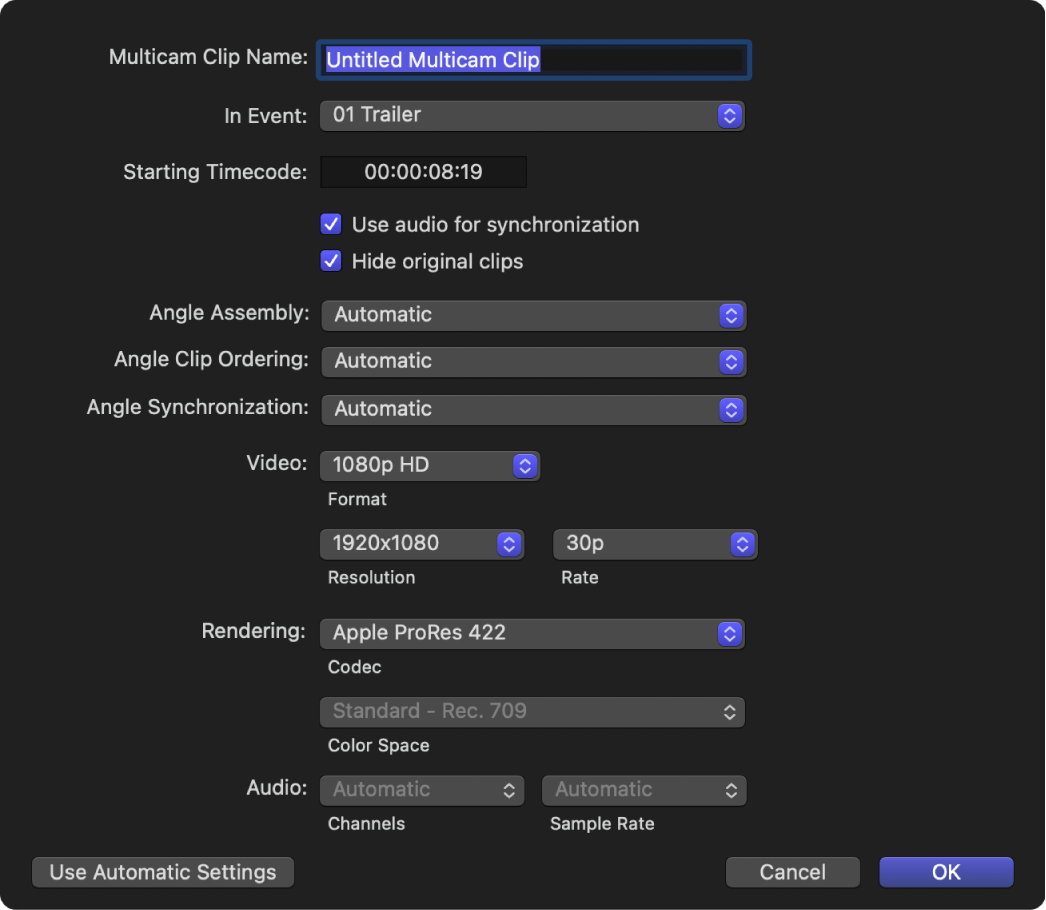
Nota: Los ajustes automáticos se muestran por omisión, pero si el último clip Multicam creado había utilizado ajustes personalizados, se mostrarán dichos ajustes.
Haz clic en el menú desplegable “Composición de ángulo” y selecciona el modo de creación de ángulos en el clip Multicam:
Automático: Final Cut Pro crea los ángulos automáticamente.
Ángulo de cámara: Final Cut Pro crea ángulos en el clip Multicam en función de la propiedad “Ángulo de cámara” de los clips seleccionados.
Nombre de la cámara: Final Cut Pro crea ángulos en el clip Multicam en función de la propiedad “Nombre de la cámara” de los clips seleccionados.
Clips: Final Cut Pro crea un ángulo diferente para cada clip seleccionado y utiliza la propiedad Nombre de cada clip para nombrar el ángulo.
Haz clic en el menú desplegable “Orden de clips de ángulo” y selecciona cómo se ordenan los ángulos dentro del clip Multicam:
Automático: Final Cut Pro ordena los clips de cada ángulo de forma automática. Si hay más de un clip por ángulo, Final Cut Pro inserta clips de intervalo entre los clips como sea necesario para obtener los tiempos y espacios correctos.
Código de tiempo: Final Cut Pro ordena los clips de cada ángulo de acuerdo con el código de tiempo registrado en los clips. Si has grabado código de tiempo en los clips, selecciona esta opción. Es el método de ordenación de clips más rápido y más preciso en lo que a fotogramas se refiere.
Creación del contenido: Final Cut Pro ordena los clips de cada ángulo de acuerdo con la información de fecha y hora registrada por la cámara de vídeo o el dispositivo de grabación de vídeo.
El método “Creación del contenido” puede posicionar los clips con una precisión de un segundo (ya que, en la mayoría de las videocámaras, la unidad de fecha y hora más pequeña es un segundo). Si optas por este método de ordenar clips, considera la posibilidad de hacer que el clip Multicam sea preciso en lo que a fotogramas se refiere seleccionando la opción “Usar audio para la sincronización” (descrita en el paso 6) o sincronizando manualmente los ángulos en el editor de ángulo.
Consejo: En cualquier momento, puedes cambiar la fecha y hora de creación de contenido de los clips de origen en el explorador. Solo tienes que seleccionar uno o más clips y seleccionar Modificar > Ajustar la fecha y la hora de creación del contenido.
Haz clic en el menú desplegable “Sincronización de ángulos” y selecciona cómo se sincronizan los ángulos dentro del clip Multicam:
Automático: Final Cut Pro sincroniza los ángulos automáticamente (utilizando uno o varios de los métodos siguientes).
Código de tiempo: Final Cut Pro sincroniza los ángulos de acuerdo con el código de tiempo registrado en los clips. Para obtener más información sobre la grabación de código de tiempo, consulta Flujo de trabajo de la edición Multicam en Final Cut Pro para Mac.
Nota: Esta opción no está disponible cuando los patrones de Drop Frame de los clips seleccionados no coinciden.
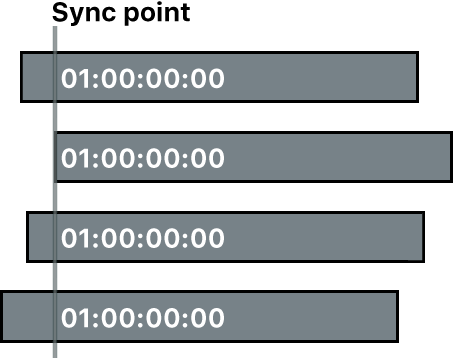
Creación del contenido: Final Cut Pro sincroniza los ángulos de acuerdo con la información de fecha y hora registrada por la cámara de vídeo o el dispositivo de grabación de vídeo.
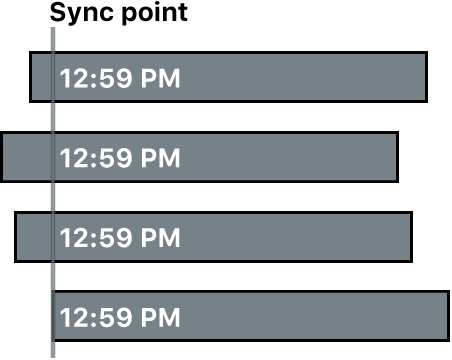
Inicio del primer clip: Final Cut Pro utiliza el primer fotograma de cada ángulo como punto de sincronización.
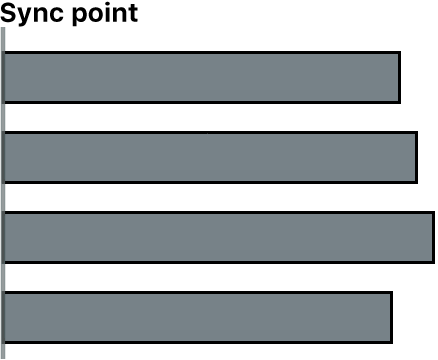
Consejo: El método según inicio del primer clip resulta de utilidad cuando quieres usar selecciones de intervalo específicas solo de tus clips de origen. En el explorador, añade palabras clave o la valoración de favorito a las selecciones de intervalo que quieras usar y, a continuación, filtra o busca los clips. Cuando creas un clip Multicam, Final Cut Pro utiliza solo el contenido que se muestra en la visualización filtrada.
Primer marcador en el ángulo: Final Cut Pro utiliza el primer marcador de cada ángulo como punto de sincronización.
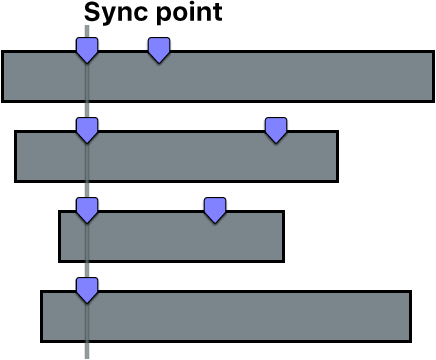
Consejo: Con este método, puedes usar el primer marcador para definir una región que puede afinarse utilizando la opción “Usar audio para la sincronización” (descrita anteriormente). Dicho de otro modo, no necesitas colocar el marcador de manera exacta, solo lo suficientemente cerca para que la función de sincronización automática de audio pueda sincronizar los ángulos en la medida restante.
Si quieres cambiar los ajustes de las propiedades de vídeo, haz clic en el menú desplegable Vídeo, selecciona Personalizado y, a continuación, cambia los ajustes como consideres.
Nota: Por omisión, Final Cut Pro analiza los clips seleccionados y configura estos ajustes de acuerdo con las propiedades de clip más comunes entre esos clips.
Si quieres modificar el códec de renderización, haz clic en el menú desplegable Renderización y selecciona un códec diferente.
Para cambiar el espacio de color de renderización de tu proyecto, haz clic en el menú desplegable “Espacio de color” y selecciona un espacio de color.
Cuando el ajuste “Procesamiento de color” del inspector de propiedades de la biblioteca está definido en “Gama cromática amplia”, puedes elegir entre “Estándar - Rec. 709” o “Gama cromática amplia - Rec. 2020”. En caso contrario, el espacio de color de renderización se definirá automáticamente en función de otros ajustes, como “Formato de vídeo”. Por ejemplo, si el ajuste de formato de vídeo se establece en NTSC, SD ajusta automáticamente el espacio de color en “Estándar - Rec. 601 (NTSC)”.
Si quieres modificar la configuración del canal de audio o la frecuencia de muestreo, usa los menús desplegables Canales o “Frecuencia de muestreo” respectivamente.
Haz clic en Aceptar.
Final Cut Pro crea un nuevo clip Multicam en el evento y coloca duplicados de los clips seleccionados en el nuevo clip Multicam.